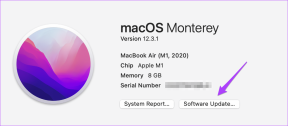Reparar el dispositivo compuesto USB no puede funcionar correctamente con USB 3.0
Miscelánea / / November 28, 2021
Si tiene algún problema con su Dispositivo compuesto USB como ellos no funciona correctamente con USB 3.0 entonces no se preocupe, esta guía le ayudará a resolver este problema. Realmente es un momento feliz que compró una nueva computadora portátil con la última configuración. Es posible que haya escuchado que para una transferencia de archivos más rápida a través de puertos USB, USB 3.0 es el puerto más buscado. Por lo tanto, la mayoría de los dispositivos vienen con esta configuración únicamente. Sin embargo, puede olvidar eso, ¿qué pasa si tiene una impresora antigua que no puede funcionar en los últimos puertos USB 3.0?
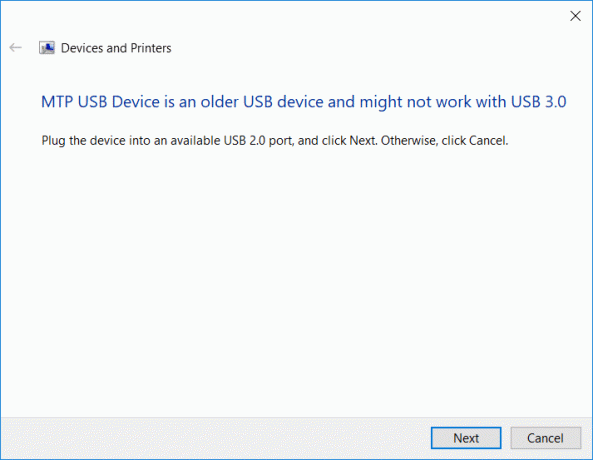
"El dispositivo USB es un dispositivo USB más antiguo y es posible que no funcione con USB 3.0"
La mayoría de los dispositivos antiguos funcionan en puertos USB 2.0. Significa que experimentará algunos problemas al conectar dispositivos más antiguos con el último puerto USB 3.0. Uno de los errores más comunes que experimenta es "El dispositivo compuesto USB no puede funcionar correctamente con USB 3.0". Sin embargo, en algunos casos, los usuarios no experimentan ningún problema al conectar la impresora antigua en el puerto USB 3.0. No se preocupe, no necesita entrar en pánico o tirar su vieja impresora porque vamos a explicar algunos métodos para reparar el dispositivo compuesto USB no puede funcionar correctamente con el problema de USB 3.0.
Contenido
- Reparar el dispositivo compuesto USB no puede funcionar correctamente con USB 3.0
- Método 1: actualizar el controlador USB
- Método 2: reinstalar los controladores USB
- Método 3: habilite la compatibilidad con USB heredado en BIOS
- Método 4: evitar que Windows apague los dispositivos
- Método 5 - Tarjeta de expansión USB 2.0
- Método 6: ejecutar el solucionador de problemas de hardware y dispositivos
- Método 7: solucionador de problemas USB de Windows
Reparar el dispositivo compuesto USB no puede funcionar correctamente con USB 3.0
Asegurate que crear un punto de restauración por si acaso algo sale mal.
Método 1: actualizar el controlador USB
A veces se trata del conductor. Si está dañado, actualizado o falta, puede enfrentar el problema anterior.
1.Pulse Tecla de Windows + R luego escribe devmgmt.msc y Entrar para abrir el Administrador de dispositivos.

2.Expandir Controladores de bus serie universal.
3.Haga clic derecho en Concentrador USB genérico y seleccione "Actualizar controlador."

4.Ahora seleccione Busque en mi computadora el software del controlador.

5.Haga clic en Permítame elegir de una lista de controladores en mi computadora.

6.Seleccione Concentrador USB genérico de la lista de controladores y haga clic en Próximo.

7.Espere a que Windows finalice la instalación y luego haga clic en Cerrar.
8.Asegúrese de seguir los pasos 4 a 8 para todos los "Concentrador USB Generis”Presente en los controladores de bus serie universal.
9.Si el problema aún no se resuelve, siga los pasos anteriores para todos los dispositivos enumerados en Controladores de bus serie universal.

Este método puede ser capaz de Reparar el dispositivo compuesto USB no puede funcionar correctamente con USB 3.0, si no, continúe.
Método 2: reinstalar los controladores USB
Otro método en el que puede confiar es deshabilitar y volver a habilitar sus controladores USB. Es posible que el problema esté en el controlador USB. No necesita preocuparse mientras sigue los pasos para realizar este proceso porque es completamente inofensivo para su sistema.
1.Abra el Administrador de dispositivos. Presione Windows + R y escriba "devmgmt.msC".

2.Aquí debe hacer clic en Controladores de bus serie universal y expanda esta opción.

3.Aquí debe hacer clic derecho en cada Controlador USB y elige el Desinstalar opción.

4.Necesitas repite el mismo procedimiento con todo disponible Controladores USB enumerados en Controladores de bus serie universal.
5. Finalmente, una vez que haya terminado con el proceso de desinstalación, debe reiniciar su sistema.
6. Al reiniciar su sistema, Windows automáticamente escaneará su sistema de cambios de hardware e instalará todos los controladores faltantes.
Método 3: habilite la compatibilidad con USB heredado en BIOS
Si todavía está luchando con este problema, puede optar por este método. Solo necesita acceder a la configuración de su BIOS para verificar si el soporte heredado de USB está habilitado o no. Si no está habilitado, debe habilitarlo. Con suerte, resolverá nuestro problema.
1.Apague su computadora portátil, luego enciéndala y simultáneamente presione F2, DEL o F12 (dependiendo de su fabricante) para entrar en Configuración del BIOS.

2.Navegue hasta Avanzado usando las teclas de flecha.
3.Ir a Configuración USB y luego Habilite la compatibilidad con USB heredado.

4. Salga de guardar cambios y compruebe si puede El dispositivo Fix USB es un dispositivo USB más antiguo y es posible que no funcione con el problema de USB 3.0.
Método 4: evitar que Windows apague los dispositivos
¿Alguna vez ha notado que por un momento su impresora se conecta y luego se desconecta? Sí, podría haber una falla de Windows que apague automáticamente el dispositivo para ahorrar energía. Por lo general, ocurre solo para ahorrar energía en la mayoría de los dispositivos, particularmente en las computadoras portátiles.
1.Presione Windows + R y escriba "devmgmt.msc”Y presione Enter para abrir el Administrador de dispositivos.

2.Necesitas navegar a Controladores de dispositivos serie USB.
3.Necesitas ubicar el concentrador raíz USB y luego botón derecho del ratón en cada Coneccion casera para el USB y navegar a Propiedades y elige el Ficha Administración de energía.

4.Aquí necesitas desmarcar la caja "Permita que la computadora apague este dispositivo para ahorrar energía“. Finalmente, guarde su configuración.

5. Reinicie su sistema e intente conectar su impresora nuevamente.
Método 5 - Tarjeta de expansión USB 2.0
Desafortunadamente, si ninguno de los métodos mencionados anteriormente funcionó bien para reparar el dispositivo compuesto USB no puede funcionar correctamente con USB 3.0, puede comprar Tarjeta de expansión USB 2.0 para conectar su antigua impresora con su nueva computadora portátil.
Método 6 – Ejecute el solucionador de problemas de hardware y dispositivos
1.Presione la tecla de Windows + I para abrir Configuración y luego haga clic en Actualización y seguridad icono.

2.En el menú de la izquierda, asegúrese de seleccionar Solucionar problemas.
3. Ahora, en la sección "Buscar y solucionar otros problemas", haga clic en "Hardware y dispositivos“.

4.A continuación, haga clic en Ejecute el solucionador de problemas y siga las instrucciones en pantalla para Reparar el dispositivo compuesto USB no puede funcionar correctamente con USB 3.0.

Método 7: solucionador de problemas USB de Windows
Windows tiene su propia sección de solución de problemas para ayudar a todos los usuarios de Windows. Puede fácilmente recibir ayuda directamente de Microsoft para resolver su problema. Esta herramienta de reparación y diagnóstico basada en la web de Windows detectará automáticamente el problema y lo reparará o dará ideas para solucionarlo.

Con suerte, estas soluciones lo ayudarán a resolver su problema. También podría haber otras soluciones posibles, pero hemos incluido las soluciones más efectivas para solucionar el problema de que el dispositivo compuesto USB no funciona correctamente. Todo lo que necesita para asegurarse de seguir los pasos sistemáticamente para que pueda esperar el resultado correctamente.
Recomendado:
- ¿Por qué las actualizaciones de Windows 10 son extremadamente lentas?
- Cómo verificar la temperatura de su CPU en Windows 10
- ¿No funciona la pantalla de impresión? ¡7 formas de solucionarlo!
- Deshabilitar OneDrive en PC con Windows 10
Espero que este artículo haya sido útil y que ahora pueda Reparar el dispositivo compuesto USB no puede funcionar correctamente con USB 3.0, pero si aún tiene alguna pregunta sobre este tutorial, no dude en hacerla en la sección de comentarios.