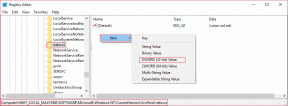Envíe automáticamente archivos adjuntos de Gmail a Dropbox y Evernote
Miscelánea / / December 02, 2021
A veces, desearía poder enviar todos mis Archivos adjuntos de Gmail a Dropbox. A veces, también siento la necesidad de enviar algunos a mi cuenta de Evernote solo para tomar nota de las cosas. Por supuesto, puedo descargar los archivos y subirlos a Dropbox y Evernote manualmente, pero eso es tan anticuado.

Hoy te mostraré cómo puedes poner Internet a trabajar para ti y automatizar la tarea de enviar archivos adjuntos de Gmail a Dropbox y Evernote. Usaremos dos servicios, a saber, attachments.me y Wappwolf para realizar la tarea en cuestión.
Wappwolf y attachments.me son dos servicios en línea, al igual que ifttt para automatizar sus tareas en la web. Ambos son de uso gratuito y hacen que el proceso sea pan comido. Así que comencemos ...
Envío de un archivo adjunto de Gmail a Dropbox
Paso 1: Antes de continuar, creemos una nueva carpeta en la cuenta de Dropbox para guardar todos los archivos adjuntos de Gmail. Aunque puede usar una carpeta preexistente, la creación de una nueva los mantendrá discretos.
Paso 2: Descargar e instalar attachments.me extensión para su navegador y regístrese con su cuenta de Google.
Paso 3: La extensión se integrará perfectamente con su bandeja de entrada de Gmail y comenzará a monitorear todos sus archivos adjuntos en sus correos electrónicos. Como nuestro objetivo es enviar los archivos adjuntos a una carpeta en Dropbox, tendremos que conectar ambos servicios (Dropbox y attachments.me). Haga clic en el botón attachments.me (icono de clip de papel) y seleccione Gestionar servicios en la nube para conectarse a su cuenta de Dropbox.


Paso 4: Una vez que haya conectado su cuenta de Dropbox a attachments.me, es hora de crea una regla para los archivos adjuntos entrantes. Nuevamente haga clic en el botón attachments.me y seleccione la opción Administrar reglas.

Paso 5: Aquí, cree una nueva regla seleccionando el tipo de archivo que desea enviar a Dropbox y la carpeta a la que desea enviarlo. Recuerde seleccionar la nueva carpeta que hemos creado específicamente en Dropbox para el trabajo.

Paso 6: Finalmente guarde la regla. A partir de este momento, cada vez que reciba un correo electrónico que tenga un archivo adjunto que coincida con el filtro que ha creado, el archivo se cargará automáticamente en la carpeta de Dropbox.
Continúe y pruebe la conexión enviándose un correo electrónico ficticio con un archivo adjunto. Si ve el archivo adjunto en su carpeta de Dropbox, puede continuar.
Con esto, hemos completado el 50% del trabajo. Veamos ahora cómo puedes enviar estos archivos a Evernote.
Enviar un archivo adjunto desde Dropbox a Evernote
Paso 1: Abierto Wappwolf y cree una cuenta para comenzar. Puede usar su cuenta de Dropbox para iniciar sesión, lo que a su vez se encargará de conectarse a la cuenta de Dropbox.

Paso 2: Una vez que inicie sesión, será redirigido a su Página de automatizaciones. Si es un usuario nuevo, la página estará vacía. Haga clic en el botón Crea una nueva automatización.
Paso 3: Wappwolf ahora cargará todas las carpetas que tiene en su cuenta de Dropbox. Seleccione el que ha configurado anteriormente para recibir los archivos adjuntos de Gmail y presione el botón Siguiente.

Paso 4: Ahora, de la lista de acciones, busque y seleccione Súbelo a Evernote y conecta Wappwolf a tu cuenta de Evernote.


Paso 5: Una vez hecho esto, Wappwolf le pedirá que seleccione el Cuaderno de Evernote al que desea cargar el archivo adjunto. Además, proporcione el título, el texto y las etiquetas que desee para las notas y guarde la configuración.

Paso 6: Finalmente, haga clic en el botón Finalizar en la parte superior de la página para guardar la automatización.

Puedes crear diferentes carpetas de Dropbox, reglas de attachments.me y automatizaciones de Wappwolf para cargar distintos tipos de archivos adjuntos a diferentes Notebooks en Evernote. Si desea detener la automatización, simplemente inicie sesión en la página de automatización de Wappwolf y elimine la regla.

Eso es todo, a partir de ahora, todos los archivos adjuntos (archivos adjuntos específicos si ha creado un filtro) se guardarán automáticamente en su cuenta de Evernote. Aunque este proceso parece un poco largo, es algo que se realiza una sola vez. Una vez que lo configures, todo estará automatizado para ti, y ni siquiera tendrás que levantar una ceja para enviar el archivo adjunto de Gmail a Evernote.