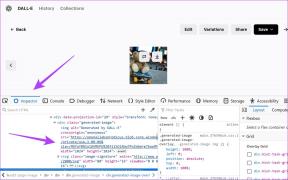3 mejores soluciones para la autocorrección de Windows 10 que no funciona
Miscelánea / / December 02, 2021
¿Sabías que Windows 10 viene con una herramienta de autocorrección incorporada? La herramienta hace lo que está destinada: detectar errores gramaticales mientras escribe, y lo hace de forma inteligente. La herramienta de autocorrección de Windows resalta las palabras mal escritas a medida que escribe en ciertas aplicaciones para llamar su atención y permitirle corregir esos errores. Incluso puede dejar que la autocorrección también corrija las palabras mal escritas automáticamente. Si el autocorrección no funciona en su PC con Windows 10 por alguna razón, consulte las soluciones de esta guía para reavivar la autocorrección de su PC.

Antes de continuar, es importante tener en cuenta que la autocorrección (en Windows) solo funciona con aplicaciones de la Plataforma universal de Windows (UWP) (es decir, aplicaciones de la Tienda Windows). Aplicaciones desarrolladas por Microsoft o aplicaciones instalado desde Microsoft Store entran en esta categoría. Los ejemplos incluyen Outlook, Microsoft Edge, Mail, etc.
Si la autocorrección de Windows no detecta errores gramaticales mientras escribe en aplicaciones de terceros, así es como se diseñó (no) la herramienta para que funcione. Sin embargo, si la autocorrección no funciona para las aplicaciones nativas de la Tienda Windows, es motivo de preocupación. Aquí hay algunas soluciones que debería probar.
También en Guiding Tech
1. Vuelva a habilitar la autocorrección
Apague la herramienta de autocorrección, reinicie su PC y vuelva a encenderla. Hay varias formas de hacer esto.
Desde el menú de configuración
Paso 1: Inicie el menú Configuración de Windows y seleccione Dispositivos.

Paso 2: En el menú de la izquierda, haz clic en Escritura.

Paso 3: En la sección de ortografía, desactive tanto "Autocorregir palabras mal escritas" y "Resaltar palabras mal escritas".

Paso 4: Reinicia tu computadora.
Paso 5: Vuelva a visitar el menú Escritura de Windows (Configuración> Dispositivos> Escritura) y cambie ambas opciones en la sección Ortografía.

Vuelva a escribir dentro de las aplicaciones afectadas y compruebe si la autocorrección ahora funciona.
Desde el Editor del registro
También puede volver a habilitar la autocorrección en su PC al modificar el archivo de registro que potencia la funcionalidad (autocorrección). Así es cómo.
Paso 1: Inicie el cuadro de diálogo Ejecutar de Windows utilizando el método abreviado de teclado 'Windows + R'.
Paso 2: Escribe regedit en el cuadro de diálogo y haga clic en Aceptar o presione Entrar en su teclado.

Otorgue el permiso administrativo (Control de cuentas de usuario) al Editor del registro y continúe.
Paso 3: Pegue la ruta a continuación en la barra de direcciones del Editor del Registro y presione Enter en su teclado.
HKEY_CURRENT_USER \ SOFTWARE \ Microsoft \ TabletTip \ 1.7

Paso 4: Haga doble clic en EnableAutocorrection.

Paso 5: Cambie el valor (en el cuadro Información del valor) de 1 a 0 y haga clic en Aceptar.

Eso desactivará la autocorrección de su computadora. Para volver a habilitarlo, reinicie su PC y siga los pasos # 1 - # 4.
Paso 6: A continuación, cambie los datos de valor del archivo de registro EnableAutocorrection de 0 a 1.

2. Modificar el idioma del teclado
Cambiar el idioma o la región del teclado predeterminado de su PC podría ayudar a que la autocorrección vuelva a funcionar. A partir de la investigación, descubrimos que algunos usuarios de Windows 10 consiguió que la autocorrección funcione de nuevo por cambiando su idioma de teclado del inglés de los Estados Unidos (EE. UU.) al inglés del Reino Unido (Reino Unido). Quizás, la función de autocorrección de Windows no está completamente optimizada para el teclado o el idioma de su elección. Cambie el idioma de su teclado y vea si ayuda.
Paso 1: Inicie el menú de configuración de Windows y seleccione 'Hora e idioma'.

Paso 2: En el panel de la izquierda, seleccione Idioma.

Paso 3: Haga clic en el idioma predeterminado de su PC.

Paso 4: A continuación, haz clic en Opciones.

Paso 5: Seleccione la opción 'Agregar un teclado'.

Paso 6: Elija Reino Unido (QWERTY) de la lista o su idioma preferido.

Eso no es todo. El siguiente paso es hacer que el idioma del teclado recién agregado sea la entrada de idioma predeterminada para su PC.
Paso 7: Regrese al menú Configuración de Windows y seleccione Dispositivos.

Paso 8: Seleccione Escritura en el menú de la izquierda.

Paso 9: Desplácese hasta la sección 'Más configuraciones de teclado' y haga clic en 'Configuración avanzada de teclado'.

Paso 10: Haz clic en el botón desplegable de la sección "Anular el método de entrada predeterminado" y selecciona "Inglés del Reino Unido" como idioma predeterminado para tu teclado.

3. Instalar paquete de idioma
Otra forma eficaz de resolver los problemas de autocorrección es comprobar si tiene el paquete de idioma de teclado correcto instalado en su computadora con Windows. Por ejemplo, debe tener un paquete de idioma inglés del Reino Unido instalado en su PC si desea que Windows corrija automáticamente la palabra en inglés del Reino Unido de manera eficiente. Debe instalar los paquetes de idioma respectivos en Windows para que la función funcione en consecuencia.
Siga los pasos a continuación para descargar e instalar un paquete de idioma que se corresponda con el idioma que desea que su PC corrija automáticamente.
Paso 1: Inicie el menú de configuración de Windows y seleccione 'Hora e idioma'.

Paso 2: En el panel de la izquierda, seleccione Idioma.

Paso 3: En la sección Idiomas preferidos, haga clic en "Agregar un idioma preferido".

Paso 4: Ingrese el idioma que desea agregar en el cuadro de búsqueda. Alternativamente, también puede buscar un idioma ingresando el nombre de un país / región.

Paso 5: Seleccione el idioma que desea agregar y haga clic en Siguiente.

Paso 6: Haga clic en Instalar para comenzar la descarga e instalación del teclado en su computadora.
Nota: Este proceso requiere una conexión a Internet activa.

Espere hasta que se completen las descargas y verifique si la autocorrección ahora funciona.

También en Guiding Tech
Eliminar errores gramaticales
Actualizar el funcionamiento de su PC también podría ayudar a solucionar este problema, si un error lo causa, claro. Y si la autocorrección no funciona para una aplicación en particular, inicie Microsoft Store y actualícela. También puede solucionar problemas de la aplicación utilizando métodos de nuestro guía sobre la reparación de aplicaciones defectuosas de Windows. En cuanto a las aplicaciones que no son de UWP (Universal Windows Platform), es posible que deba recurrir a herramientas de revisión gramatical de terceros para disfrutar de funciones aún más avanzadas como autocorrección, detección de plagio, sugerencia de sinónimos, etc.
A continuación: Los atajos de teclado fomentan la productividad y brindan una nueva apreciación del sistema operativo Windows. Lea el artículo a continuación para ver una lista completa de los atajos de teclado de Windows 10.