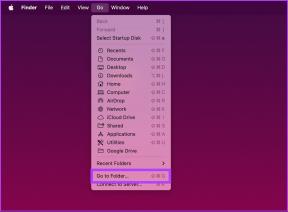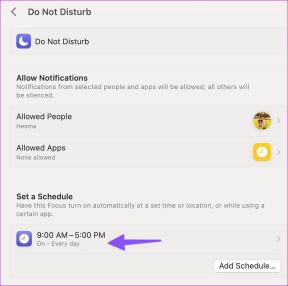Cómo hacer que Steam deshabilite la actualización automática
Miscelánea / / April 04, 2023
Steam es una plataforma en línea para comprar y descargar juegos para PC. El cliente de Steam actualiza automáticamente el juego cada vez que se reinicia. Este proceso de actualización es automático después de que la computadora se conecta en línea. Como las actualizaciones del cliente Steam son frecuentes, los datos de Internet se consumen rápidamente, lo que puede frustrar a un usuario. Esto también se aplica a cualquier juego, ya que los juegos solo se pueden jugar después de la actualización de Steam en modo en línea. En este artículo, aprenderá cómo hacer que Steam deshabilite la actualización automática, lo que deshabilitará las actualizaciones automáticas de Steam y guardará sus datos de Internet. Empecemos.

Tabla de contenido
- Cómo hacer que Steam deshabilite la actualización automática
- Método 1: usar Steam en modo sin conexión
- Método 2: limitar el ancho de banda de la red
- Método 3: cambiar el programa de actualización del cliente de Steam
- Método 4: detener manualmente la actualización automática para cada juego
- Método 5: deshabilitar el proceso de inicio de Steam
- Método 6: Deshabilitar manualmente las actualizaciones automáticas
Cómo hacer que Steam deshabilite la actualización automática
Las nuevas actualizaciones para Vapor se lanzan con frecuencia para corregir cualquier error y problema que pueda ocurrir. Esto se hace por la seguridad de los usuarios para que puedan jugar sin problemas. Aquí hemos enumerado todos los posibles métodos de solución de problemas para que Steam deshabilite las actualizaciones automáticas.
Método 1: usar Steam en modo sin conexión
Si desea que Steam no actualice el juego solo por un tiempo, puede intentar desconectar Internet temporalmente. Este es un método sencillo para no permitir que el cliente de Steam descargue ninguna actualización por sí solo. Esta es la solución más fácil para hacer que Steam deshabilite la actualización automática
1. Desconecta tu internet y lanzar el juego en Vapor.
2. Recibirás un error No se pudo conectar a la red de Steam. Luego, haga clic en COMENZAR EN MODO SIN CONEXIÓN opción.
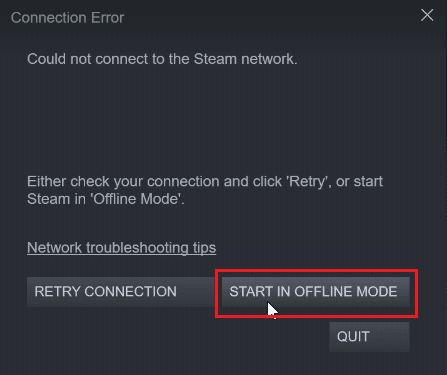
En caso de que se haya conectado en línea, debe desconectarse manualmente a través del cliente Steam siguiendo los pasos a continuación.
1. presione el tecla de Windows, tipo Vapor y haga clic en Abierto.

2. Haga clic en Vapor en la esquina superior izquierda de la pantalla y haga clic en Salir de línea…

3. Finalmente haga clic en ENTRAR EN MODO SIN CONEXIÓN para iniciar el cliente en modo fuera de línea.
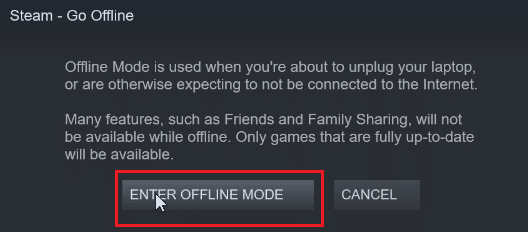
Método 2: limitar el ancho de banda de la red
Puede intentar limitar el ancho de banda de la red en el propio cliente de Steam. Esto limita la velocidad de descarga de un juego dentro del cliente Steam, lo que lleva a consumir menos datos.
1. Abre el aplicación de vapor.
2. Luego, haga clic en Vapor presente en la esquina superior izquierda y haga clic en Ajustes.

3. Navegar a la Descargas pestaña y haga clic en Limite el ancho de banda a:.
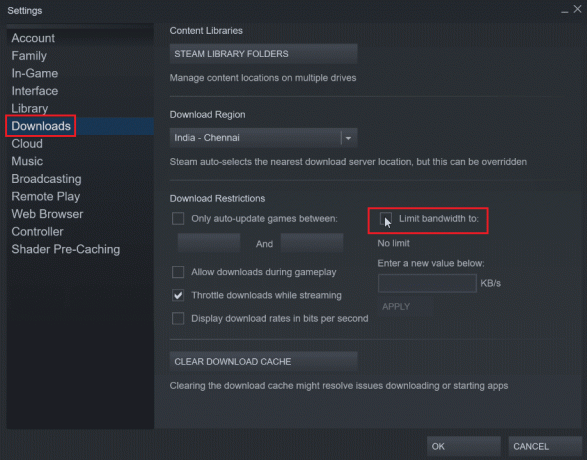
4. Introducir el KB/s en Ingrese un nuevo valor a continuación: y haga clic en APLICAR. Esto hará que Steam deshabilite la actualización automática.

Lea también:Solucionar el código de error de Steam e502 l3 en Windows 10
Método 3: cambiar el programa de actualización del cliente de Steam
Puede cambiar la programación de las actualizaciones del cliente de Steam, ya que esto hará que el cliente de Steam solo descargue las actualizaciones entre el tiempo que hemos establecido. Para establecer un programa de actualización del cliente Steam, siga los pasos a continuación:
1. Navegar a la VaporAjustes.
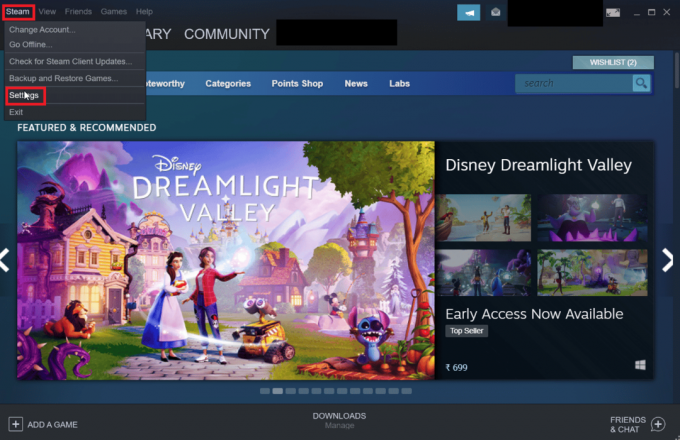
2. Ahora, navegue hasta el Descargas pestaña, debajo Descargar Restricciones, haga clic en la casilla de verificación de lectura Solo actualización automática de juegos entre.
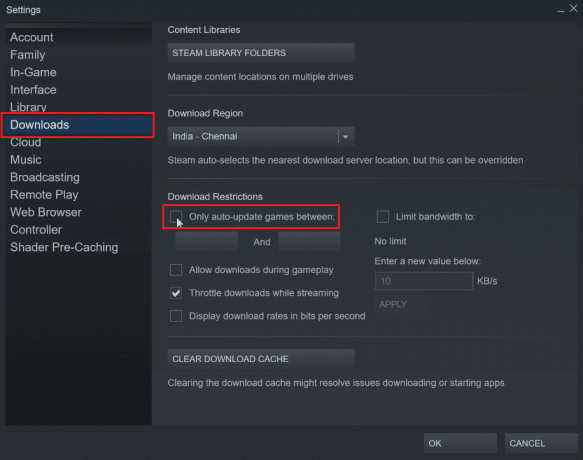
3. Ahora elija la hora en que se realizan las actualizaciones, el primer menú desplegable es el hora de inicio y el segundo menú desplegable es el hora de finalización. Esto asegura que las actualizaciones se realicen solo entre estas dos horas.
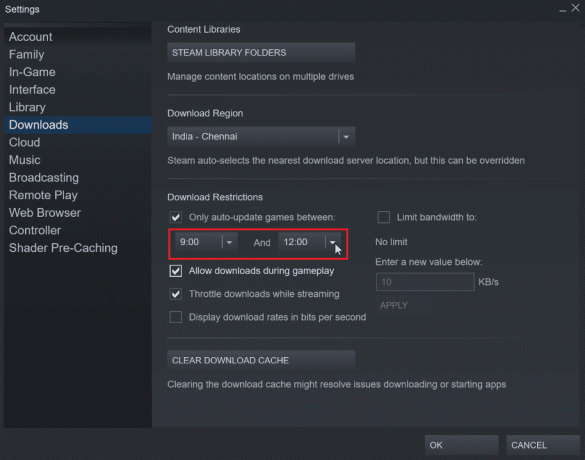
4. Finalmente, haga clic en DE ACUERDO para guardar los cambios realizados.
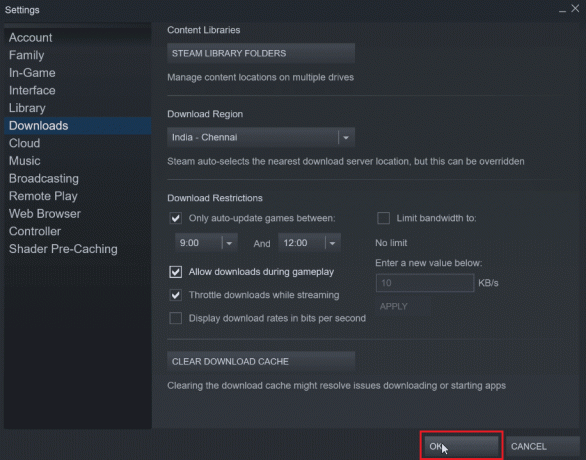
Método 4: detener manualmente la actualización automática para cada juego
Si no estás jugando, no necesitas actualizarte. Puedes hacer que Steam deshabilite la actualización automática de un juego hasta que se inicie. Esto será útil ya que el cliente de Steam no descargará automáticamente las actualizaciones sin que inicies el juego primero.
1. Lanzar el Vapor aplicación
2. Ahora, navegue hasta el BIBLIOTECA pestaña que constará de todos los juegos instalados.

3. En la lista de juegos que se agregan, haga clic derecho en cualquier juego desea detener la actualización automática y haga clic en Propiedades…

4. En la pantalla que sigue, haga clic en el ACTUALIZACIONES pestaña en el panel izquierdo.
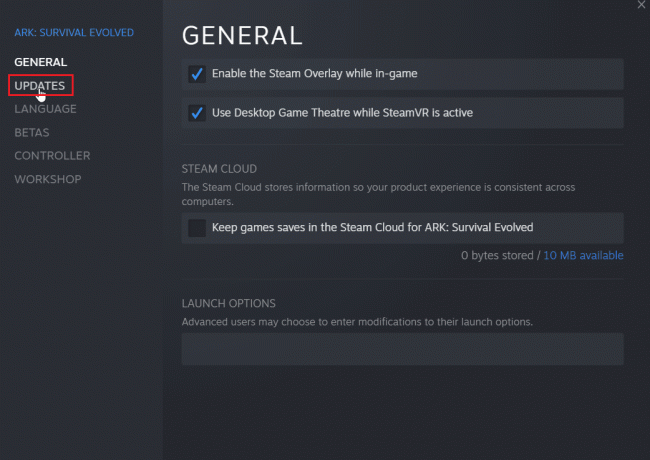
5. Clickea en el desplegable menú debajo Mantén este juego siempre actualizado..
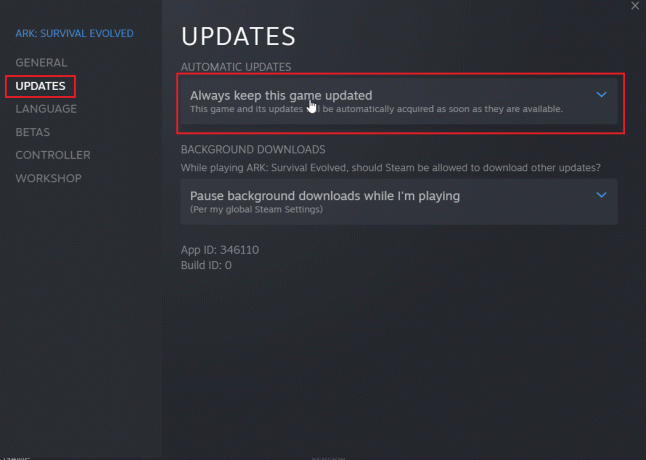
6. Finalmente, seleccione Solo actualice este juego cuando lo inicie opción que se muestra resaltada.
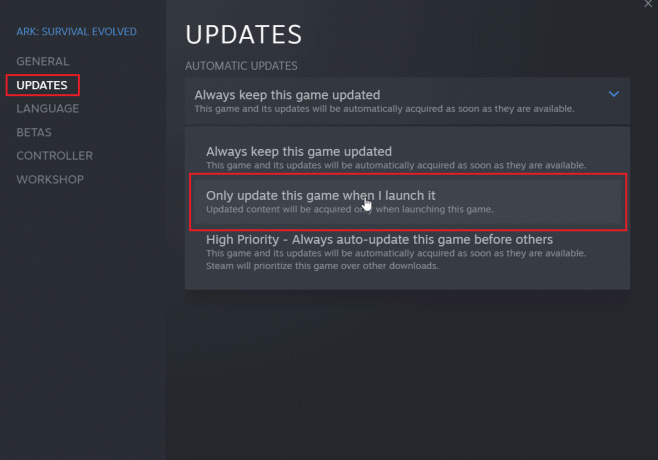
Lea también:Cómo deshabilitar la superposición de Steam en Windows 10
Método 5: deshabilitar el proceso de inicio de Steam
Steam Client se inicia junto con Windows y permanece en la bandeja de la barra de tareas. Esto significa que el cliente Steam se está ejecutando actualmente y realiza actualizaciones si la computadora está conectada a Internet, puede optar por deshabilitar el inicio automático para el cliente Steam. Esto hará que Steam no se inicie cuando se inicie Windows.
1. Ve a la Configuración de vapor como se muestra en los métodos anteriores.

2. En el Ajustes menú, haga clic en Interfaz pestaña en el lado izquierdo.
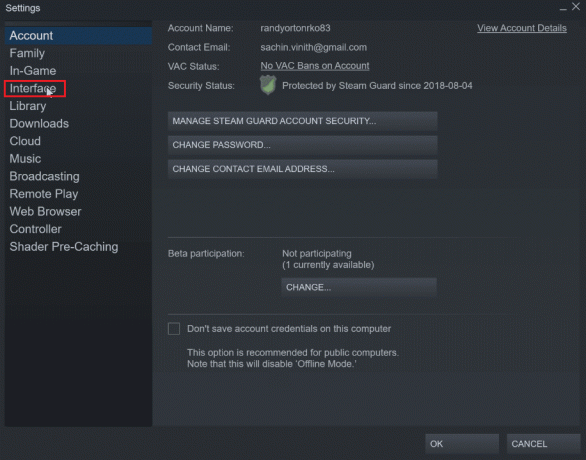
3. Finalmente, desmarque la casilla de verificación que dice Ejecutar Steam cuando mi computadora se inicia.

4. Hacer clic DE ACUERDO para guardar los cambios.
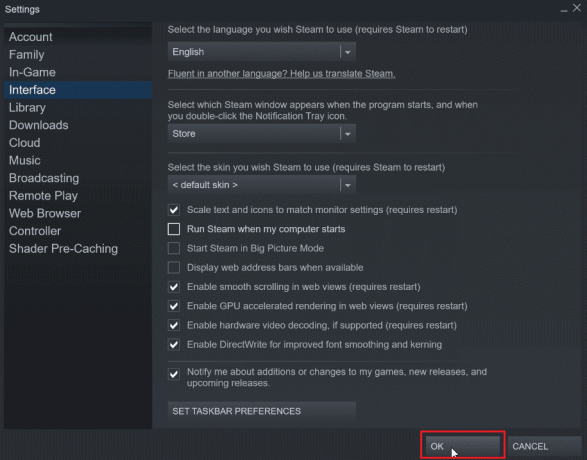
Lea también:Arreglar la imposibilidad de inicializar la API de Steam en Windows 10
Método 6: Deshabilitar manualmente las actualizaciones automáticas
Siga estos pasos para modificar los ajustes de configuración de Steam manualmente para deshabilitar las actualizaciones automáticas.
Opción I: A través de las propiedades de Steam
Puede deshabilitar manualmente las actualizaciones automáticas, no hay opción para deshabilitar las actualizaciones automáticas por completo, pero puede deshabilite manualmente las actualizaciones automáticas ingresando los atributos que se indican a continuación en el menú de propiedades del cliente Steam.
1. Haga clic derecho en el Vapor icono de acceso directo en el escritorio y haga clic en Propiedades.

2. En el Objetivo sección, agregue el siguiente atributo al final de la camino.
-noverifyfiles -nobootstrapupdate -skipinitialbootstrap -norepairfiles –overridepackageurl
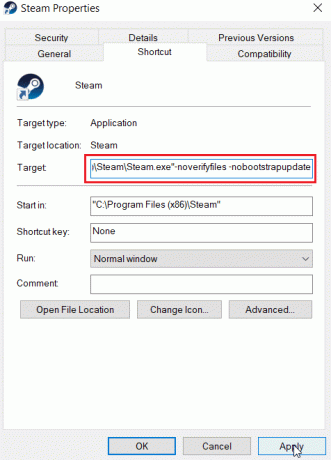
3. Finalmente haga clic en Aplicar y luego haga clic en DE ACUERDO.
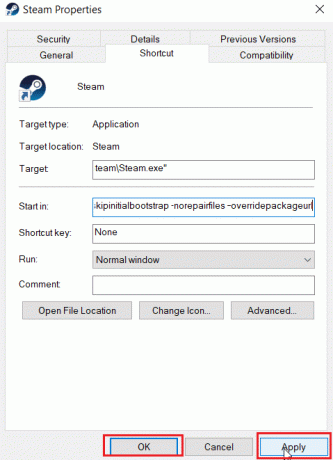
Opción II: Crear archivo de configuración de Steam
Puede usar Steam para deshabilitar la actualización automática sin modificar las propiedades creando un archivo de configuración de Steam en Notepad++ de la siguiente manera:
1. presione el tecla de Windows, tipo Bloc de notas++y haga clic en Abierto.

2. Pega lo de abajo dominio en Bloc de notas++.
BootStrapperInhibitAll=Habilitar
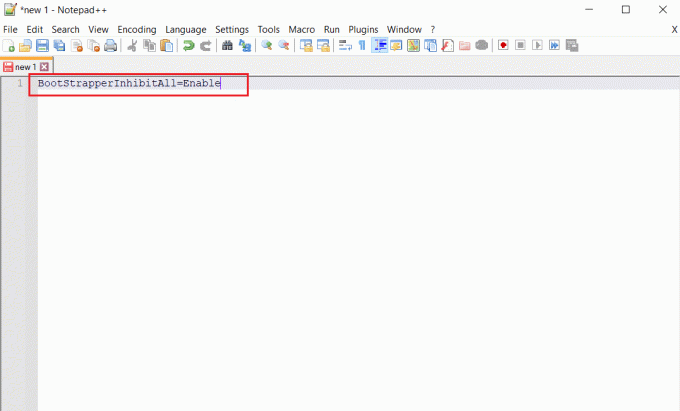
3. Luego seleccione Archivo > Guardar como…
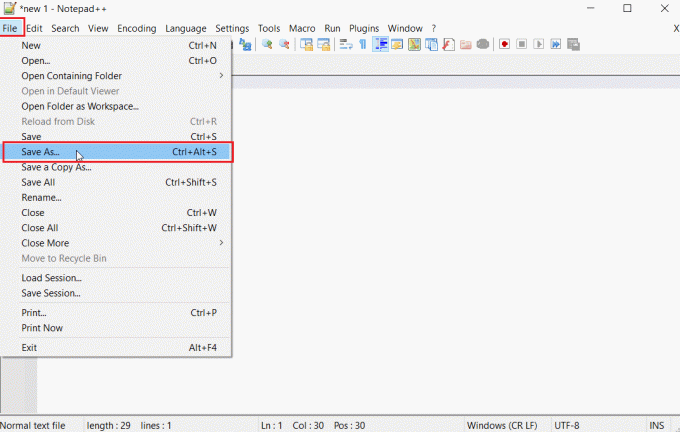
4. Haga clic en Guardar como tipo y seleccione Todos los tipos y tipo Steam.cfg en el Nombre del archivo campo.
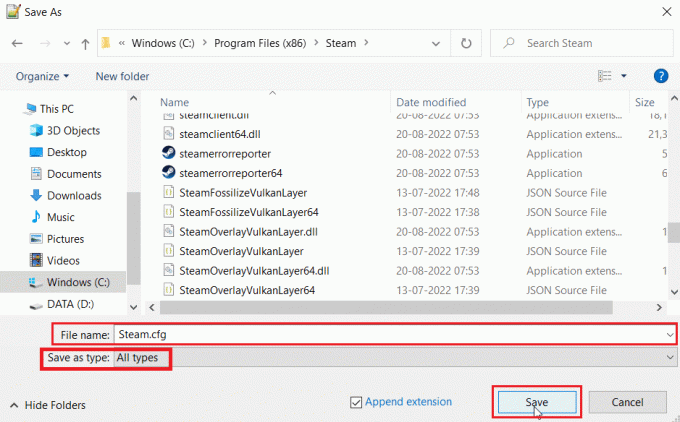
5. Finalmente, haga clic en Ahorrar botón.
Lea también:Reparar la imagen de Steam no se pudo cargar
Opción III: Modificar Appmanifest
Appmanifest es un archivo que consta de información relacionada con el cliente Steam, este archivo se puede encontrar en la carpeta de instalación del cliente Steam. No se recomienda editar este archivo, ya que cualquier otro cambio que no sea el mencionado en este método puede ser peligroso y puede hacer que el cliente de Steam no se inicie.
1. Abierto Explorador de archivos presionando Teclas Windows + E juntos.
2. Ahora navegue a la carpeta de instalación de Steamapps, la carpeta de instalación predeterminada es
C:\Archivos de programa (x86)\Steam\steamapps
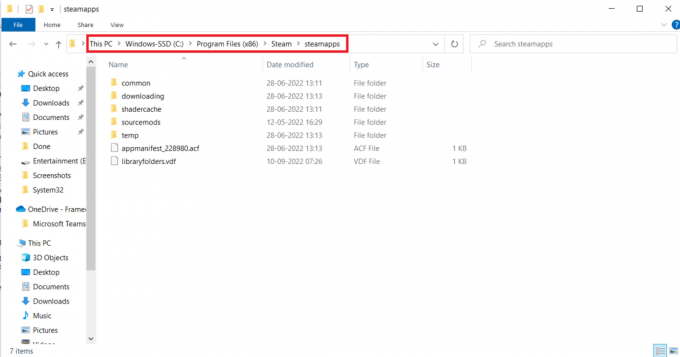
3. Luego seleccione Appmanifest.acf y haga clic derecho en el archivo.
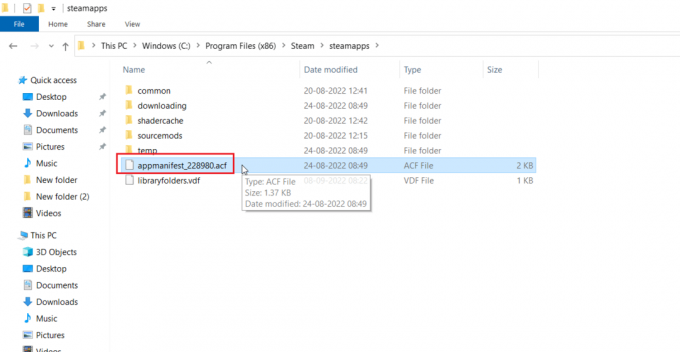
4. Ahora haga clic en Editar conBloc de notas++.

5. En el archivo busque un comando llamado Comportamiento de actualización automática 0, este valor se establece en 0 si la actualización automática está habilitada, configúrelo en 1.
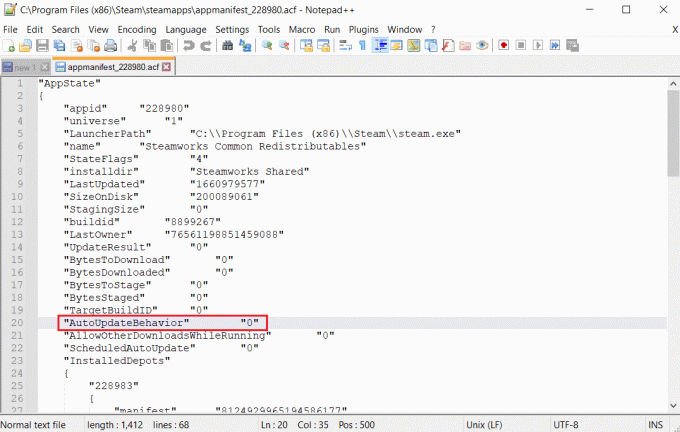
6. Finalmente, guardar cambios y salir Esto desactivará la actualización automática de Steam.
Preguntas frecuentes (FAQ)
Q1. ¿Cómo detener las actualizaciones del cliente de Steam?
Respuesta Se puede deshabilitar creando un archivo de configuración, deshabilitado manualmente en el menú de configuración. Lea la guía anterior para tener una idea.
Q2. ¿Cómo evitar que un juego en particular se actualice?
Respuesta Ve a la Biblioteca y haga clic con el botón derecho en cualquier juego que desee actualizar. Hacer clic propiedades…, en el ACTUALIZACIONES pestaña haga clic en la opción nombrada Actualizaciones automáticas, seleccione la opción para Solo actualice este juego cuando lo inicie, Lea la guía anterior para obtener instrucciones más detalladas.
Recomendado:
- Arreglar el sistema no pudo encontrar la opción de entorno que se ingresó
- Corrige el código de error 51 de Steam en Windows 10
- Arreglar DayZ incapaz de localizar una instancia en ejecución de Steam
- Solucionar el error 306 de Steam VR en Windows 10
Esperamos que la guía anterior sobre Cómo hacer que Steam deshabilite la actualización automática fue útil y pudiste aprender cómo hacerlo. háganos saber cuál de los métodos funcionó para usted en este artículo. No olvide dejar sus consultas o sugerencias en la sección de comentarios.

Elon Decker
Elon es un escritor de tecnología en TechCult. Ha estado escribiendo guías prácticas durante aproximadamente 6 años y ha cubierto muchos temas. Le encanta cubrir temas relacionados con Windows, Android y los últimos trucos y consejos.