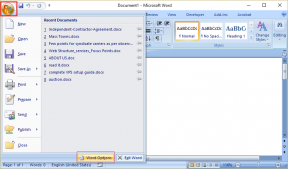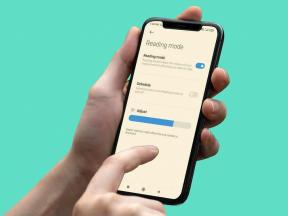La instalación de Windows 10 Creators Update se atascó [SOLUCIONADO]
Miscelánea / / November 28, 2021
Arregle la instalación de Windows 10 Creators Update atascada: Si tiene problemas para instalar la última actualización de creadores de Microsoft, entonces está en el lugar correcto, ya que hoy vamos a solucionar los problemas con la actualización de creadores de Windows 10. Los usuarios se quejan de que la instalación de Windows 10 Creators Update está bloqueada en un 40% o 90% o incluso en algunos casos en un 99%. Bueno, volver a intentar la instalación conduce al mismo problema y parece que la actualización de Creators no se está instalando como debería. Entonces, sin perder tiempo, veamos cómo solucionar el problema con la instalación.
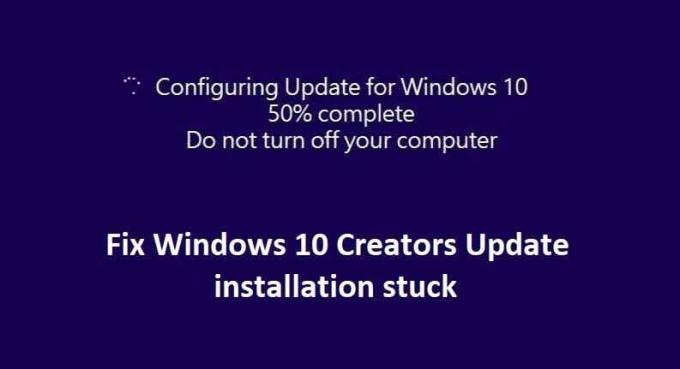
Contenido
- La instalación de Windows 10 Creators Update se atascó [SOLUCIONADO]
- Método 1: deshabilite temporalmente el software antivirus y el firewall
- Método 2: reinicie los servicios de actualización de Windows
- Método 3: Cambiar el nombre de la carpeta de distribución de software
- Método 4: asegúrese de que haya suficiente espacio de almacenamiento disponible
- Método 5: Ejecute el solucionador de problemas de Windows Update
- Método 6: deshabilitar el inicio rápido
- Método 7: use la herramienta DISM
- Método 8: instalar la actualización con la herramienta de creación de medios
La instalación de Windows 10 Creators Update se atascó [SOLUCIONADO]
Método 1: deshabilite temporalmente el software antivirus y el firewall
1.Haga clic derecho en el Icono del programa antivirus en la bandeja del sistema y seleccione Desactivar.

2.A continuación, seleccione el período de tiempo para el que El antivirus permanecerá desactivado.

Nota: Elija la menor cantidad de tiempo posible, por ejemplo, 15 minutos o 30 minutos.
3.Una vez hecho esto, vuelva a comprobar si el error se resuelve o no.
4.Presione la tecla de Windows + I y luego seleccione Panel de control.

5.A continuación, haga clic en Sistema y seguridad.
6.A continuación, haga clic en Firewall de Windows.

7. Ahora, desde el panel de la ventana izquierda, haga clic en Activar o desactivar el Firewall de Windows.

8.Seleccione Apagar el Firewall de Windows y reinicie su PC. Y mira si puedes Arregle la instalación de Windows 10 Creators Update atascada.
Si el método anterior no funciona, asegúrese de seguir exactamente los mismos pasos para volver a encender su Firewall.
Método 2: reinicie los servicios de actualización de Windows
1.Presione la tecla de Windows + R y luego escriba “services.msc”(Sin comillas) y presione Enter.

2.Localice los siguientes servicios:
Servicio de transferencia inteligente en segundo plano (BITS)
Servicio criptográfico
actualizacion de Windows
Instalador de MSI
3. Haga clic con el botón derecho en cada uno de ellos y luego seleccione Propiedades. Asegúrese de que su Tipo de inicio se establece en Automático.

4.Ahora, si alguno de los servicios anteriores se detiene, asegúrese de hacer clic en Comience en Estado del servicio.
5.A continuación, haga clic con el botón derecho en el servicio de actualización de Windows y seleccione Reiniciar.

6.Haga clic en Aplicar seguido de Aceptar y luego reinicie su PC para guardar los cambios.
Vea si puede Arreglar la instalación de Windows 10 Creators Update atascada, si no, continúe con el siguiente método.
Método 3: Cambiar el nombre de la carpeta de distribución de software
1.Presione la tecla de Windows + X y luego seleccione Símbolo del sistema (administrador).
2.Ahora escriba los siguientes comandos para detener Windows Update Services y luego presione Enter después de cada uno:
net stop wuauserv
net stop cryptSvc
bits de parada netos
net stop msiserver

3.A continuación, escriba el siguiente comando para cambiar el nombre de la Carpeta de distribución de software y luego presione Enter:
ren C: \ Windows \ SoftwareDistribution SoftwareDistribution.old
ren C: \ Windows \ System32 \ catroot2 catroot2.old

4.Finalmente, escriba el siguiente comando para iniciar Windows Update Services y presione Enter después de cada uno:
net start wuauserv
net start cryptSvc
bits de inicio neto
net start msiserver

5. Reinicie su PC para guardar los cambios. Nuevamente, intente verificar si puede reparar la instalación de Windows 10 Creators Update atascada o no.
Método 4: asegúrese de que haya suficiente espacio de almacenamiento disponible
Para instalar la actualización Creators correctamente, necesitará al menos 20 GB de espacio libre en su disco duro. No es probable que la actualización consuma todo el espacio, pero es una buena idea liberar al menos 20 GB de espacio en la unidad del sistema para que la instalación se complete sin problemas. A continuación se muestran los requisitos del sistema para la actualización:
• Procesador: procesador de 1 GHz o más rápido
• RAM: 1 GB para 32 bits y 2 GB para 64 bits
• Espacio en el disco duro: 16 GB para SO de 32 bits y 20 GB para SO de 64 bits
• Tarjeta gráfica: DirectX9 o posterior con controlador WDDM 1.0
Método 5: Ejecute el solucionador de problemas de Windows Update
1. Escriba "solución de problemas" en la barra de búsqueda de Windows y haga clic en Solución de problemas.

2.A continuación, en el panel de la ventana de la izquierda, seleccione Ver todo.
3.A continuación, en la lista Solucionar problemas de la computadora, seleccione Actualizacion de Windows.

4. Siga las instrucciones que aparecen en pantalla y deje que se ejecute la solución de problemas de Windows Update.

5. Reinicie su PC y vuelva a intentar instalar las actualizaciones.
Método 6: deshabilitar el inicio rápido
1.Presione la tecla de Windows + R y luego escriba “powercfg.cpl”Y presione enter para abrir Opciones de energía.

2.Haga clic en Elige lo que hacen los botones de encendido en la columna superior izquierda.

3.A continuación, haga clic en Cambie la configuración que actualmente no está disponible.

4.Desmarque Activar inicio rápido en Configuración de apagado.

5.Ahora haga clic en Guardar cambios y reiniciar su PC.
Si lo anterior no logra deshabilitar el inicio rápido, intente esto:
1.Presione la tecla de Windows + X y luego haga clic en Símbolo del sistema (administrador).

2. Escribe el siguiente comando en cmd y presiona Enter:
powercfg -h off

3.Reinicie para guardar los cambios.
Esto definitivamente debería Solucionar el problema atascado de la instalación de Windows 10 Creators Update pero si no, continúe con el siguiente método.
Método 7: use la herramienta DISM
1.Presione la tecla de Windows + X y seleccione Símbolo del sistema (Administrador).

2. Escriba el siguiente comando en cmd y presione enter después de cada uno:
a) Dism / Online / Cleanup-Image / CheckHealth. b) Dism / Online / Cleanup-Image / ScanHealth. c) Dism / Online / Cleanup-Image / RestoreHealth

3.Deje que se ejecute el comando DISM y espere a que finalice.
4. Si el comando anterior no funciona, intente lo siguiente:
Dism / Imagen: C: \ offline / Cleanup-Image / RestoreHealth / Fuente: c: \ test \ mount \ windows. Dism / Online / Cleanup-Image / RestoreHealth / Fuente: c: \ test \ mount \ windows / LimitAccess
Nota: Reemplace C: \ RepairSource \ Windows con la ubicación de su fuente de reparación (Instalación de Windows o Disco de recuperación).
5.Reinicie su PC para guardar los cambios y ver si puede Arreglar la instalación de Windows 10 Creators Update atascada, si no, continúe.
Método 8: instalar la actualización con la herramienta de creación de medios
1.Descarga la herramienta de creación de medios aquí.
2. Haga una copia de seguridad de sus datos desde la partición del sistema y guarde su clave de licencia.
3.Inicie la herramienta y elija Actualice esta PC ahora.

4.Aceptar los términos de la licencia.
5.Una vez que el instalador esté listo, elija Mantenga archivos y aplicaciones personales.

6. La PC se reiniciará varias veces y estará listo para comenzar.
Recomendado para ti:
- Reemplace PowerShell con el símbolo del sistema en el menú contextual en Windows 10
- Cómo extender la partición de la unidad del sistema (C :) en Windows 10
- Reemplace Powershell con el símbolo del sistema en el menú de inicio de Windows 10
- Cómo cambiar el directorio de instalación predeterminado en Windows 10
Eso es si ha tenido éxito Arreglar la instalación de Windows 10 Creators Update atascada pero si aún tiene alguna duda con respecto a esta publicación, no dude en hacerla en la sección de comentarios.
![La instalación de Windows 10 Creators Update se atascó [SOLUCIONADO]](/uploads/acceptor/source/69/a2e9bb1969514e868d156e4f6e558a8d__1_.png)