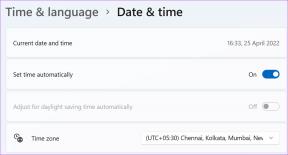Cómo extraer imágenes de un documento de Word 2021 [GUÍA]
Miscelánea / / November 28, 2021
Hoy me tropiezo con un tema importante. Quería extraer imágenes de mi documento de Word, pero no pude porque no sabía cómo hacerlo. Ahí es cuando empiezo a buscar diferentes formas de extraer imágenes de un documento de Word. Y debido a eso, armé esta dulce guía sobre diferentes formas de extraer imágenes de un archivo de Microsoft Word sin usar ningún software de terceros.
![Cómo extraer imágenes de un documento de Word 2019 [GUÍA]](/f/de12dfcdc4ec0bdeaadcb76fc04c3b9b.png)
Ahora déjame decirte por qué necesitaba extraer imágenes del archivo de Word, hoy mi amigo me envió un documento de Word que contiene 25-30 imágenes que se suponía que debía enviarme en un archivo zip, pero se olvidó por completo de agregar las imágenes al zip expediente. En cambio, eliminó las imágenes justo después de insertar las imágenes en el documento de Word. Afortunadamente, todavía tengo el documento de Word. Después de buscar en Internet, pude encontrar formas sencillas de extraer imágenes de un documento de Word sin utilizar ningún software.
La forma más fácil es abrir el documento de Word y copiar la imagen que desea extraer y pegarla dentro de Microsoft Paint y luego guardar la imagen. Pero el problema con este enfoque es que extraer 30 imágenes llevaría demasiado tiempo, por lo que, en su lugar, veremos 3 formas sencillas de extraer imágenes fácilmente de un documento de Word sin usar ningún software.
Contenido
- Cómo extraer imágenes de un documento de Word 2021 [GUÍA]
- Método 1: cambie el nombre del archivo .docx a .zip
- Método 2: guarde el documento de Word como página web
- Método 3: método de copiar y pegar
Cómo extraer imágenes de un documento de Word 2021 [GUÍA]
Asegurate que crear un punto de restauración por si acaso algo sale mal.
Método 1: cambie el nombre del archivo .docx a .zip
1. Asegúrese de que su documento de Word esté guardado con extensión .docx, si no es así, haga doble clic en el archivo de Word.

2. Haga clic en Botón de archivo en la barra de herramientas y seleccione Guardar como.
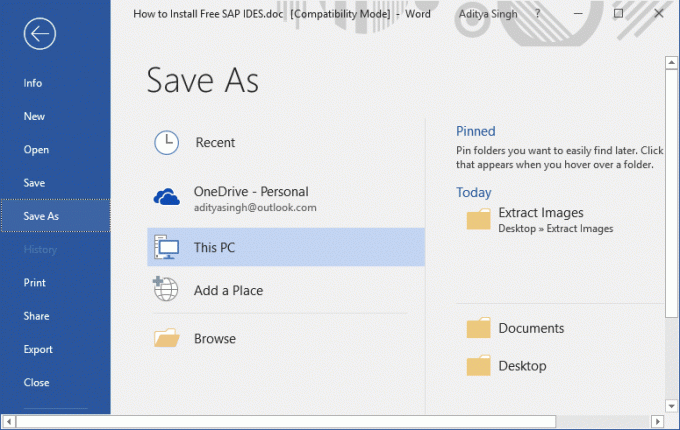
3. Seleccione la ubicación donde tu quieras guardar este archivo y luego de "Guardar como tipo"Desplegable, seleccione"Documento de Word (* .docx)"Y haga clic en Ahorrar.

4. A continuación, haga clic con el botón derecho en este archivo .docx y seleccione Rebautizar.

5. Asegúrate de escribir .zip en lugar de .docx en la extensión del archivo y luego presione Ingrese para cambiar el nombre del archivo.
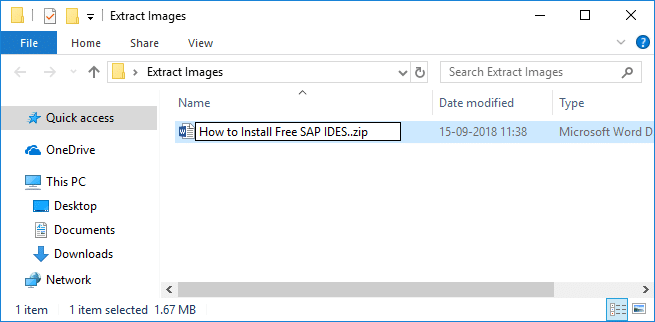
Nota: Es posible que deba dar permiso haciendo clic en sí para cambiar el nombre del archivo.

6. Nuevamente, haga clic con el botón derecho en el archivo zip y seleccione "Extraer aqui“.
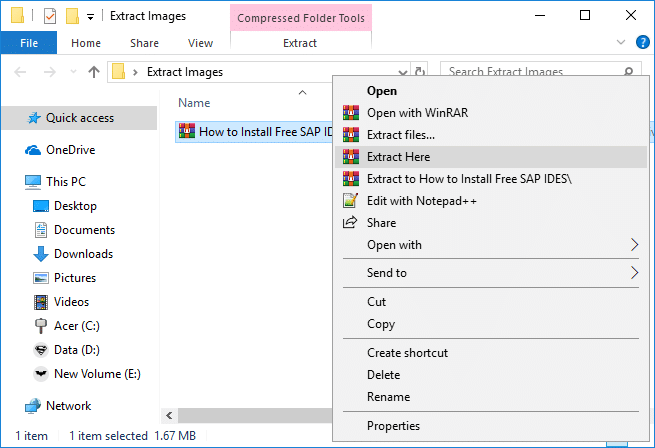
7. Haga doble clic en la carpeta (con el mismo nombre de archivo que el documento .docx) y luego navegue hasta palabra> medios.
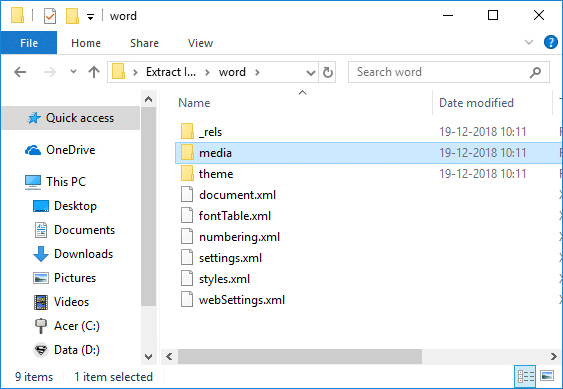
8. Dentro de la carpeta de medios, encuentre todas las imágenes extraídas de su documento de Word.

Método 2: guarde el documento de Word como página web
1. Abra el documento de Word del que desea extraer todas las imágenes y luego haga clic en Botón de archivo en la barra de herramientas y seleccione Guardar como.
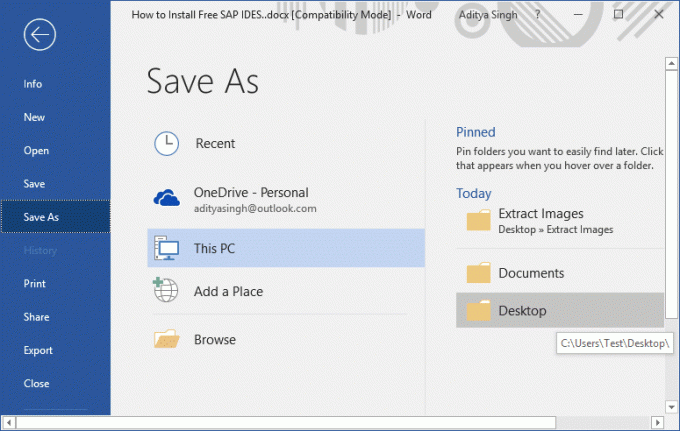
2. Seleccione dónde desea guardar el archivo, luego navegue al escritorio o al documento y desde "Guardar como tipo"Desplegable, seleccione"Página web (* .html; *. Html)"Y haga clic en Ahorrar.
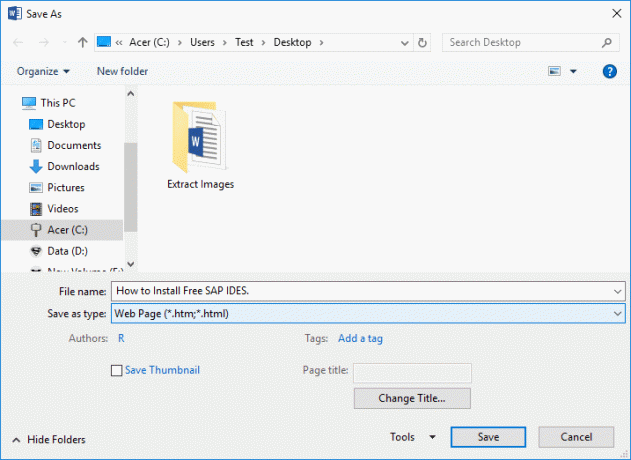
Nota: Si lo desea, puede cambiar el nombre del archivo en "Nombre de archivo".
3. Navega hasta la ubicación que guardaste la página web anterior, y aquí verá archivo .htm y una carpeta con el mismo nombre.
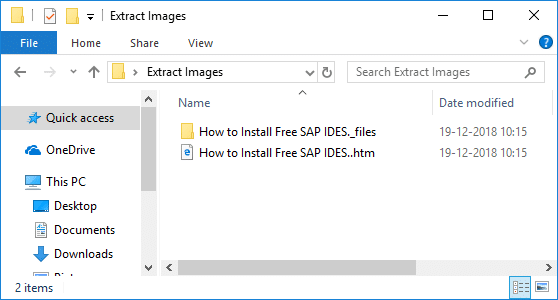
4. Haga doble clic en la carpeta para abrirla, y aquí verá todas las imágenes extraídas del documento de Word.
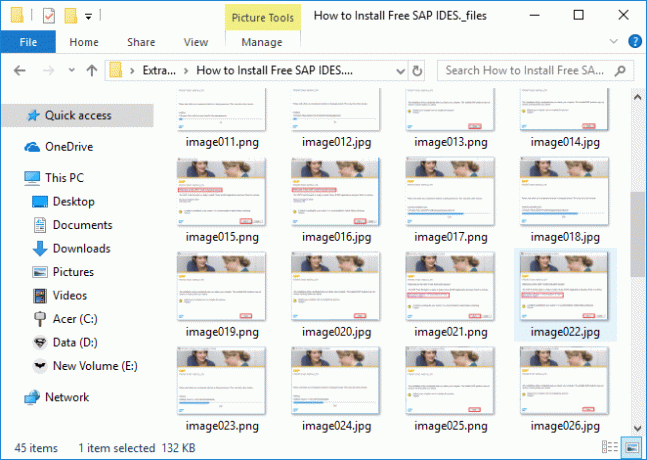
Método 3: método de copiar y pegar
Utilice este método cuando solo necesite extraer de 2 a 4 imágenes; de lo contrario, este método tomaría demasiado tiempo para extraer más de 5 imágenes.
1. Abra su documento de Word, seleccione la imagen que desea extraer y luego presione Ctrl + C para copiar la imagen al portapapeles.

2. A continuación, abra Microsoft Paint y presione Ctrl + V para pegar la imagen del portapapeles para pintar.

3. Presione Ctrl + S para guardar la imagen y navega donde quieres guardar el archivo luego un nuevo nombre para el archivo y clic en Guardar.

El problema es que la imagen que pegue en la pintura tendrá el mismo tamaño que aparece en Word. Y si desea que la imagen tenga una mejor resolución, primero deberá cambiar el tamaño de la imagen en el documento de Word y luego pegar la imagen en la pintura.
La única pregunta que me vino a la mente fue por qué demonios Microsoft no incluyó esta función en Word. De todos modos, esos fueron los pocos métodos con la ayuda de los cuales puede extraerimágenes de un documento de Word sin utilizar ningún software. Pero si no le importa usar herramientas de terceros, puede extraer fácilmente imágenes de Word con este software gratuito llamado Asistente de extracción de imágenes de Office.
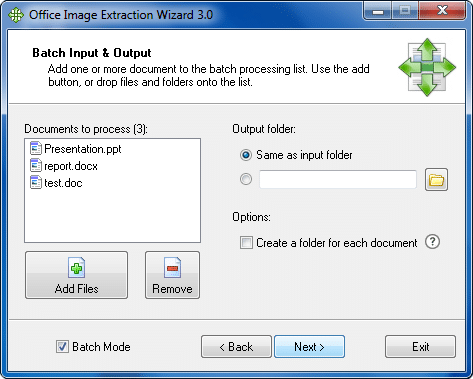
Recomendado:
- Corregir el uso del disco al 100% en el Administrador de tareas en Windows 10
- Cómo conectar Cortana a la cuenta de Gmail en Windows 10
- Reparar Windows no se puede comunicar con el dispositivo o recurso
- Reparar MSVCP140.dll falta en Windows 10
Eso es todo lo que ha aprendido con éxito Cómo extraer imágenes de un documento de Word 2021 pero si aún tiene alguna pregunta con respecto a este tutorial, no dude en hacerla en la sección de comentarios.
![Cómo extraer imágenes de un documento de Word 2021 [GUÍA]](/uploads/acceptor/source/69/a2e9bb1969514e868d156e4f6e558a8d__1_.png)