Cómo bloquear sitios web editando el archivo HOSTS en Windows
Miscelánea / / February 10, 2022
DNS, que significa Sistema de nombres de dominio, puede convertir las esquivas direcciones IPv4 o IPv6 en nombres significativos y luego traducir los caracteres nuevamente a direcciones IP. Por ejemplo, cuando desee visitar un sitio web, el DNS le indicará a su navegador web la dirección IP real de la mismay luego el navegador web descargará la página web directamente desde esa dirección IP.
Como es de esperar, el proceso de traducción de direcciones IP a nombres de sitios web llevará algún tiempo, lo que podría causar demoras en el acceso. En particular, si los servidores DNS están inactivos, no podrá visitar la mayoría de los sitios web a través de su URL, lo cual no es raro.
Por lo tanto, es necesario hacer una lista para asignar nombres de host a direcciones IP. Eso es lo que Archivo HOSTS de Windows lo hace. En la mayoría de los sistemas Windows, el contenido del archivo HOSTS se usa preferentemente sobre otros métodos, como el DNS.

Con el uso adecuado del archivo HOSTS de Windows, puede acelerar la velocidad de acceso a sus sitios web favoritos, probar un sitio web localmente e incluso bloquear selectivamente ciertos sitios web (Imagen por
tecnet).De hecho, bloquear sitios web a través del archivo HOSTS es una forma efectiva de hacerlo porque lo bloquea en todos los navegadores (anteriormente hemos discutido métodos para bloquear sitios en internet explorer y Google Chrome).
Este artículo tiene algunos consejos para administrar el archivo HOSTS y bloquear sitios web con él. Los dos métodos que discutiré aquí son: -
- Cómo editar manualmente el archivo HOSTS.
- Cómo usar una herramienta llamada HostsMan editor para hacerlo fácilmente.
1. Editar archivo HOSTS manualmente
Los sistemas de la plataforma Windows NT, incluidos Windows 2000, Windows XP y Windows 7, tienen su archivo HOSTS en la ruta %SystemRoot%\system32\drivers\etc\ (“%SystemRoot%” es una ruta relativa, que depende de la variable de entorno de todo el sistema, debe ser C:\Windows o C:\WINNT en la mayoría de los casos).
Básicamente, solo necesita escribir la ruta mencionada anteriormente en la barra de búsqueda de Windows (o en el cuadro de ejecución) para acceder a la carpeta "etc" donde encontrará el archivo HOSTS.
Puede usar cualquier editor de texto para abrir el archivo y editarlo manualmente.
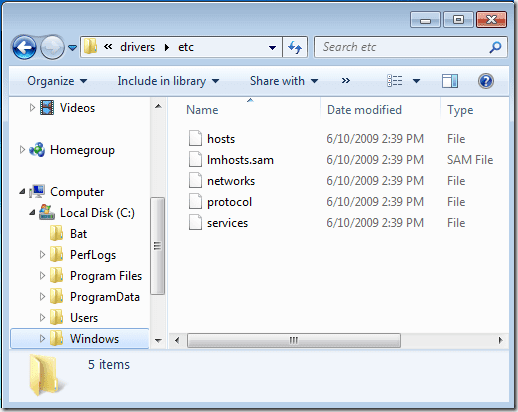
Nota: Para los usuarios de Windows 7, hay un paso más. Escriba "Bloc de notas" en la barra de búsqueda del menú Inicio y luego haga clic derecho en el elemento "Bloc de notas", elija "Ejecutar como administrador". Ahora puede abrir el archivo HOSTS con el menú "Archivo -> Abrir" en el bloc de notas.
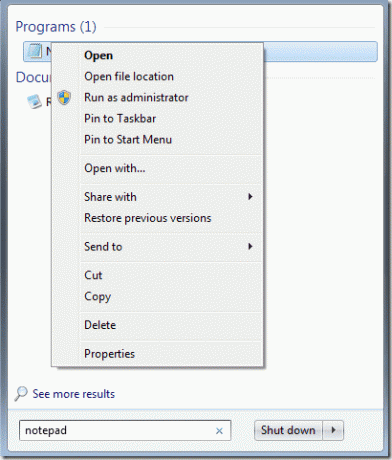
El archivo HOSTS contiene líneas de texto que incluyen una dirección IP y uno o más nombres de host. Puede agregar la relación de mapeo de cada sitio web. Las líneas de comentarios se indican con un carácter hash (#), que el sistema ignorará.
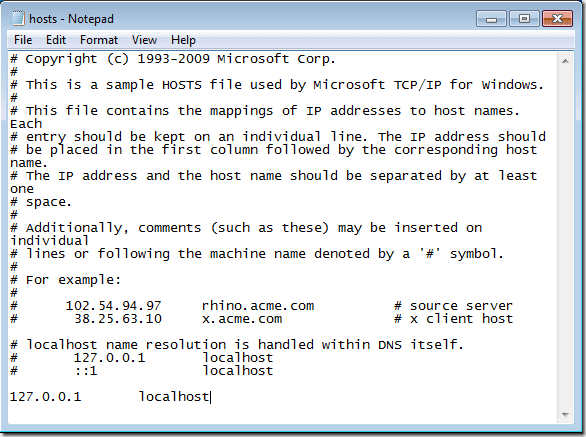
Para bloquear un sitio web, simplemente agregue una línea como esta:
127.0.0.1 ejemplo.com
127.0.0.1 (o Localhost) es el nombre de host estándar dado a la dirección de su computadora. Asignaste el nombre del sitio web a tu PC, por lo tanto, ya no puedes visitar el sitio. Entonces, si desea bloquear Facebook, simplemente agregue esta línea: 127.0.0.1 facebook.com
2. Edite el archivo HOSTS con HostsMan Editor
Editor de HostsMan (vía noticias cibernéticas ) proporciona una interfaz elegante para administrar su archivo HOSTS. Si va a usar su archivo HOSTS con frecuencia, le recomiendo que use esta herramienta.
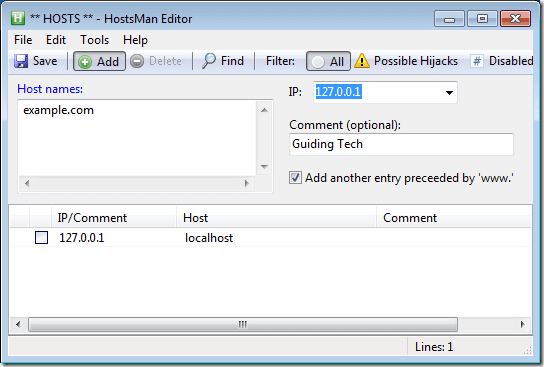
Como puede ver en la captura de pantalla anterior, el botón Agregar puede permitirle agregar los sitios que desea bloquear. Solo necesita asignarlos a la IP localhost.
Puede agregar, eliminar o deshabilitar temporalmente los elementos con esta pequeña herramienta. Además, puede enumerar elementos de riesgos potenciales en la sección "Posibles secuestros".
Así que se trataba de cómo hacer uso del archivo HOSTS en Windows para bloquear sitios web.
Consulte también nuestro revisión de OpenDNS, otra forma de filtrar los sitios web a los que se accede desde su computadora.
Última actualización el 07 febrero, 2022
El artículo anterior puede contener enlaces de afiliados que ayudan a respaldar a Guiding Tech. Sin embargo, no afecta nuestra integridad editorial. El contenido sigue siendo imparcial y auténtico.



