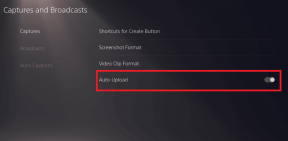Deshabilitar Cortana de forma permanente en Windows 10
Miscelánea / / November 28, 2021
Cortana es el asistente virtual de Microsoft creado para Windows 10. Cortana está diseñado para proporcionar respuestas a los usuarios, utilizando el motor de búsqueda de Bing y puede realizar tareas básicas como Reconocer la voz natural para configurar recordatorios, administrar calendarios, buscar actualizaciones del clima o noticias, buscar archivos y documentos, etc. Puedes usarla como diccionario o como enciclopedia y puede hacerla localizar sus restaurantes más cercanos. También puede buscar en sus datos consultas como "Enséñame las fotos de ayer”. Cuantos más permisos le dé a Cortana, como ubicación, correo electrónico, etc., mejor obtendrá. No solo eso, Cortana también tiene habilidades de aprendizaje. Cortana aprende y se vuelve más útil a medida que la usa con el tiempo.

A pesar de sus características, Cortana puede volverse realmente molesto a veces, haciéndote desear no haberlo tenido nunca. Además, Cortana ha planteado algunas preocupaciones serias sobre la privacidad entre los usuarios. Para hacer su magia, Cortana usa su información personal como su voz, escritura, ubicación, contactos, calendarios, etc. Con la conciencia cada vez mayor entre la gente sobre el mantra empresarial "Si no lo paga, usted es el producto", también ha aumentado la aprensión sobre la privacidad y la seguridad de los datos. Esta es una de las principales razones por las que la gente hoy en día está decidiendo dejar de usar estos asistentes virtuales como Cortana y si usted es uno de ellos, esto es exactamente lo que necesita. Este artículo lo guiará a través de los diferentes métodos que puede usar para deshabilitar Cortana en Windows 10, dependiendo de cuánto lo odie.
Contenido
- Deshabilitar Cortana de forma permanente en Windows 10
- Método 1: Desactive los comandos de voz y los métodos abreviados de teclado
- Método 2: Desactive la escritura y los datos de voz de Cortana
- Método 3: deshabilite Cortana permanentemente usando el registro de Windows
- Método 4: use el Editor de políticas de grupo para deshabilitar Cortana en Windows 10
- Si desea habilitar Cortana en el futuro
Deshabilitar Cortana de forma permanente en Windows 10
Asegurate que crear un punto de restauración por si acaso algo sale mal.
Método 1: Desactive los comandos de voz y los métodos abreviados de teclado
Si está harto del molesto hábito de Cortana de aparecer incluso cuando no lo necesita, pero debería poder activarlo manualmente, este método es para usted. Deshabilitar a Cortana para que no responda a su voz o al atajo de teclado hará la tarea por usted, al mismo tiempo que le permitirá usar Cortana cuando lo necesite.
1. Utilice el campo de búsqueda de la barra de tareas para buscar "Cortana"Y haga clic en"Configuración de Cortana y búsqueda’.
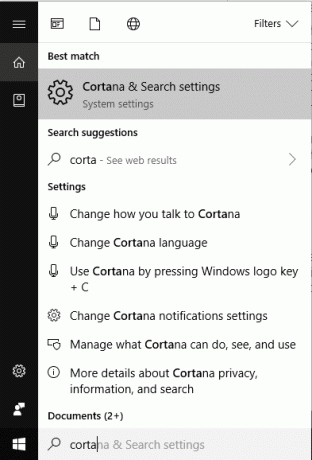
2. Alternativamente, puede ir a Ajustes en el menú Inicio y luego haga clic en "Cortana’.
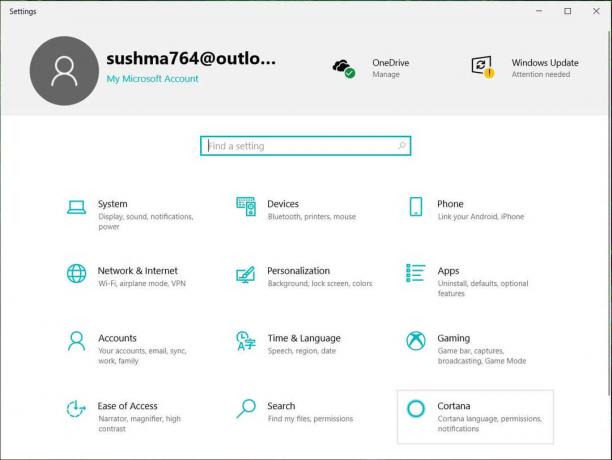
3. Haga clic en 'Habla con Cortana"En el panel izquierdo.

4. Verá dos interruptores de palanca, a saber, "Deja que Cortana responda a "Hola Cortana" ' y 'Deje que Cortana escuche mis comandos cuando presione la tecla del logotipo de Windows + C’. Apague ambos interruptores.
5. Esto evitará que Cortana se active inesperadamente.
Método 2: Desactive la escritura y los datos de voz de Cortana
Incluso después de desactivar los comandos de voz y el método abreviado de teclado para Cortana, tendrá que usar este método para evitar que Cortana use la escritura, la escritura y la voz por completo si lo desea. Para esto,
1. Presione la tecla de Windows + I para abrir Configuración y luego haga clic en "Intimidad“.

2. Haga clic en 'Habla, entintado y mecanografía"En el panel izquierdo.
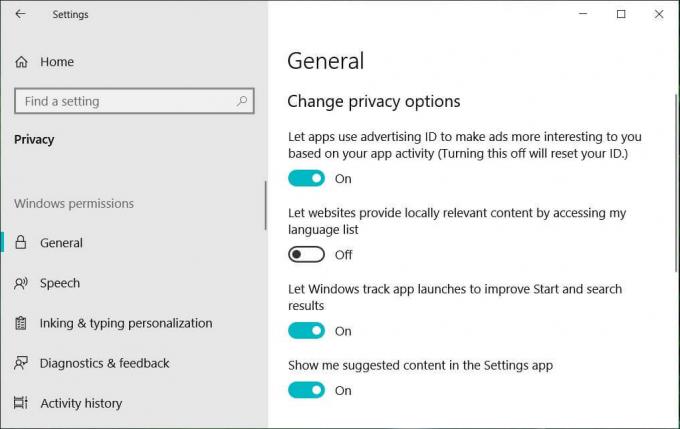
3. Ahora, haga clic en "Desactivar los servicios de voz y las sugerencias de escritura"Y luego haga clic en"Apagar' para confirmar.
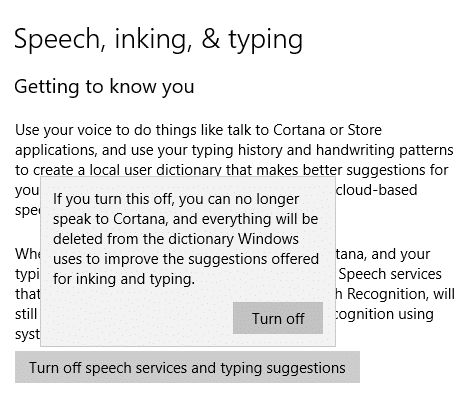
Método 3: deshabilite Cortana permanentemente usando el registro de Windows
El uso de los métodos anteriores impide que Cortana responda a su voz, pero seguirá ejecutándose en segundo plano. Utilice este método si no desea que Cortana se ejecute en absoluto. Este método funcionará para las ediciones Windows 10 Home, Pro y Enterprise, pero es arriesgado si no está familiarizado con la edición del Registro de Windows. Por este motivo, se aconseja que crear un punto de restauración del sistema. Una vez hecho esto, siga los pasos dados.
1. Presione la tecla de Windows + R y luego escriba regedit y presione Enter.

2. Haga clic en 'sí"En la ventana Control de cuentas de usuario.
3. Navegue hasta la siguiente clave de registro:
HKEY_LOCAL_MACHINE \ SOFTWARE \ Políticas \ Microsoft \ Windows \
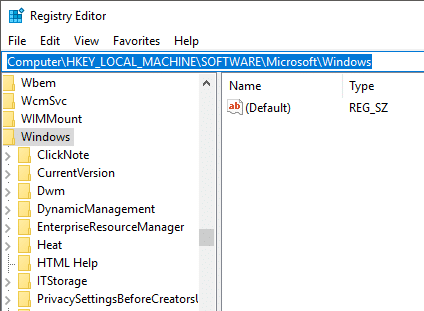
4. Dentro 'Ventanas", Tenemos que ir a"Búsqueda de Windows"Directorio, pero si aún no ve un directorio con este nombre, tendrá que crearlo. Para eso, botón derecho del ratón sobre 'Ventanas"En el panel izquierdo y luego seleccione"Nuevo' y luego 'Llave"De las listas.

5. Se creará un nuevo directorio. Nombralo 'Búsqueda de Windows"Y presione Enter.
6. Ahora, seleccione "Búsqueda de Windows", Haga clic con el botón derecho en él y seleccione Nuevo> Valor DWORD (32 bits).

7. Nombra este DWORD recién creado como "AllowCortana”Y presione Enter.
8. Haga doble clic en AllowCortana y establezca Value Data en 0.

Habilite Cortana en Windows 10: 1
Deshabilitar Cortana en Windows 10: 0
9. Reinicie su computadora para deshabilite Cortana permanentemente en Windows 10.
Método 4: use el Editor de políticas de grupo para deshabilitar Cortana en Windows 10
Este es otro método para deshabilitar permanentemente Cortana en Windows 10. Es más seguro y más fácil que el método de registro de Windows y funciona para aquellos con ediciones Windows 10 Pro o Enterprise. Este método no funcionará para Windows 10 Home Edition. En este método, usaremos el Editor de políticas de grupo para la tarea.
1. Presione la tecla de Windows + R y luego escriba gpedit.msc y presione Enter.

2. Navegue a la siguiente ubicación de la política:
Configuración del equipo> Plantillas administrativas> Componentes de Windows> Buscar
3. Asegúrese de seleccionar Buscar y, a continuación, en el panel de la ventana de la derecha, haga doble clic en "Permitir Cortana“.

4. Colocar 'Discapacitado"Para la opción" Permitir Cortana "y haga clic en está bien.

Habilite Cortana en Windows 10: seleccione No configurado o Habilitar
Deshabilitar Cortana en Windows 10: seleccione Deshabilitado
6. Una vez terminado, haga clic en Aplicar, seguido de Aceptar.
7. Cierre la ventana "Editor de políticas de grupo" y reinicie su computadora para deshabilite permanentemente Cortana de su computadora.
Si desea habilitar Cortana en el futuro
En caso de que decida volver a encender Cortana en el futuro, esto es lo que debe hacer.
Si había desactivado Cortana usando Configuración
Si ha desactivado temporalmente Cortana usando la configuración, puede volver a la configuración de Cortana (como lo hizo para desactivarla) y activar todos los interruptores de palanca cuando lo necesite.
Si había desactivado Cortana usando el Registro de Windows
- Abra Ejecutar presionando la tecla de Windows + R.
- Escribe regedit y presione enter.
- Seleccione sí en la ventana Control de cuentas de usuario.
- Navegar a HKEY_Local_Machine> SOFTWARE> Políticas> Microsoft> Windows> Búsqueda de Windows.
- Localizar "Permitir Cortana’. Puede eliminarlo o hacer doble clic en él y configurar Valore los datos en 1.
- Reinicie su computadora para aplicar los cambios.
Si había deshabilitado Cortana usando el Editor de políticas de grupo
- Abra Ejecutar presionando la tecla de Windows + R.
- Escribe gpedit.msc y presione enter.
- Seleccione sí en la ventana Control de cuentas de usuario.
- Navegar a Configuración del equipo> Plantillas administrativas> Componentes de Windows> Buscar.
- Haga doble clic en "Permitir Cortana"Y seleccione"Activado' boton de radio.
- Haga clic en Aceptar y reinicie su computadora.
Entonces, esta era la forma en que podía deshacerse de Cortana de forma temporal o permanente como lo deseara e incluso habilitarla nuevamente si lo desea.
Recomendado:
- Desinstalar Internet Explorer de Windows 10
- 5 formas de extraer imágenes de un archivo PDF
- Cómo activar el modo oscuro de YouTube
- Cómo personalizar el protector de pantalla en Windows 10
Espero que los pasos anteriores hayan sido útiles y ahora puede Deshabilitar Cortana en Windows 10, pero si aún tiene alguna pregunta con respecto a esta guía, no dude en hacerla en la sección de comentarios.