Cómo agregar usuarios y administrar cuentas de usuario en Windows 8
Miscelánea / / February 11, 2022
Hace unos días, discutí cómo puedes administrar múltiples perfiles en Microsoft Office 2013 a integrar SkyDrive y otros servicios en línea individualmente a ambas cuentas. Después de usar la función por un tiempo, me di cuenta de que todavía no había hablado sobre agregar nuevas cuentas de usuario (o perfiles) en Windows 8. Y así fue como sucedió esta publicación.
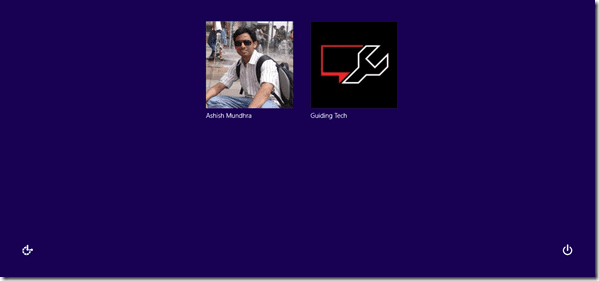
Uno puede usar múltiples cuentas de usuario en Windows 8 por varias razones, como seguridad familiar en línea, múltiples usuarios de la computadora, etc. Uno de ellos que estaba buscando era la capacidad de usar un conjunto distinto de aplicaciones modernas y configuraciones relacionadas en Windows. Entonces, veamos cómo podemos agregar y administrar varias cuentas en Windows 8
Agregar una cuenta
Paso 1: Tendremos que abrir la configuración de Windows 8 Modern para configurar la cuenta adicional. presione el ventanas+yo para abrir Configuración de Charm y haga clic en la opción Cambiar los ajustes del PC abrir Configuración moderna de Windows 8.
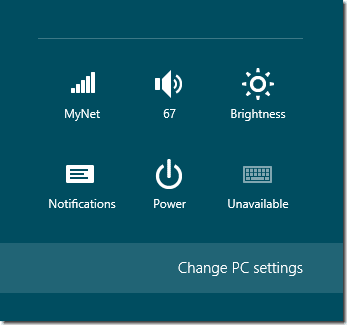
Paso 2: En la configuración moderna de Windows 8, haga clic en la opción Usuarios y seleccione la opción Agregar un usuario ubicado en la parte inferior.

Paso 3: Windows 8 iniciará el asistente de creación de nuevos usuarios y le pedirá que proporcione una dirección de correo electrónico para crear una nueva cuenta de Microsoft en línea para el nuevo usuario. Si no desea obtener una cuenta en línea, haga clic en la opción Iniciar sesión sin una dirección de correo electrónico y continuar
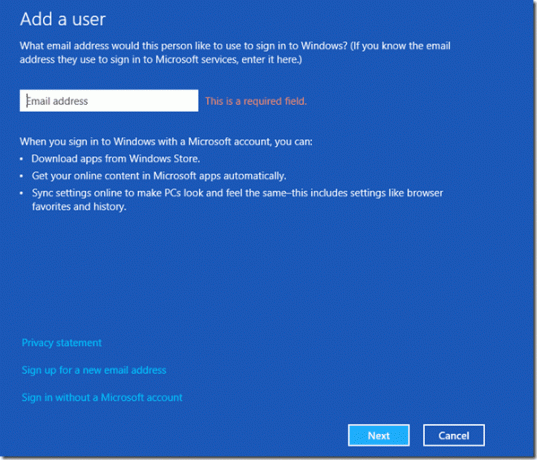
Etapa 4: Si opta por una cuenta en línea, deberá proporcionar su dirección de correo electrónico, preguntas de seguridad y otros detalles importantes como dirección, fecha de nacimiento, etc. La cuenta local no requiere muchos de estos detalles y solo lleva unos minutos completar el proceso.
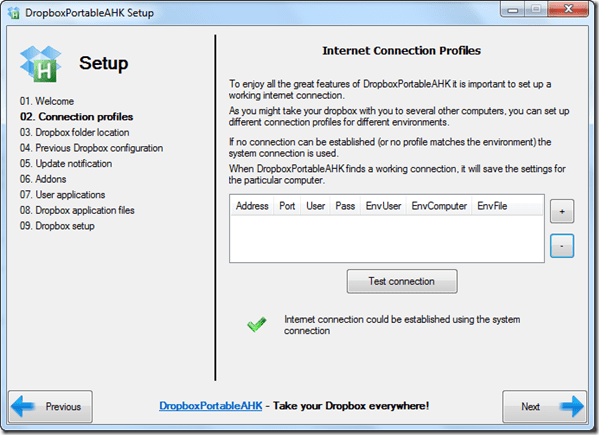

Administrar la cuenta
Paso 5: Una vez que la cuenta se haya agregado correctamente, podrá verla en la Usuario menú. Sin embargo, no podrá configurar ninguno de sus ajustes. Deberá iniciar sesión en la cuenta y habilitarla. Posteriormente podrá cambiar la configuración desde la propia cuenta.
Paso 6: Para cambiar la cuenta de usuario, abra Pantalla de inicio y haga clic en la miniatura del usuario en la esquina superior derecha de la pantalla y seleccione el usuario al que le gustaría cambiar. Con esta opción, ninguno de los programas que se ejecutan en el usuario actual se eliminará. Si desea finalizar la sesión antes del cambio, seleccione la desconectar opción.

Ahora puede configurar las cuentas adicionales y usarlas en paralelo con su primera cuenta. Si ha creado una cuenta local que le gustaría cambiar a una cuenta en línea, puede hazlo desde la configuración de usuario sí mismo.
Conclusión
Así fue como puede agregar varias cuentas de usuario en Windows 8. Utilizo la función para trazar una línea entre mi vida personal y mi vida profesional. Mantengo el perfil de la oficina limpio y simple e instalo aplicaciones solo para probarlas. Mi perfil personal, por otro lado, es mi patio de recreo donde guardo las aplicaciones que uso para el ocio.
Última actualización el 03 febrero, 2022
El artículo anterior puede contener enlaces de afiliados que ayudan a respaldar a Guiding Tech. Sin embargo, no afecta nuestra integridad editorial. El contenido sigue siendo imparcial y auténtico.



