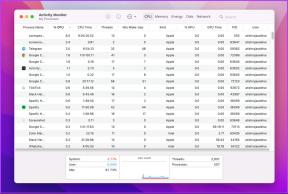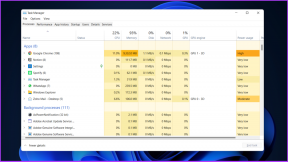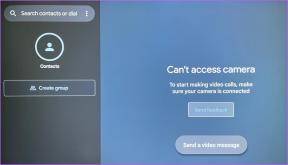Use VirtualBox para instalar, ejecute Windows 8 dentro de Windows 7 (vista previa del consumidor)
Miscelánea / / February 11, 2022
Microsoft lanzó el Vista previa del consumidor de su próximo nuevo sistema operativo ventanas 8 ayer. Como la versión preliminar para consumidores está disponible de forma gratuita para todos, puede descargar la Archivos ISO de Windows 8 Consumer Preview (.iso) archivos del sitio web oficial de Windows. Aunque puede instalar Windows 8 por encima de cualquier otro sistema operativo que esté utilizando actualmente, no creo que sea una buena idea. Como la compilación todavía está en vista previa para el consumidor, prefiero lo probamos en un patio de juegos virtual primero (a menos que seas un geek que sabe lo que está haciendo).
Para probar Windows 8 en un escritorio virtual, asegúrese de que su computadora tenga un buen hardware. la configuración, ya que ejecutar dos sistemas operativos en paralelo puede consumir casi todo el jugo que tiene en tu sistema. Aquellos con menos de 2 GB de RAM probablemente deberían abstenerse de instalar Windows 8 dentro de Windows 7 por el momento.
En este post te mostraremos
cómo usar VirtualBox, la herramienta de virtualización gratuita, para instalar Windows 8 Consumer Preview dentro de Windows 7.Comenzaremos con la configuración de Virtual Box y luego instalaremos Windows 8 en el entorno virtual. ¡¡Vamos a empezar!!
Consejo rapido: Hemos cubierto previamente cómo puede usar VirtualBox para instalar Windows 7 dentro de Mac OS X. Si tienes una Mac, marca ese artículo como favorito.
Configuración de VirtualBox
Paso 1: Descargar e instalar caja virtual en su sistema. El programa es de uso gratuito y la instalación es tan simple como cualquier otra aplicación basada en Windows.
Paso 2: Después de una instalación exitosa, ejecute VirtualBox en su computadora. Así se verá la pantalla de inicio de la aplicación. Clickea en el Nuevo botón para iniciar la creación de la caja virtual.
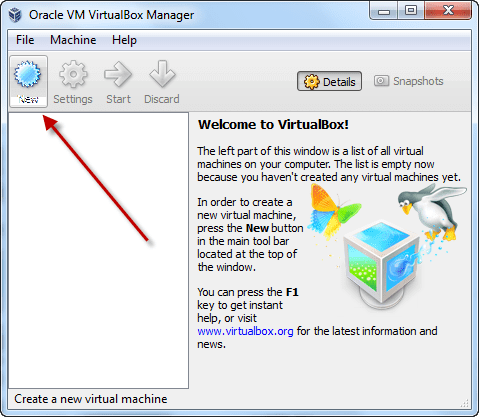
Paso 3: Después de iniciar el asistente, se le pedirá que ingrese un nombre de alias para su nuevo sistema operativo y seleccione el tipo de sistema operativo. Como está instalando una compilación de Windows 8, eso es lo que deberá seleccionar.
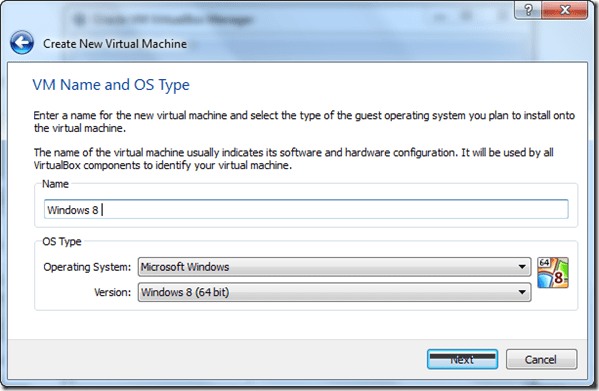
Etapa 4: Ahora seleccione la cantidad de RAM que le gustaría asignar a la nueva caja virtual y proceda a crear un nuevo disco de inicio. Según la recomendación, cree un nuevo disco de inicio de 20 GB (puede variarlo según sus necesidades y el espacio libre disponible en el disco duro) y continúe.
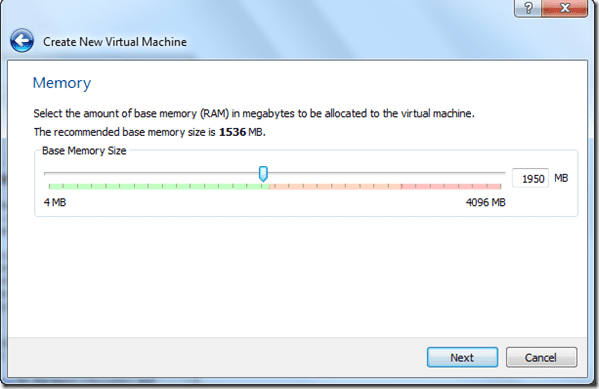

Paso 5: Ahora cree un VDI asignado dinámicamente (Imagen de disco de VirtualBox) y continúe.

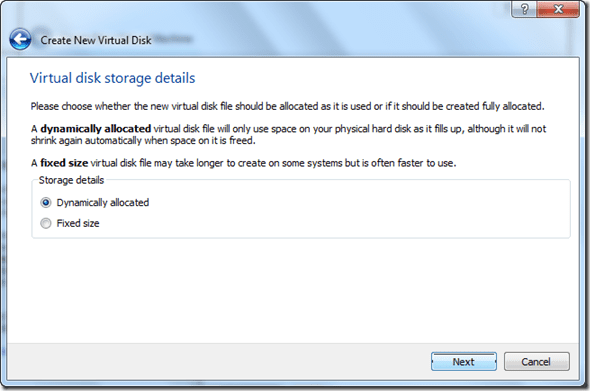
Paso 6: Termina el asistente para configurar tu caja virtual. Una vez creada la caja virtual, la verá en la lista de todas las cajas virtuales disponibles en su sistema. Haga clic derecho en el cuadro que acabamos de crear y haga clic en Ajustes.

Paso 7: Navegar a la Almacenamiento en la ventana de configuración y elija el Archivo ISO de la vista previa del consumidor de Windows 8 que ha descargado en su sistema, como su unidad de CD/DVD de caja virtual.
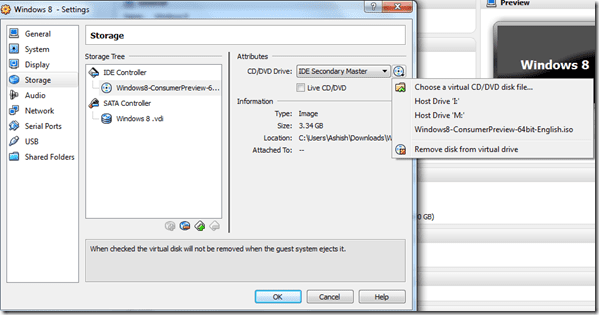
Eso es todo, estamos listos para irnos. Haga clic en el botón Ir para encender su caja virtual. Es hora de instalar Windows 8 ahora.
Instalación de Windows 8 dentro de Windows 7
Si todo salió como debería, verá la pantalla de configuración de Windows 8 en poco tiempo. Ahora puede instalar Windows 8 como lo haría normalmente en cualquier sistema. Así es como funciona.
Paso 1: Seleccione su idioma predeterminado, moneda y formato de teclado y haga clic en el botón Instalar ahora.
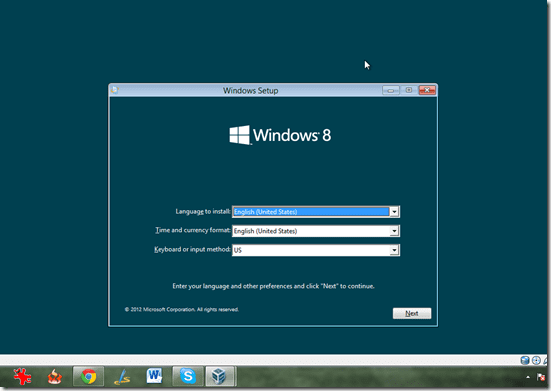
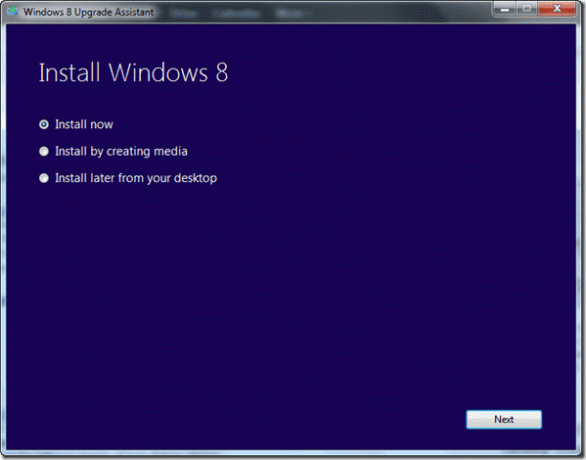
Paso 2: Ingrese la clave de producto de Windows 8 para continuar. Si está instalando Windows 8 Consumer Preview, DNJXJ-7XBW8-2378T-X22TX-BKG7J es la clave predeterminada.
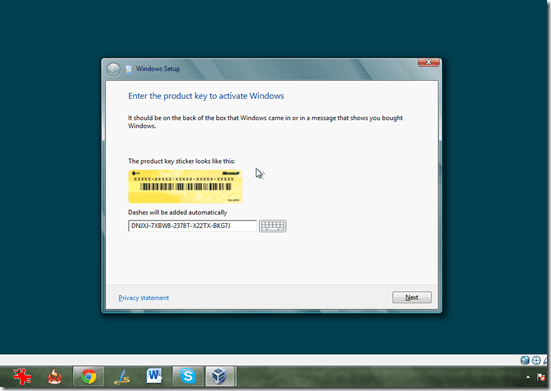
Paso 3: ahora elige instalación personalizada en el siguiente paso y use el único disco duro que aparece en la lista.



Eso es todo, Windows ahora comenzará la instalación. La instalación puede llevar algo de tiempo, así que si quieres tomar un café o comer algo, creo que será lo correcto. Es hora de hacerlo porque después de instalar Windows 8, no creo que se levante de su escritorio por un buen rato. hora. 🙂
A partir de ahora, puede iniciar la caja virtual de Windows 8 para iniciar Windows 8 cuando lo desee. También puede crear un acceso directo en el escritorio para iniciar la caja virtual directamente desde su escritorio sin iniciar la aplicación principal de VirtualBox. Para crear el acceso directo del escritorio, haga clic con el botón derecho en el cuadro virtual respectivo en la vista de lista y seleccione Crear un acceso directo en el escritorio.
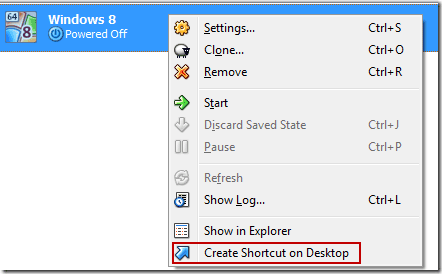
Aquí hay algunas capturas de pantalla de Windows 8 Consumer Preview ejecutándose en VirtualBox en paralelo con Windows 7 Home Premium.
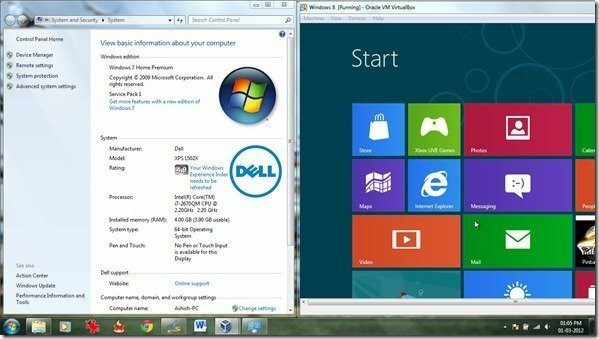


También puedes echar un vistazo a nuestra videoguía a continuación sobre cómo puede instalar Windows 8 Dev Preview en su computadora, ya que el proceso de instalación es más o menos el mismo.
He tratado de ser muy completo en la guía, pero aún así, si tiene algún problema, puede comunicarse conmigo a través de la sección de comentarios.
Última actualización el 02 febrero, 2022
El artículo anterior puede contener enlaces de afiliados que ayudan a respaldar a Guiding Tech. Sin embargo, no afecta nuestra integridad editorial. El contenido sigue siendo imparcial y auténtico.