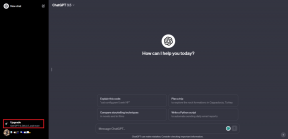5 formas de reparar la falta de sonido en YouTube
Miscelánea / / November 28, 2021
No se requiere presentación para YouTube, uno de los sitios web de transmisión de videos más populares. Sin embargo, a veces experimentas algunos fallos mientras miras tus videos favoritos. Uno de los problemas más comunes que experimentan los usuarios es "Sin sonido”Mientras mira su video. De hecho, puede irritarlo hasta el extremo, pero también hay una solución a este problema.

Cada problema viene con las soluciones; todo lo que necesita hacer es encontrar el mejor. Cuando se trata de encontrar la solución a este problema, debemos identificar la causa real detrás de la falta de sonido en YouTube. Puede haber varias cosas que interfieran con el sonido de YouTube, como la configuración del sitio, problemas con el navegador, problemas con el sonido del sistema, etc. Sin embargo, si sigue un enfoque sistemático para reducir sus opciones para encontrar el problema, definitivamente encontrará la causa real de este problema para aislar el problema al instante. A continuación se mencionan los métodos para solucionar el problema de ausencia de sonido en YouTube.
Contenido
- 5 formas de reparar la falta de sonido en YouTube
- Método 1 - Verifique los sonidos de su sistema
- Método 2 - Problema del navegador
- Método 3: actualización de Adobe Flash Player
- Método 4: configuración de YouTube
- Método 5: actualice el controlador de la tarjeta de sonido
5 formas de reparar la falta de sonido en YouTube
Asegurate que crear un punto de restauración por si acaso algo sale mal.
Método 1 - Verifique los sonidos de su sistema
Lo primero que debe hacer es verificar el sonido de su sistema, si está funcionando correctamente. Es posible que la causa principal de que YouTube no tenga problemas de sonido es que el sonido de su sistema no funciona. Para comprobar la configuración de sonido de su sistema, necesita botón derecho del ratón sobre el icono de sonido en la barra de tareas, elija Sonidos y haga clic en el Botón de prueba.

Si no se escucha ningún sonido, debe verificar la configuración de su sistema.
1. Ajuste de volumen - Un problema podría ser que tu el volumen está silenciado. Puedes comprobarlo en tu barra de tareas. Una vez que haga clic en el icono de sonido, verás un barra azul, y si está silenciado, habrá Marca X en el altavoz. Ayudará si lo vuelve a habilitar.

2. Verifique y actualice el controlador de sonido - La mayoría de las veces, olvidamos que algunos controladores quieren actualizarse a tiempo. Debe verificar el controlador de sonido para este problema. Sería útil si abriera el Administrador de dispositivos, donde encontrará conjuntos de sonido y video. Si hay un signo de exclamación amarillo debajo de esta configuración, debe hacer clic y actualizar el controlador. Consulte el último método para ver cómo actualizar los controladores de sonido paso a paso de forma manual.

3. Habilite el controlador de sonido - Es posible que por error haya desactivado el controlador de sonido. Debe verificar en el Administrador de dispositivos y el controlador de sonido. Si está deshabilitado, simplemente haga clic derecho en el Controlador de sonido y seleccione Habilitar opción.

Método 2 - Problema del navegador
Si está ejecutando su video de YouTube en el navegador Chrome y no hay sonido, debe intentar abrir el mismo video en un navegador diferente. Si el sonido funciona, puede comprender fácilmente que el problema estaba en el navegador. Ahora debe solucionar el problema con el mismo navegador. Empezar con "botón derecho del ratón" sobre el icono de altavoz en la barra de tareas, abra Mezclador de volumen y solucione el problema con el navegador seleccionado. En algunos casos, el altavoz puede estar silenciado para determinados navegadores, por lo que debe habilitarlo. Si no tiene otro navegador instalado, debe instalar uno para marcar esta opción.

Método 3: actualización de Adobe Flash Player
Si abre un video flash en diferentes sitios web de transmisión de video y escucha el sonido, entonces el problema está en su configuración de YouTube. Sin embargo, si todavía hay un problema de sonido, entonces el problema está en Adobe Flash Player. Debe asegurarse de que su adobe flash player sea el última versión recomendada para Windows. Si encuentra que su versión no es la más reciente recomendada para Windows, debe actualizarla o instale la última versión de adobe flash player para Solucionar el problema de No hay sonido en YouTube.

Sería útil si también se asegurara de que Adobe Flash Player esté habilitado para su navegador en Windows 10. Entonces, si no sabe cómo hacer eso, definitivamente debería leer este artículo: Habilite Adobe Flash Player en Chrome, Firefox y Edge
Método 4: configuración de YouTube
De alguna manera tienes apagado los Configuración de sonido de YouTube. Sí, sucede con algunas personas que a veces silencian YouTube y se olvidan de volver a habilitarlo para el sonido. Debes mirar el ícono del altavoz en el video de YouTube y si ves Marca X en él, entonces está desactivado o silenciado. Cuando mueva el mouse sobre el ícono, puede volver a habilitarlo fácilmente y ajustar la configuración del volumen. Ayudaría si tu movió el control deslizante del lado derecho para aumentar el volumen.
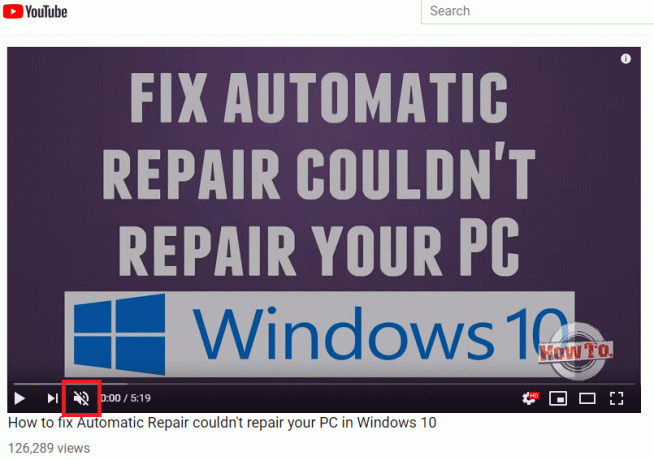
Método 5: actualice el controlador de la tarjeta de sonido
1. Presione la tecla de Windows + R y luego escriba devmgmt.msc y presione Enter para abrir Administrador de dispositivos.

2. Expandir Controladores de sonido, video y juegos y luego haga clic derecho en "Realtek High Definition Audio" & Seleccione Actualizar controlador.

3. En la siguiente ventana, haga clic en "Busque automáticamente el software del controlador actualizado“.

4. En caso de que ya tenga el controlador actualizado, verá el mensaje "Los mejores controladores para su dispositivo ya están instalados“.

6. Si no tiene los controladores más recientes, Windows actualizará automáticamente los controladores de Realtek Audio a la última actualización disponible.
7. Una vez que haya terminado, reinicie su PC para guardar los cambios.
Si todavía se enfrenta al problema del controlador de audio de alta definición Realtek, debe actualizar los controladores manualmente, siga esta guía.
1. Nuevamente abra el Administrador de dispositivos y luego haga clic derecho en Realtek High Definition Audio & Seleccione Actualizar controlador.
2. Esta vez haga clic en "Buscar software de controlador en mi computadora".

3. A continuación, seleccione "Permítanme elegir de una lista de controladores disponibles en mi computadora.”

4. Selecciona el conductor apropiado de la lista y haga clic en Próximo.

5. Deje que se complete la instalación del controlador y luego reinicie su PC.
Recomendado:
- Cómo arreglar el estado de la impresora sin conexión en Windows 10
- Problema de YouTube que no funciona en Chrome [SOLUCIONADO]
- Reparar Windows Hello no está disponible en este dispositivo en Windows 10
- Cómo reinstalar Realtek HD Audio Manager [GUÍA]
Con suerte, los pasos mencionados anteriormente lo ayudarán a Solucionar problema de falta de sonido en YouTube. Debe comenzar con una opción para averiguar si ese método funciona para usted o no. Uno a uno, puede verificar todos los métodos mencionados, y positivamente, podrá volver a ver su video favorito con Sound como de costumbre.