Cómo cambiar los colores de la barra de título en Windows 10
Miscelánea / / February 12, 2022
Yo recientemente Vista previa técnica de Windows 10 instalada como arranque dual sistema operativo sobre Windows 7 y cuando Abhijeet me preguntó cómo se ve y se siente Windows 10, le dije que es demasiado minimalista para un escritorio. Quiero decir, no es que no me guste un diseño minimalista, pero un color blanco persistente en una barra de título se ve muy mal. Estoy seguro que gente que usa Windows 10 estará de acuerdo conmigo.
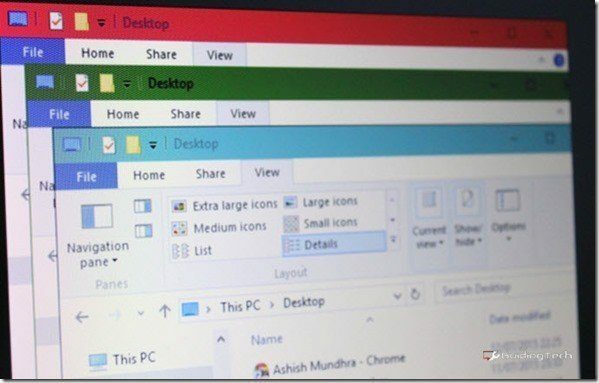
Hoy voy a hablar sobre un ajuste simple mediante el cual puede recuperar los colores de la barra de título en Windows 10 y eso también sin instalar ningún software de terceros.
Nota: Los privilegios de administrador en Windows 10 son obligatorios para aplicar el truco.
Cambiar el color de la barra de título de Windows 10 editando los archivos manualmente
Paso 1: Abra el Explorador de Windows y navegue hasta la carpeta. C:\Windows\Recursos\Temas. Preferiría abrir el símbolo del sistema Ejecutar y copiar y pegar la ruta. Así es como se vería la carpeta en un instalación de Windows 10 sin modificar.
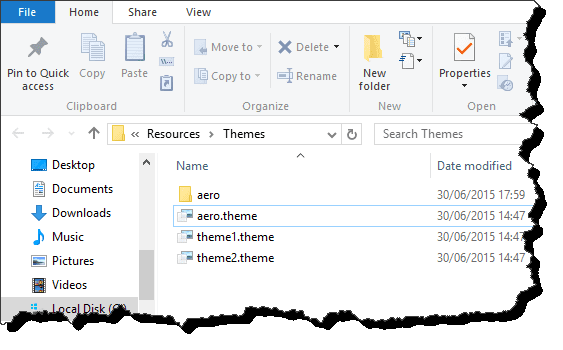
Aquí copie y pegue la carpeta Aero en el mismo directorio y presione Continuar en la ventana que solicita privilegios administrativos. Cuando aparece un cuadro de diálogo que indica Acceso a los archivos denegado, seleccione la opción Haga esto para todos los elementos actuales y haga clic en Saltar botón.
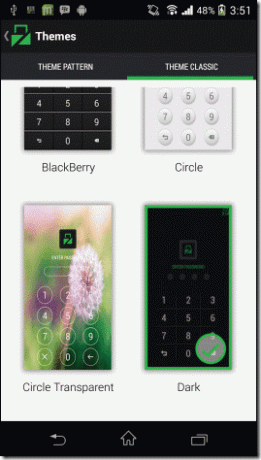
Cuando se copia la carpeta, tendrá una carpeta adicional llamada aero – Copiar. No tenemos que cambiarle el nombre ahora.
Paso 2: Renombrar el aero – Copiar carpeta a Windows y abra la carpeta. Aquí encontrará dos archivos, aerolite.msstyle y aero.msstyle. Cambiar el nombre del archivo aero.msstyle a windows.msstyle. Si no ve extensiones para los archivos, abra el Vista pestaña y marque la opción Extensión de nombre de archivo.
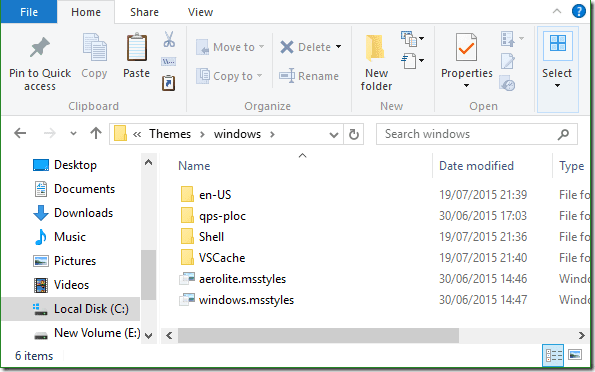
Habiendo hecho eso, abra la carpeta en-US y cambie el nombre aero.msstyle.mui archivo a ventanas.msstyle.mui.
Paso 3: Sube a la carpeta C:\Windows\Recursos\Temas de nuevo y renombrar el archivo aero tema a ventanas.tema. Finalmente, haga clic derecho en el archivo y elija abrir con la opción para abrir el archivo usando el bloc de notas. Asegurarse no seleccionas la opciónUtilice siempre esta opción para abrir los archivos .theme.
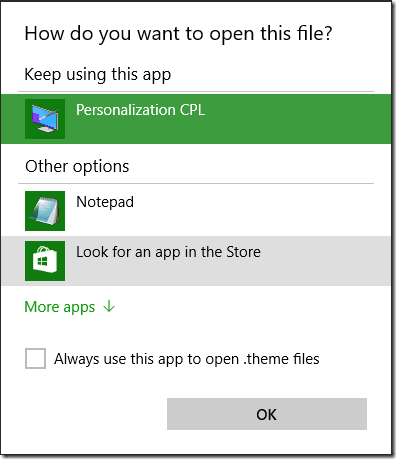
En el Bloc de notas, busque el encabezado llamado VisualStyles y luego reemplace la línea Ruta=%ResourceDir%\Temas\Aero\Aero.msstyles con Path=%ResourceDir%\Themes\windows\windows.msstyles y guarde el archivo.
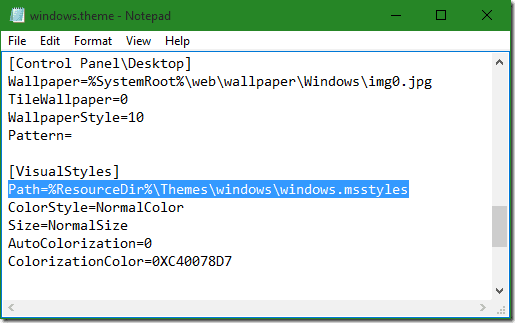
Etapa 4: Finalmente, haga doble clic en el archivo windows.theme y verá el color azul en la barra de título del Explorador de Windows. El color se aplicará a la barra de título de todas las aplicaciones en las que trabaje.
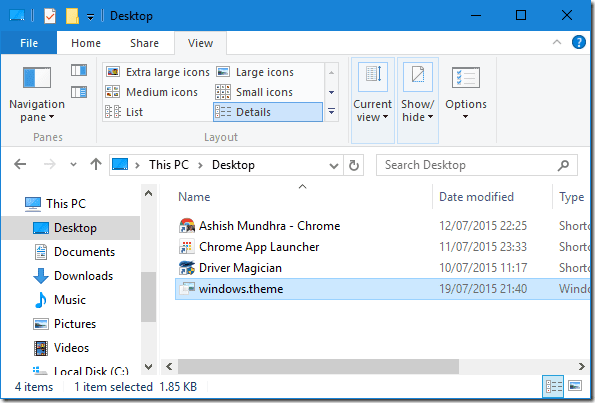
Paso 5: Para cambiar el color de la barra de título, haga clic derecho en Escritorio y seleccione Personalización. aquí abierto Colores y elija el color de acento que le gustaría para su barra de título. Recuerde que se aplicará el mismo color en todo Windows, como el color del menú Inicio, etc.
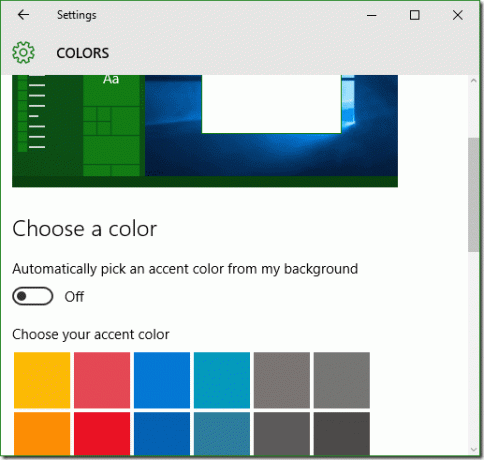
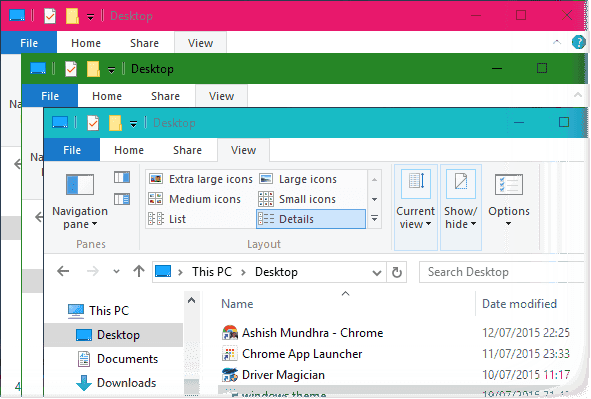
Para personas que prefieren la manera fácil
Descargue el archivo zip que edité en mi computadora y extráigalo a C:\Windows\Recursos\Temas. Una vez extraído todo el contenido, aplica el archivo windows.theme y cambia el color.
Conclusión
Así fue como puede recuperar los colores en Windows 10 y hacer que funcione con el fondo de pantalla que tienes en el escritorio. Sin embargo, si desea que las cosas vuelvan a la configuración de fábrica, aplique el tema aerodinámico y elimine la carpeta de Windows y el archivo del tema.
Última actualización el 02 febrero, 2022
El artículo anterior puede contener enlaces de afiliados que ayudan a respaldar a Guiding Tech. Sin embargo, no afecta nuestra integridad editorial. El contenido sigue siendo imparcial y auténtico.



