Instalar y configurar XAMPP en Windows 10
Miscelánea / / November 28, 2021
Instale y configure XAMPP en Windows 10: Siempre que codifique cualquier sitio web en PHP, necesitará algo que pueda proporcionar un entorno de desarrollo PHP y ayudar a conectar el backend con el front-end. Hay muchos software que puede utilizar para probar localmente su sitio web, como XAMPP, MongoDB, etc. Ahora, cada software tiene sus propias ventajas y desventajas, pero en esta guía, hablaremos específicamente sobre XAMPP para Windows 10. En este artículo, veremos cómo se puede instalar y configurar XAMPP en Windows 10.
XAMPP: XAMPP es un servidor web multiplataforma de código abierto desarrollado por amigos de Apache. Es mejor para desarrolladores web que desarrollan sitios web usando PHP, ya que proporciona una manera fácil de instalar el componentes necesarios para ejecutar software basado en PHP como WordPress, Drupal, etc. en Windows 10 en la zona. XAMPP ahorra el tiempo y la frustración de instalar y configurar manualmente Apache, MySQL, PHP y Perl en el dispositivo para crear un entorno de prueba.
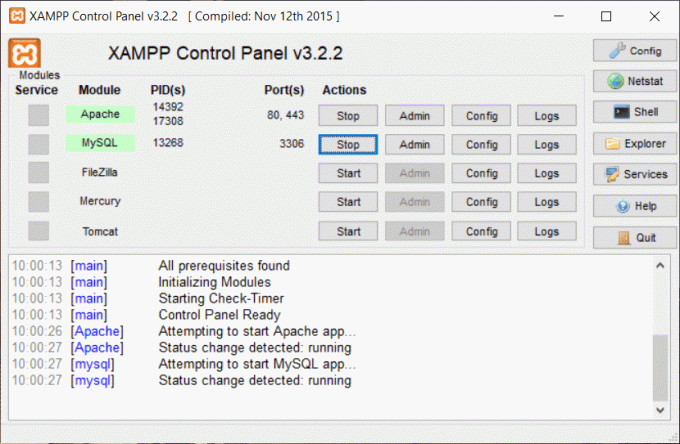
Cada carácter de la palabra XAMPP significa un lenguaje de programación que XAMPP ayuda a instalar y configurar.
X representa una letra ideográfica que se refiere a multiplataforma.
A significa servidor Apache o Apache HTTP
M significa MariaDB, que se conocía como MySQL
P significa PHP
P significa Perl
XAMPP también incluye otros módulos como OpenSSL, phpMyAdmin, MediaWiki, WordPress y más. Pueden existir varias instancias de XAMPP en una computadora e incluso puede copiar XAMPP de una computadora a otra. XAMPP está disponible en versión completa y estándar llamada versión más pequeña.
Contenido
- Instalar y configurar XAMPP en Windows 10
- Cómo instalar XAMPP en Windows 10
- Cómo configurar XAMPP en Windows 10
Instalar y configurar XAMPP en Windows 10
Asegurate que crear un punto de restauración por si acaso algo sale mal.
Cómo instalar XAMPP en Windows 10
Si desea usar XAMPP, primero debe descargar e instalar XAMPP en sus computadoras, luego solo usted podrá usarlo. Para descargar e instalar XAMPP en sus computadoras, siga los pasos a continuación:
1.Descarga XAMPP del sitio web oficial Apache Friends o escriba la siguiente URL en su navegador web.

2.Elija la versión de PHP para la que desea instalar XAMPP y haga clic en el botón de descarga en frente de eso. Si no tiene restricciones de versión, descargue la versión más antigua, ya que puede ayudarlo a evitar cualquier problema relacionado con el software basado en PHP.

3.Tan pronto como haga clic en el botón Descargar, XAMPP comenzará a descargarse.
4. Cuando se complete la descarga, abra el archivo descargado haciendo doble clic en él.
5.Cuándo se lo pedirá permitir que esta aplicación realice cambios en su PC, clickea en el sí e inicie el proceso de instalación.
6. Aparecerá el cuadro de diálogo de advertencia siguiente. Haga clic en Aceptar botón para continuar.
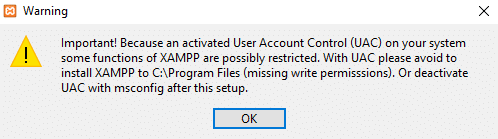
7.Vuelva a hacer clic en el Siguiente botón.
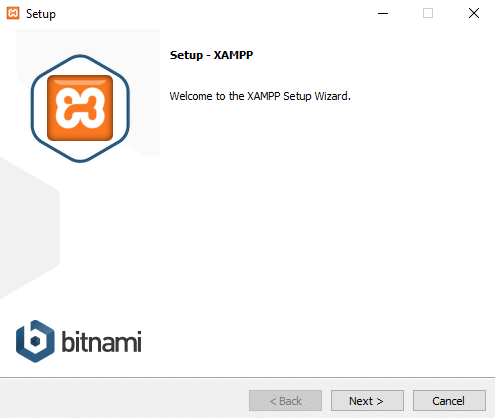
8. Verá una lista de componentes que XAMPP permite instalar como MySQL, Apache, Tomcat, Perl, phpMyAdmin, etc. Marque las casillas de los componentes que desea instalar.
Nota:Está Se recomienda dejar marcadas las opciones predeterminadas y hacer clic en el próximo botón.
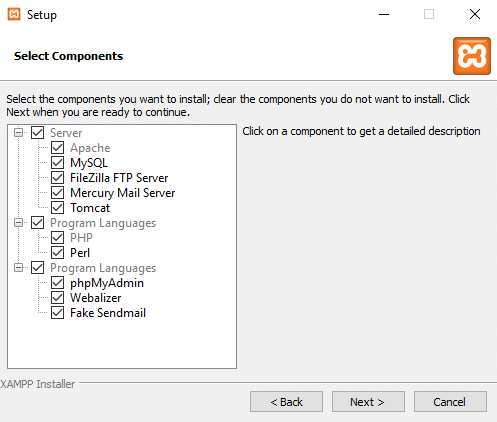
9.Introduzca el ubicación de la carpeta donde tu quieras instalar el software XAMPP o navegue por la ubicación haciendo clic en el pequeño icono disponible junto a la barra de direcciones. Se recomienda utilizar la configuración de ubicación predeterminada para instalar el software XAMPP.
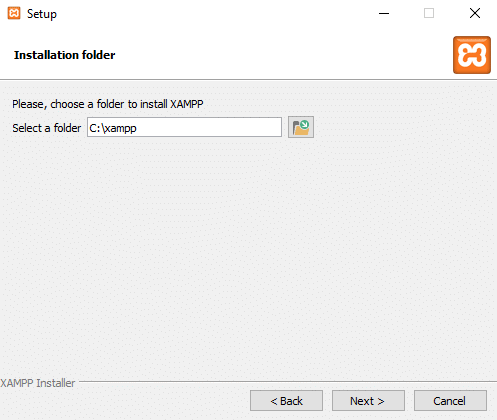
10.Haga clic en próximo botón.
11.Desmarcar “Más información sobre Bitnami para XAMPP"Opción y haga clic en Próximo.
Nota: Si desea obtener más información sobre Bitnami, puede dejar marcada la opción anterior. Se abrirá una página de Bitnami en su navegador cuando haga clic en Siguiente.
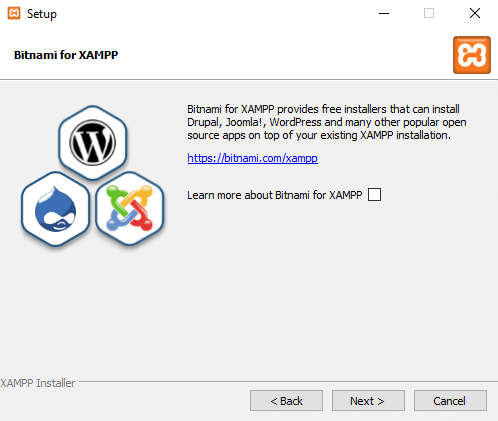
12.Aparecerá el cuadro de diálogo siguiente que indica que la configuración ya está lista para comenzar. instalando XAMPP en su computadora. De nuevo haga clic en próximo botón para continuar.
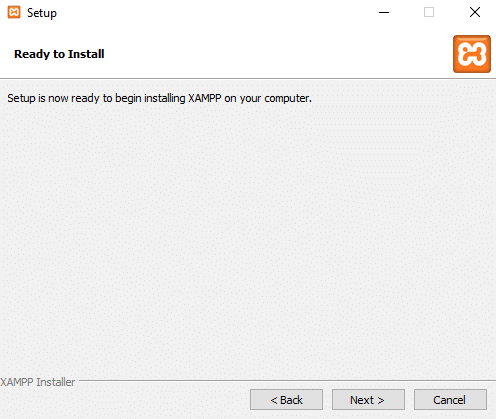
13.Una vez que haces clic próximo, ya verásXAMPP ha comenzado a instalarse en Windows 10. Espere a que se complete el proceso de instalación.
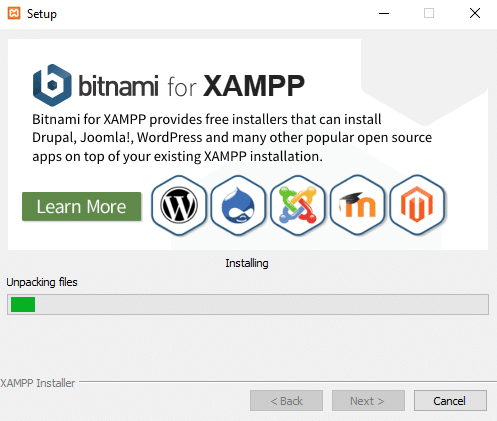
14.Después de que se complete la instalación, aparecerá un cuadro de diálogo que le pedirá que permita la aplicación a través del Firewall. Clickea en el Permitir el acceso botón.
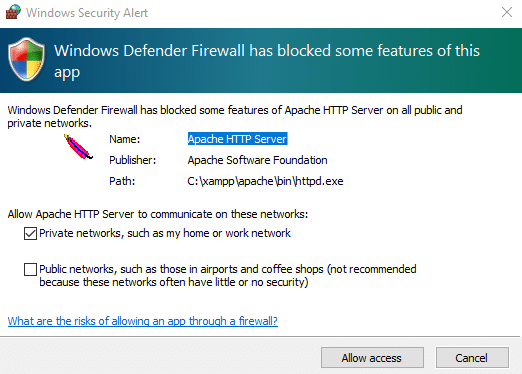
15.Haga clic en el Botón finalizar para completar el proceso.
Nota: Si dejas que el "¿Quiere iniciar el Panel de control ahora?"Marca la opción y luego después hacer clic Terminar su panel de control XAMPP se abrirá automáticamente, pero si lo desmarcó, entonces debe abra manualmente el panel de control de XAMPP.
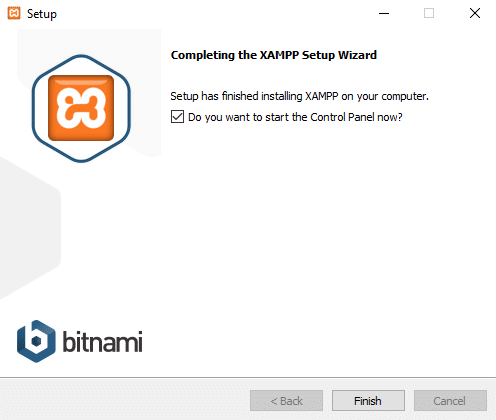
16.Elija su idioma Ingles o aleman. Por defecto, el inglés está seleccionado y haga clic en el Botón guardar.
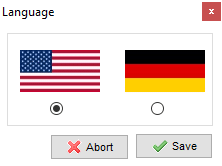
17.Una vez que se abre el Panel de control de XAMPP, puede comenzar a usarlo para probar sus programas y comenzar la configuración del entorno del servidor web.
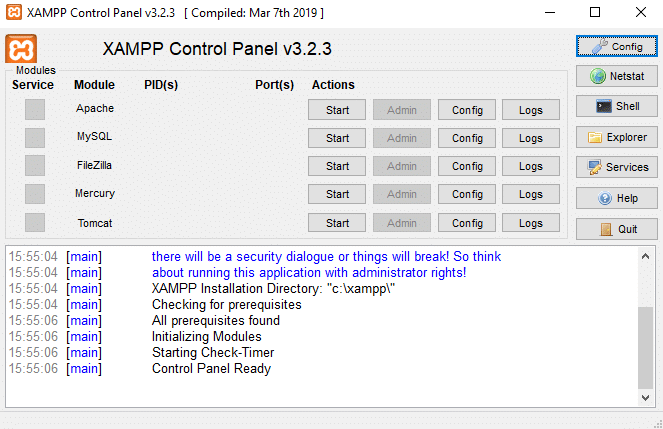
Nota: El icono de XAMPP aparecerá en la barra de tareas siempre que se esté ejecutando XAMPP.

18.Ahora, inicie algunos servicios como Apache, MySQL haciendo clic en Botón de inicio correspondiente al propio servicio.
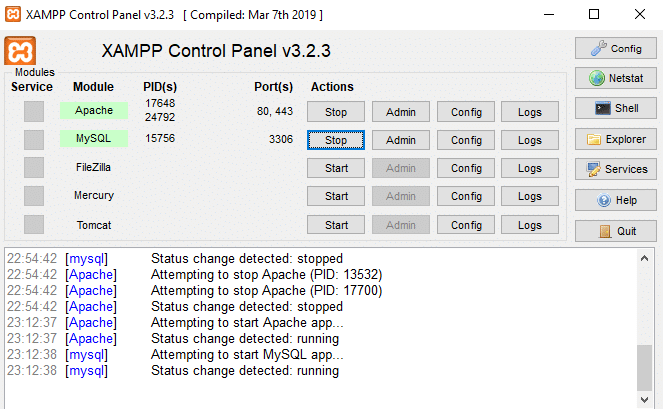
19.Una vez que todos los servicios hayan comenzado scon éxito, abra localhost escribiendo http://localhosten su navegador.
20. Lo redireccionará al panel de XAMPP y se abrirá la página predeterminada de XAMPP.
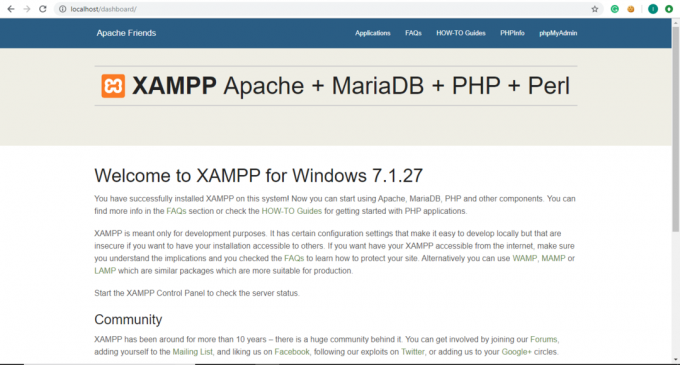
21.Desde la página predeterminada de XAMPP, haga clic en phpinfo desde la barra de menú para ver todos los detalles e información de PHP.
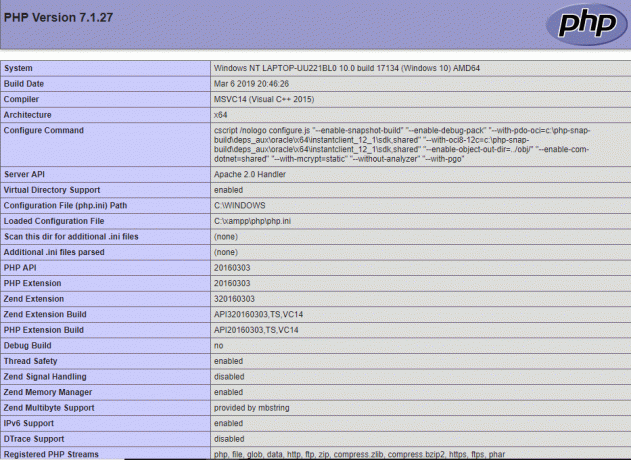
22.En la página predeterminada de XAMPP, haga clic en phpMyAdmin para ver la consola de phpMyAdmin.
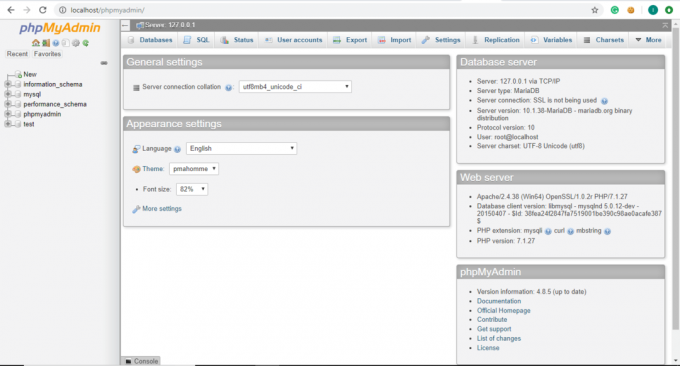
Cómo configurar XAMPP en Windows 10
El panel de control de XAMPP consta de varias secciones y cada sección tiene su propio significado y uso.
Módulo
En Módulo, encontrará una lista de servicios proporcionados por XAMPP y no es necesario instalarlos por separado en su PC. Los siguientes son los servicios proporcionados por XAMPP: Apache, MySQL, FileZilla, Mercury, Tomcat.
Comportamiento
En la sección Acción, los botones Iniciar y Detener están allí. Puede iniciar cualquier servicio haciendo clic en el Botón de inicio.
1.Si quieres iniciar el servicio MySQL, clickea en el Comienzo botón correspondiente al Módulo MySQL.

2. Se iniciará su servicio MySQL. El nombre del módulo MySQL se volverá verde y confirmará que MySQL se ha iniciado.
Nota: También puede verificar el estado de los registros a continuación.
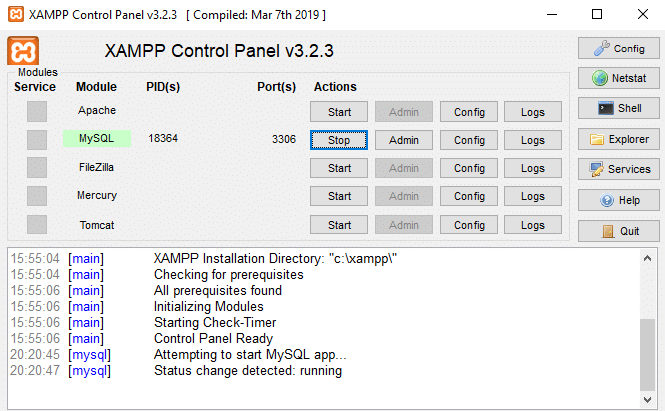
3.Ahora, si desea detener la ejecución de MySQL, haga clic en el Botón Detener correspondiente al módulo MySQL.

4.Tu El servicio MySQL dejará de ejecutarse y su estado se detendrá como puede ver en los registros a continuación.
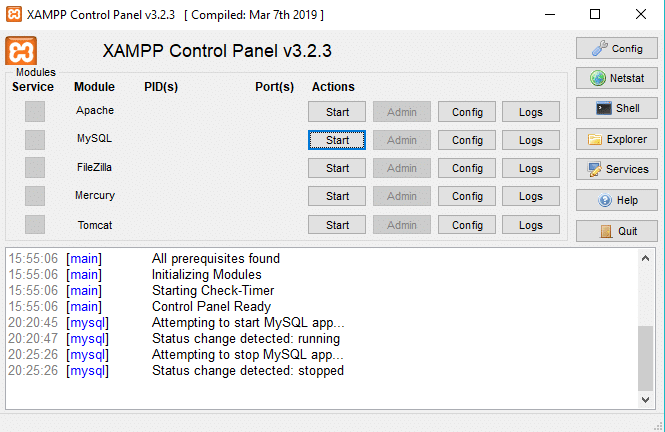
Puerto (s)
Cuándo iniciará servicios como Apache o MySQL haciendo clic en el botón Inicio debajo de la acción sección, verá un número debajo de la sección Puerto (s) y correspondiente a ese Servicio.
Estos números son Números de puerto TCP / IP que cada servicio usa cuando se están ejecutando. Por ejemplo: En la figura anterior, Apache está usando el número de puerto TCP / IP 80 y 443 y MySQL está usando el número de puerto 3306 TCP / IP. Se considera que estos números de puerto son números de puerto predeterminados.

PID (s)
Cuando inicie cualquier servicio proporcionado en la sección Módulo, verá que aparecen algunos números junto a ese servicio en particular debajo de la Sección PID. Estos números son los identificacion de proceso para ese servicio en particular. Cada servicio que se ejecuta en la computadora tiene un ID de proceso.
Por ejemplo: en la figura anterior, Apache y MySQL se están ejecutando. El ID de proceso para Apache es 13532 y 17700 y el ID de proceso para MySQL es 6064.

Administración
En correspondencia con los servicios en ejecución, el botón Admin se activa. Al hacer clic en él, puede acceder a la panel de administración desde donde podrás comprobar si todo funciona correctamente o no.
La figura siguiente muestra una pantalla que se abrirá después de hacer clic en Botón de administración correspondiente al servicio MySQL.
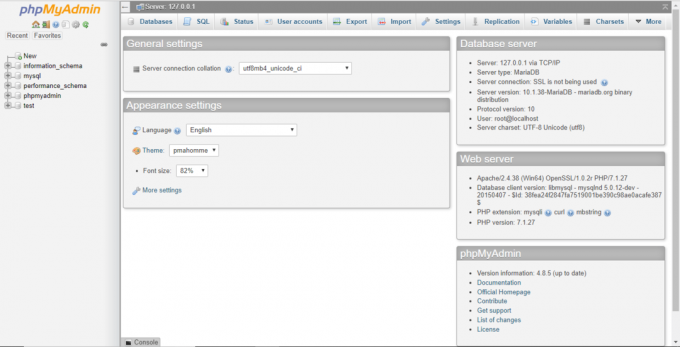
Config
Correspondiente a cada servicio en la sección Módulo, Config el botón está disponible. Si hace clic en el botón Configurar, puede configurar fácilmente cada uno de los servicios anteriores.

En el extremo derecho, uno más Botón de configuración está disponible. Si hace clic en este botón de configuración, puede configurar qué servicios iniciar automáticamente cuando inicia XAMPP. Además, hay algunas opciones disponibles que puede modificar de acuerdo con sus necesidades y requisitos.

Al hacer clic en el botón Configuración de arriba, aparecerá el cuadro de diálogo de abajo.
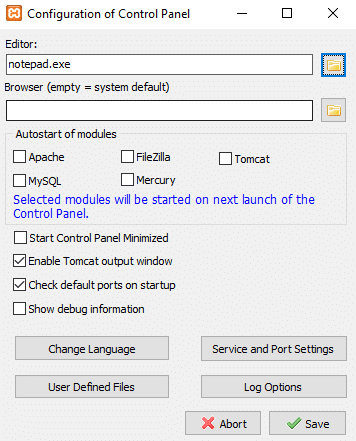
1.En el inicio automático de módulos, puede verificar los servicios o módulos que desea que se inicien automáticamente cuando se inicie XAMPP.
2.Si desea cambiar el idioma de XAMPP, puede hacer clic en el Cambiar idioma botón.
3.También puedes modificar la configuración del servicio y del puerto.
Por ejemplo: si desea cambiar el puerto predeterminado para el servidor Apache, siga los pasos a continuación:
una. Haga clic en el botón Configuración de puerto y servicio.

B. A continuación, se abrirá el cuadro de diálogo Configuración del servicio.
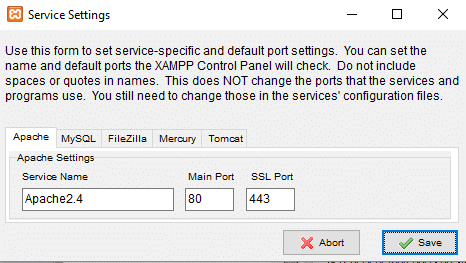
C. Cambie el puerto SSL de Apache de 443 a cualquier otro valor como 4433.
Nota: Debe anotar el número de puerto anterior en algún lugar seguro, ya que puede ser necesario en el futuro.
D. Después de cambiar el número de puerto, haga clic en el Botón guardar.
mi. Ahora haga clic en el Botón de configuración junto a Apache en la sección Módulo en el Panel de control de XAMPP.

F. Haga clic en Apache (httpd-ssl.conf) desde el menú contextual.
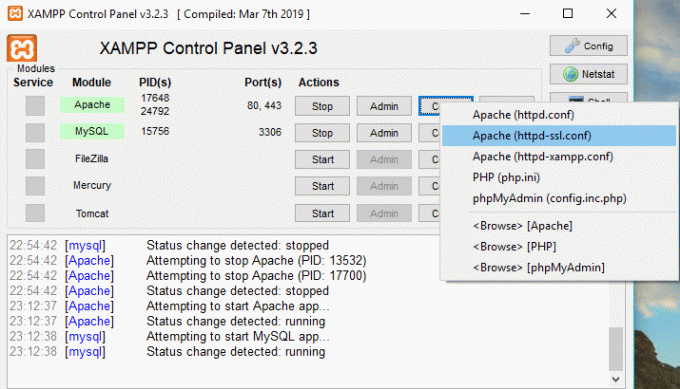
gramo. Buscar "Escucha”Debajo del archivo de texto que acaba de abrir y cambie el valor del puerto al que anotó anteriormente en el paso c. Aquí será 4433 pero en tu caso será diferente.
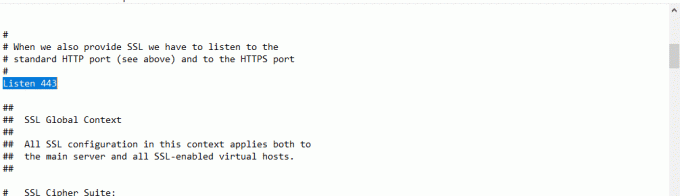
h. También busque. Cambie el número de puerto por el nuevo número de puerto. En este caso, se verá como
I. Guarde los cambios.
4.Después de realizar los cambios, haga clic en el Botón guardar.
5.Si no desea guardar los cambios, haga clic en el Botón abortar y su XAMPP volverá al estado anterior.
Netstat
En el extremo derecho, debajo del botón de configuración, Botón de Netstat está disponible. Si hace clic en él, le dará una lista de servicios o sockets que se están ejecutando actualmente y acceden a qué red, su ID de proceso e información de puerto TCP / IP.
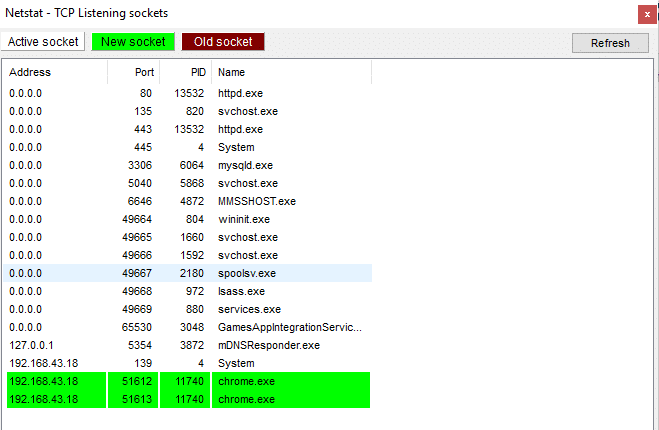
La lista se dividirá en tres partes:
- Servicios / enchufes activos
- Nuevos enchufes
- Enchufes antiguos
Cascarón
En el extremo derecho, debajo del botón Netstat, Botón de concha está disponible. Si hace clic en el botón Shell, se abrirá el utilidad de línea de comandos de shell donde puede escribir comandos para acceder a los servicios, aplicaciones, carpetas, etc.
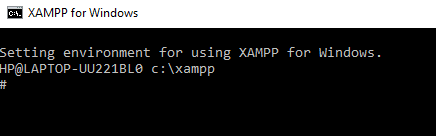
Explorador
Debajo del botón Shell, hay un botón Explorador, al hacer clic en él puede abrir la carpeta XAMPP en el Explorador de archivos y puede ver todas las carpetas disponibles de XAMPP.
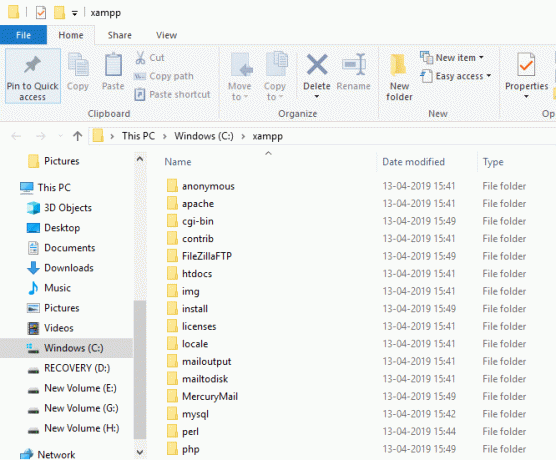
Servicios
Si hace clic en el botón Servicios debajo del botón Explorador, se abrirá el Cuadro de diálogo Servicios que le dará los detalles de todos los servicios que se ejecutan en su computadora.
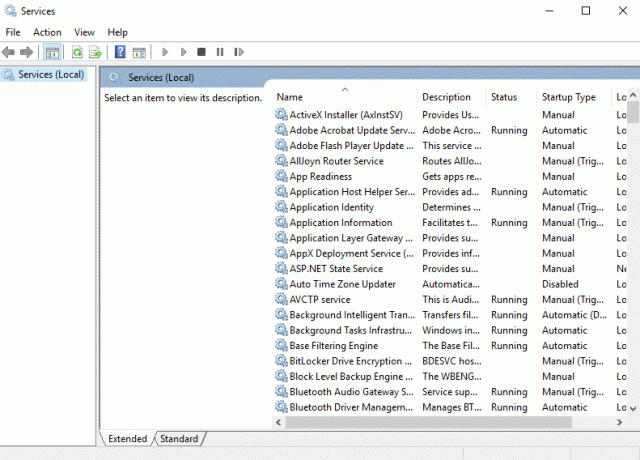
Ayudar
Al hacer clic en el botón Ayuda que se encuentra debajo del botón Servicio, puede buscar cualquier ayuda que desee haciendo clic en los enlaces disponibles.
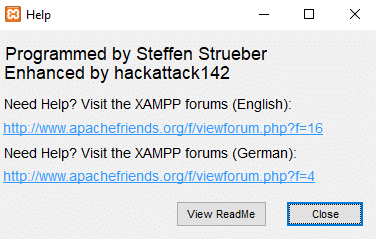
Dejar
Si desea salir del Panel de control de XAMPP, haga clic en el Botón salir disponible en el extremo derecho debajo del botón Ayuda.
Sección de registro
En la parte inferior del Panel de control de XAMPP, presente un cuadro de registros donde puede ver qué actividades se están ejecutando actualmente, qué errores enfrentan los servicios en ejecución de XAMPP. Le proporcionará información sobre lo que sucede cuando inicia un servicio o cuando lo detiene. Además, le proporcionará información sobre todas y cada una de las acciones que se llevan a cabo bajo XAMPP. Este es también el primer lugar para buscar cuando algo sale mal.
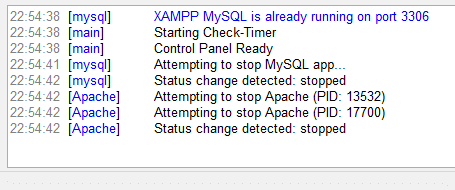
La mayoría de las veces, su XAMPP funcionará perfectamente con la configuración predeterminada para crear un entorno de prueba para ejecutar el sitio web que ha creado. Sin embargo, a veces, dependiendo de la disponibilidad del puerto o de su configuración de instalación, es posible que deba cambiar el puerto TCP / IP número de los servicios en ejecución o establezca la contraseña para phpMyAdmin.
Para cambiar esta configuración, utilice el botón Config correspondiente al servicio para el que desea realizar cambios y guarde los cambios y estará bien para utilizar el XAMPP y los otros servicios proporcionados por eso.
Recomendado:
- ¿El disco duro externo no aparece o no se reconoce? ¡Aquí es cómo solucionarlo!
- Cómo usar OneDrive: Introducción a Microsoft OneDrive
- Deshabilite el panel táctil cuando el mouse esté conectado en Windows 10
- Cómo configurar el apagado automático en Windows 10
Espero que este artículo haya sido útil y que ahora pueda Instalar y configurar XAMPP en Windows 10, pero si aún tiene alguna pregunta con respecto a este tutorial, no dude en hacerla en la sección de comentarios.


![El dispositivo USB no funciona en Windows 10 [SOLUCIONADO]](/f/08ffe807493f6b9db0a83d0e2cc31f13.jpg?width=288&height=384)
