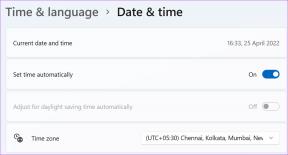La lista completa de teclas de acceso directo de navegación para Excel
Miscelánea / / February 15, 2022
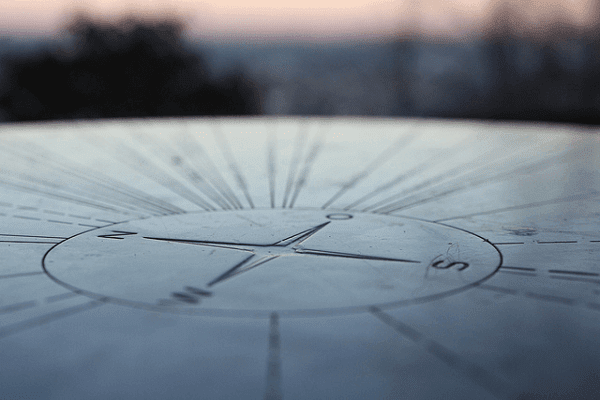
Solía odiar trabajar con hojas de MS Excel porque requería mucha paciencia. El cambio constante entre el mouse y el teclado simplemente no es divertido. Para trabajar con datos necesitaba el teclado y para la navegación necesitaba el ratón. Y eso estaba lejos de ser productivo.
Así que pensé que debería aprender todas las teclas de acceso directo que ayudan a navegar dentro de dichas hojas de trabajo. Los he dominado y ahora disfruto de MS Excel tanto como antes lo odiaba. Y dado que mi trabajo en Guiding Tech es compartir lo que aprendo, bueno, aquí estamos.
Propina: Tenemos otra súper guía sobre todas las teclas de método abreviado de MS Excel que funcionan con teclas de función (F1 a F12) combinación.
Navegación por hojas de trabajo y libros de trabajo
La mayoría de nosotros usamos el mouse para navegar a hojas de trabajo adyacentes en un libro de trabajo. Y, para navegar a diferentes libros de trabajo, tomamos la ayuda de la barra de tareas de Windows. Es hora de aprender algunas teclas de método abreviado.
| Para realizar la acción | Presione las teclas |
| Pasar a la hoja siguiente en el libro de trabajo | Ctrl + Av Pág |
| Mover a la hoja anterior en el libro de trabajo | Ctrl + Re Pág |
| Mover a la siguiente ventana del libro | Ctrl + F6/Tab |
| Mover a la ventana del libro de trabajo anterior | Ctrl + Mayús + F6/Tab |
| Pasar al panel de la hoja de trabajo siguiente/anterior en una hoja de trabajo que se ha dividido | F6/ Mayús + F6 |
Navegación de celdas en la hoja de trabajo
Estas son claves que necesitará casi siempre. Y eso es porque Excel se trata de datos en celdas. Cuando trabajas en uno, sabes con qué frecuencia tienes que moverte de una celda a otra y de un extremo al otro.
| Para realizar la acción | Presione las teclas |
| Mover una celda hacia arriba, abajo, izquierda o derecha | Teclas de flecha |
| Mover una celda a la derecha | Pestaña |
| Mover una celda a la izquierda | Mayús + Tabulador |
| Mover al borde de la región de datos actual | CTRL + tecla de flecha |
| Mover al principio de la fila | Casa |
| Mover al principio de la hoja de trabajo | Ctrl + Inicio |
| Mover a la siguiente celda vacía de la fila | Fin |
| Mover a la última celda no utilizada en la fila más inferior | Ctrl + Fin |
| Para bajar una pantalla | Página abajo |
| Para subir una pantalla | Página arriba |
| Para mover una pantalla a la derecha | Alt + Av Pág |
| Para mover una pantalla a la izquierda | Alt + Re Pág |
| Para moverse entre celdas desbloqueadas en una hoja de cálculo protegida | Pestaña |
Navegación por rangos seleccionados
Accidentalmente descubrí que algunas de esas teclas de navegación celular funcionan de manera diferente cuando se selecciona un bloque de datos. Luego, me di cuenta de que estaban destinados a tener características anuladas.
| Para realizar la acción | Presione las teclas |
| Mover de arriba a abajo dentro del rango seleccionado | Ingresar |
| Mover de abajo hacia arriba dentro del rango seleccionado | Mayús + Intro |
| Mover de izquierda a derecha dentro del rango seleccionado (o hacia abajo si solo se selecciona una columna) | Pestaña |
| Para moverse de derecha a izquierda dentro del rango seleccionado (o hacia arriba si solo se selecciona una columna) | Mayús + Tabulador |
| Mover en el sentido de las agujas del reloj a la siguiente esquina del rango seleccionado | Control +. (Período) |
| Mover al siguiente rango seleccionado no adyacente a la derecha | Ctrl + Alt + Flecha R |
| Mover al siguiente rango seleccionado no adyacente a la izquierda | Ctrl + Alt + Flecha L |
Navegación con bloqueo de desplazamiento
Cuando usa las teclas de flecha o las teclas de página arriba/abajo para desplazarse, la selección de celdas mueve la distancia en la que se desplaza. Y luego, puede perder el foco de la celda actual. Al activar el bloqueo de desplazamiento, puede navegar por la ventana sin perder selección de celda. Bloqueo de desplazamiento La tecla habilitará/deshabilitará este modo.
| Para realizar la acción | Presione las teclas |
| Desplazarse una fila hacia arriba o hacia abajo | Flecha arriba/abajo |
| Desplazarse una columna hacia la izquierda o hacia la derecha | Flecha izquierda/derecha |
| Mover a la celda en la esquina superior izquierda | Casa |
| Mover a la celda en la esquina inferior derecha | Fin |
Conclusión
Estoy seguro de que estos atajos te resultarán útiles. Además de reducir el tiempo y el esfuerzo, harán que trabajar con Excel sea un encanto.
Credito de imagen: Martín Fisch
Última actualización el 02 febrero, 2022
El artículo anterior puede contener enlaces de afiliados que ayudan a respaldar a Guiding Tech. Sin embargo, no afecta nuestra integridad editorial. El contenido sigue siendo imparcial y auténtico.