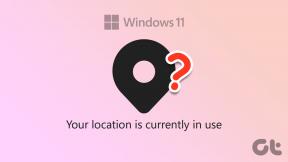Cómo hacer que su teléfono Android se vea como Ubuntu Touch
Miscelánea / / February 17, 2022
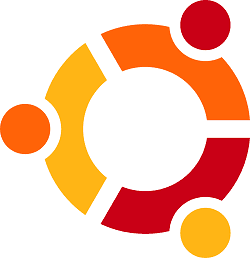
Si bien Android e iOS obtienen el mayor reconocimiento y atención, existen muchos otros sistemas operativos móviles. Algunos de ellos son bastante conocidos, como Blackberry y Windows Phone, mientras que otros son nuevos o solo sirven a un mercado limitado.
Uno de estos sistemas operativos más nuevos y menos conocidos es Ubuntu (móvil). Es posible que ya haya oído hablar de la distribución de Linux para PC, pero no hace mucho tiempo la compañía detrás de Ubuntu (Canonical) anunció que eventualmente traería sus propios teléfonos con Ubuntu y un nuevo usuario móvil interfaz.
En este momento, ninguno de estos dispositivos se ha enviado, aunque algunos teléfonos Android son capaces de ejecutar una primera versión de prueba del sistema operativo.
¿Qué sucede si simplemente desea probar la interfaz de usuario móvil de Ubuntu, pero aún desea ejecutar Google Play y tener todo el poder de Android bajo el capó? Ahí es donde entramos. Lo guiaremos a través de los pasos necesarios para transformar su teléfono de un dispositivo Android estándar a algo que imita de cerca la nueva interfaz móvil de Ubuntu.
Comencemos con la pantalla de bloqueo de Ubuntu
Lo primero es lo primero, traigamos un clon de la pantalla de bloqueo de Ubuntu a su dispositivo.
Paso 1: Instala el Pantalla de bloqueo de Ubuntu aplicación de la tienda Google Play.
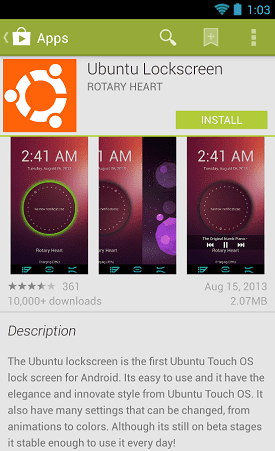
Continúe y abra la aplicación de inmediato. Ahora se le preguntará si está listo para configurar la pantalla de bloqueo de Ubuntu como predeterminada. presione el sí botón.
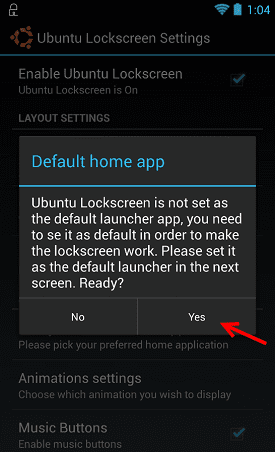
Siga las instrucciones en pantalla para configurar la pantalla de bloqueo de Ubuntu como predeterminada.
Paso 2: Ahora es el momento de personalizar el Bloquear pantalla aplicación un poco. Continúe y busque la aplicación en el cajón de aplicaciones, ábrala.
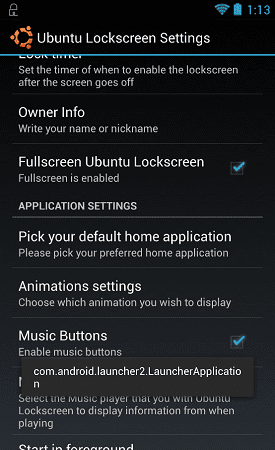
En el Ajustes pantalla verá todo tipo de opciones. Comencemos con el Información del propietario pestaña. Haga clic en él y aparecerá un nuevo mensaje que le permitirá elegir qué nombre o frase aparece en la pantalla de bloqueo.
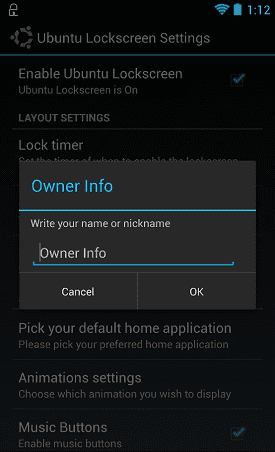
También encontrará opciones para cambiar el reproductor de música predeterminado, escenas de animación y más. No entraremos en todos y cada uno de estos, pero siéntete bienvenido a jugar tanto como quieras aquí.
Paso 3: Desplácese hacia abajo para Activar/desactivar notificaciones. Antes de que pueda cambiar algo aquí, le dirá que necesita habilitar Accesibilidad ajustes.
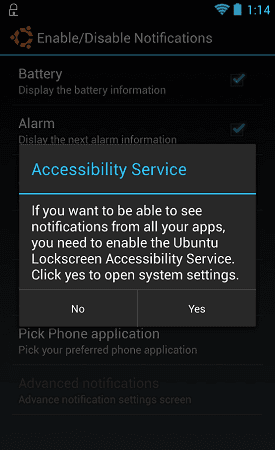
Continúe y haga clic sí. A continuación, le llevará a la Accesibilidad pantalla. Aquí simplemente querrá tocar en el Pantalla de bloqueo de Ubuntu opción (como lo indica la flecha a continuación).
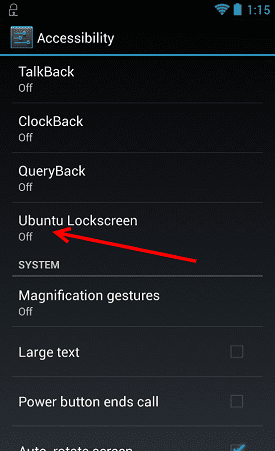
Opcional: Si lo desea, ahora sería un buen momento para reabrir el Pantalla de bloqueo de Ubuntu aplicación y volver a Habilitar/Deshabilitar notificaciones. Aquí encontrará configuraciones que dictan qué elementos serán o no te dará notificaciones.
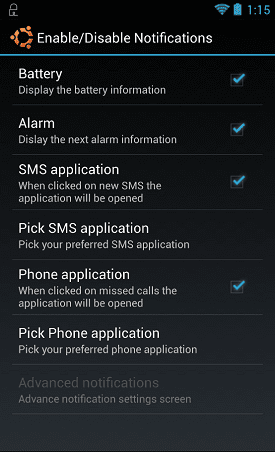
También puedes ir a Notificaciones avanzadas para tener aún más opciones y control sobre las notificaciones que se envían a la pantalla de bloqueo:
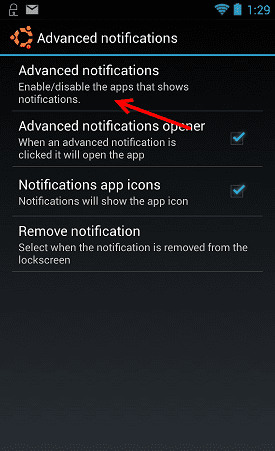
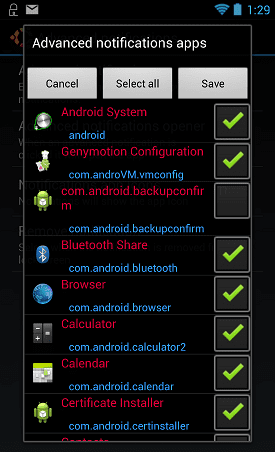
Etapa 4: ¡Ya casi estás ahí! Antes de que la pantalla de bloqueo pueda funcionar correctamente, deberá deshabilitar su pantalla de bloqueo actual.
La forma de hacer esto variará, dependiendo de su teléfono/fabricante. Para algunos (generalmente propietarios de HTC) será Menú> Configuración> Pantalla de bloqueo. Otros encontrarán lo que buscan yendo a Personalizar > Pantalla de bloqueo.
¿En cuanto a mi dispositivo? Está debajo Ajustes> Seguridad.
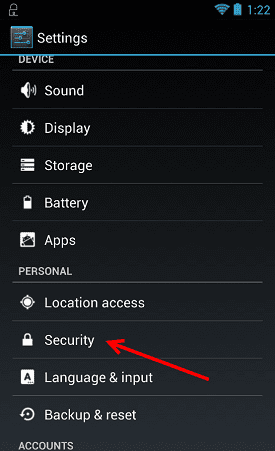
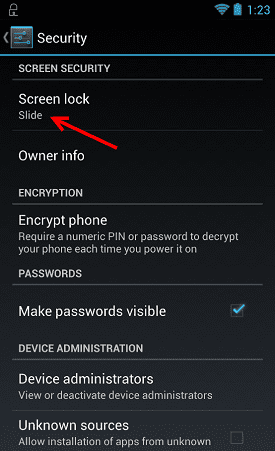
Independientemente de cómo llegue allí, lo que quiere hacer es asegurarse de que la pantalla de bloqueo esté apagada. No se preocupe, esto no afectará en absoluto la pantalla de bloqueo de estilo Ubuntu.
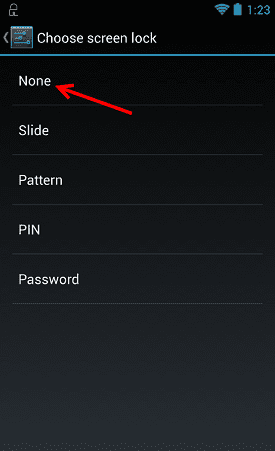
¡Eso es! Al poner la pantalla de su teléfono en suspensión y volver a encenderlo, encontrará la siguiente pantalla de bloqueo:

Ahora para cambiar las cosas con un lanzador especial
Su pantalla de bloqueo ahora se ajusta a la parte, pero ¿qué pasa con el resto de la interfaz de usuario? Para cambiar el aspecto general del teléfono, querrá agarrar Lanzador de zumbidos. Después de que esté instalado, presione el enlace para Homepack estilo Ubuntu. Al hacer clic en el enlace, se le preguntará si desea descargarlo usando el Lanzador de zumbidos aplicación Grifo sí.
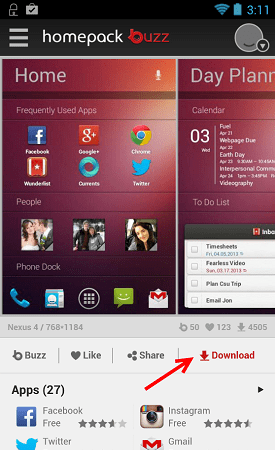
Desde aquí, querrá tocar el botón de descarga, como lo indica la flecha.
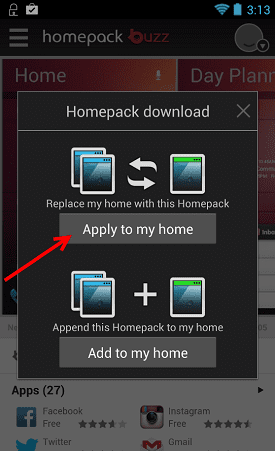
Adelante, golpea Aplicar a mi domicilio. Luego le dará una vista previa de cómo se verá la nueva interfaz de usuario. Golpea el confirmar botón para seguir adelante con él.
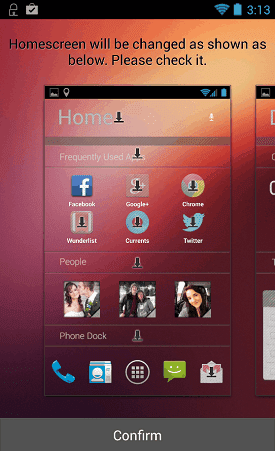
Finalmente, se le presentará una nueva pantalla. Tiene varias secciones y carpetas, todo de una manera muy simple a lo que encontrarás con Ubuntu Touch.
Nota: Deberá descargar algunas aplicaciones y widgets para que la interfaz de usuario se vea exactamente como la mía a continuación. Hacerlo es tan simple como hacer clic en cualquier elemento que falte. Los ejemplos de elementos que faltan en la captura de pantalla a continuación incluyen las aplicaciones Gorjeo y Corrientes.
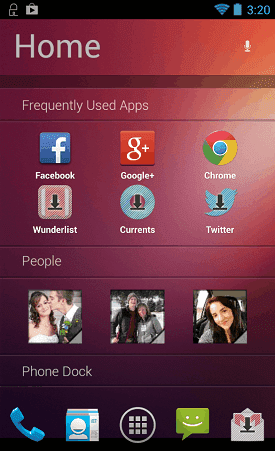
Conclusión
Así de simple, ahora tiene un dispositivo Android que se ve asombrosamente similar a una instalación real de Ubuntu Touch. ¿Es esto lo suficientemente bueno como para reemplazar su interfaz de usuario de Android de forma permanente? Funcionalidad y estabilidad sabia, seguro.
En última instancia, sin embargo, todo se reduce a las preferencias personales. He estado usando Ubuntu Lockscreen y el tema de estilo Ubuntu durante aproximadamente dos semanas sin quejas reales, aunque no puedo decir que sea necesariamente mejor que Android, simplemente es diferente.
¿Está buscando otras formas de cambiar la apariencia de su dispositivo Android? Consulte nuestra lista de algunos de los mejores lanzadores de Android disponible para tabletas y teléfonos.
¿Qué piensas? ¿Te encanta el nuevo look? ¿Esto te emociona por los futuros teléfonos inteligentes con Ubuntu o te encuentras anhelando la experiencia predeterminada de Android? ¡Háganos saber en los comentarios a continuación!
Última actualización el 03 febrero, 2022
El artículo anterior puede contener enlaces de afiliados que ayudan a respaldar a Guiding Tech. Sin embargo, no afecta nuestra integridad editorial. El contenido sigue siendo imparcial y auténtico.