Arreglar Teamviewer que no se conecta en Windows 10
Miscelánea / / February 26, 2022

Una de las mejores opciones para la asistencia informática remota es TeamViewer. Es muy recomendable para chats de video y servicios de control remoto. Alrededor de 400 millones de dispositivos usan TeamViewer y, según el informe, alrededor de 30 millones de dispositivos están conectados a TeamViewer en un momento dado. Algunas de las funciones conocidas de TeamViewer incluyen pantalla compartida, acceso remoto, videoconferencia, antimalware, escritorio remoto, chat profesional, pizarras en línea y mucho más. Sin embargo, pocos usuarios experimentan errores comunes como que TeamViewer no está listo para verificar su conexión. Existen varios métodos estándar para resolver el problema de TeamViewer not ready check your connection. Le sugerimos que lea los motivos por los que TeamViewer no se conecta y los métodos de solución de problemas para resolverlos. Entonces, continúa leyendo.

Contenido
- Cómo arreglar Teamviewer que no se conecta en Windows 10
- Método 1: Reiniciar PC
- Método 2: deshabilitar el proceso de TeamViewer
- Método 3: reiniciar el servicio de TeamViewer
- Método 4: elimine TeamViewer del archivo de host (si corresponde)
- Método 5: Restablecer Winsock
- Método 6: deshabilitar IPV6
- Método 7: cambiar la dirección DNS
- Método 8: modificar la configuración de LAN
- Método 9: actualizar o revertir los controladores de red
- Método 10: Agregar exclusión en Firewall/Antivirus
- Método 11: reinstalar TeamViewer
Cómo arreglar Teamviewer que no se conecta en Windows 10
TeamViewer tiene su propia historia de éxito, pero eso no significa que no tendrá errores. Muchos usuarios se enfrentan a TeamViewer que no está listo para verificar su problema de conexión. Si visita la página de soporte de TeamViewer, sabrá qué tan grave es la situación. Aquí hay algunas razones por las que TeamViewer no está listo para verificar su problema de conexión.
- Lo primero que tienes que comprobar es si tienes una conexión a Internet estable. Si usted tiene enrutadores y receptores antiguos, puede enfrentar dicho problema. Ejecute una prueba de ping, reinicie su enrutador o reinícielo si es necesario.
- Si tu programa antivirus o El Firewall de Windows Defender está bloqueando TeamViewer de la lista de programas bloqueados, verá que TeamViewer no está listo para verificar su problema de conexión. Agregue exclusiones en el programa antivirus/cortafuegos o desactívelas para resolver el problema.
- Si el la versión actual de TeamViewer no es compatible con su PC, hay más posibilidades de que se enfrente a un problema de conexión de TeamViewer. Cambiar a la interfaz anterior de TeamViewer evitará dicho problema.
- Para corregir el error, TeamViewer publica actualizaciones periódicas para mejorar la aplicación. si tienes un aplicación desactualizada, es posible que TeamViewer no esté listo para verificar su problema de conexión. Actualice TeamViewer regularmente para resolver dichos problemas.
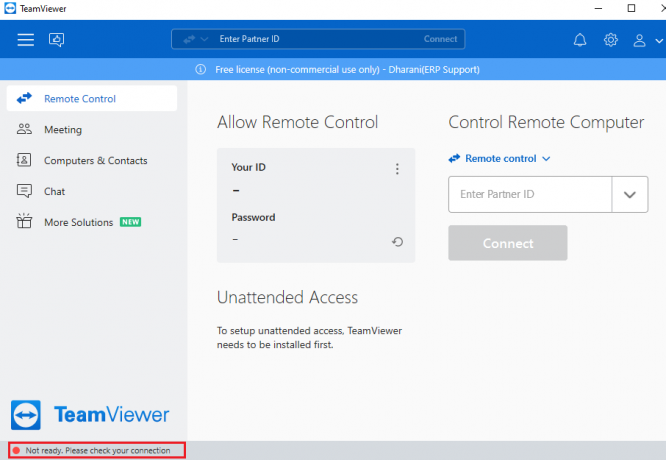
Hemos compilado una lista de métodos para resolver el problema de TeamViewer que no se conecta. Los métodos están organizados desde el nivel básico hasta el avanzado; por lo tanto, si necesita resultados más rápidos, sígalos en el mismo orden.
Método 1: Reiniciar PC
Antes de probar el resto de los métodos, se recomienda reiniciar el sistema. En la mayoría de los casos, un simple reinicio solucionará el problema sin ningún diseño desafiante. Por lo tanto, intente reiniciar su sistema siguiendo cualquiera de los métodos mencionados a continuación y verificando si enfrenta el problema nuevamente. Alternativamente, puede cerrar completamente el sistema usando las opciones de Energía y enciéndalo de nuevo.
1. Navegar a la Menu de inicio.
2. Ahora, seleccione el icono de poder.
Nota: En Windows 10, el ícono de Encendido se encuentra en la parte inferior. Mientras que en Windows 8, el icono de encendido se encuentra en la parte superior.
3. Varias opciones como Dormir, Apagar, y Reiniciar será mostrado. Aquí, haga clic en Reiniciar.
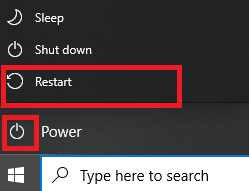
Método 2: deshabilitar el proceso de TeamViewer
Puede solucionar que TeamViewer no sea un problema de conexión, deshabilitando todos los procesos de TeamViewer y reiniciando la aplicación. Aquí hay algunos pasos para deshabilitar los procesos de TeamViewer a través del Administrador de tareas.
1. Lanzamiento Administrador de tareas golpeando Teclas Ctrl + Mayús + Esc simultaneamente.
2. En la ventana del Administrador de tareas, haga clic en el Procesos pestaña.
3. Ahora busca y selecciona TeamViewer tareas que se ejecutan innecesariamente en segundo plano.
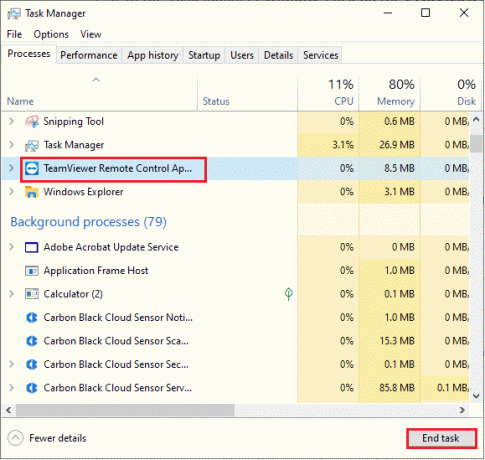
4. Finalmente, seleccione Tarea final como se muestra en la imagen de arriba y reinicia tu PC e inicie TeamViewer de nuevo.
Lea también:Arreglar Escritorio remoto no se conecta en Windows 10
Método 3: reiniciar el servicio de TeamViewer
Puede reiniciar el servicio de TeamViewer deteniéndolo una vez y reiniciándolo después de unos minutos. Aquí hay algunos pasos para reiniciar el servicio de TeamViewer.
1. presione el Teclas Windows + R juntos para abrir el Correr caja de diálogo.
2. Escribe servicios.msc y golpea el Introducir clave para lanzar el Servicios programa.
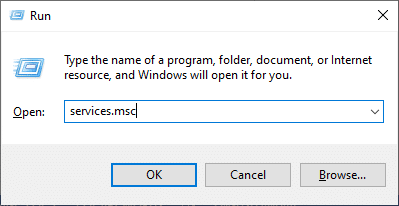
3. Ahora, en la ventana Servicios, desplácese hacia abajo y busque el servicio TeamViewer y haga clic en él.
4. Ahora, haga clic en Propiedades como se muestra en la imagen de abajo.
Nota: También puede hacer doble clic en el Servicio TeamViewer para abrir la ventana Propiedades.

5. Ahora, establezca el Tipo de inicio en Automático, Como se muestra abajo. Si el estado del servicio no es En ejecución, haga clic en en el botón Inicio.
Nota: Si el Estado del servicio es Corriendo, Deténgalo por un tiempo y vuelva a iniciarlo.
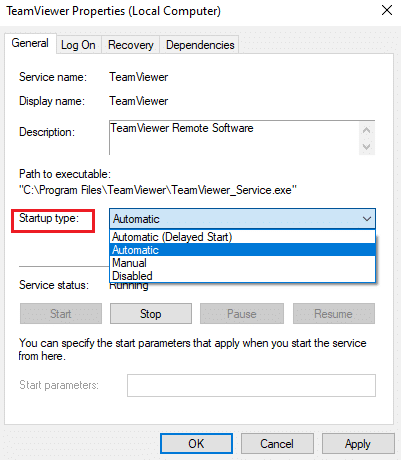
6. Finalmente, haga clic en Aplicar > Aceptar para guardar los cambios. Comprueba si has solucionado el problema.
Método 4: elimine TeamViewer del archivo de host (si corresponde)
Si tiene una entrada corrupta de TeamViewer en el archivo del host, verá que TeamViewer no está listo para verificar su problema de conexión. Para resolver esto, elimine la sección de TeamViewer del archivo del host como se indica a continuación.
1. prensa Teclas Windows + E juntos para abrir Explorador de Windows.
2. Ahora, cambia a la Vista pestaña y verifique la elementos ocultos caja en el Mostrar ocultar sección.
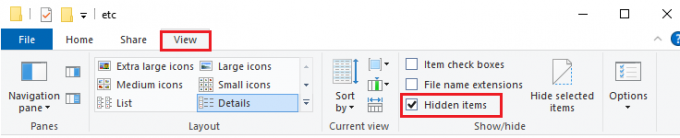
3. Ahora ve a lo siguiente sendero desde la barra de direcciones del Explorador de archivos.
C:\Windows\System32\drivers\etc.
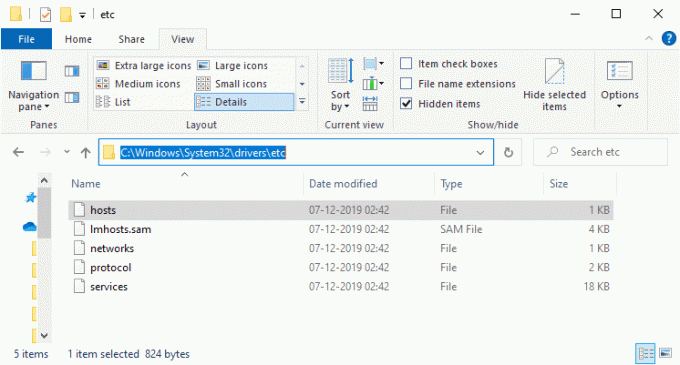
4. Ahora, seleccione y haga clic derecho en el Hospedadores archivar y seleccionar Abrir con opción como se muestra.
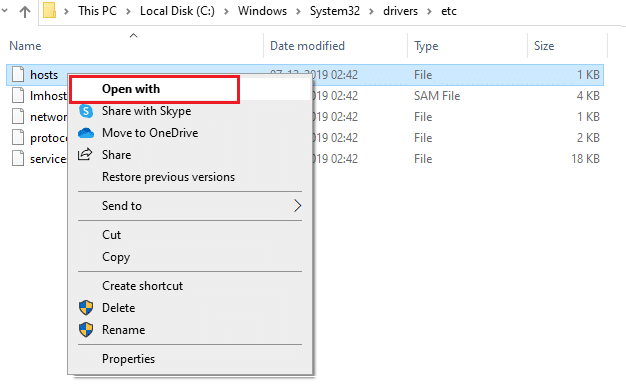
5. Ahora, seleccione el Bloc opción de la lista y haga clic en OK como se representa.
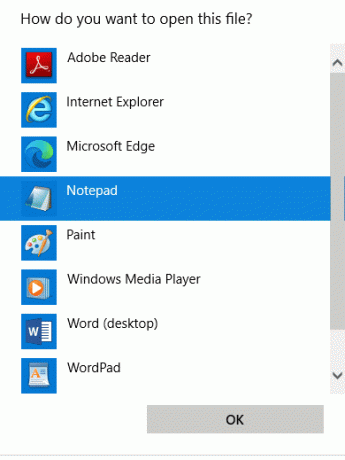
6. El archivo de hosts se abrirá en el Bloc de notas de la siguiente manera:

7. Ahora, haga clic en Teclas Ctrl + F abrir Encontrar ventana. Aquí, escriba visor de equipo en el Encontrar que campo y haga clic en Buscar siguiente como se muestra.
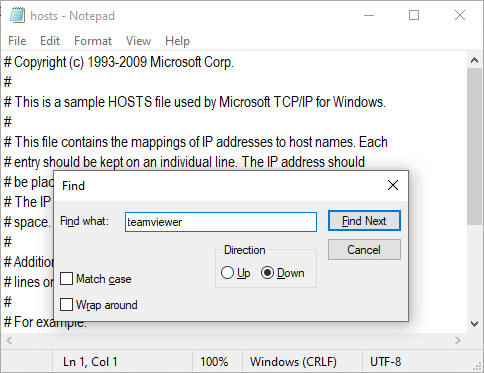
8. Si no obtuvo ningún resultado de búsqueda, significa que no tiene ningún archivo corrupto de TeamViewer en su PC. Si encuentras el #Teamviewer sección, haga clic derecho en él y Eliminar ellos.
9. Ahora, guarde el archivo haciendo clic en Ctrl + S llaves juntas.
10. Salga del Bloc de notas y compruebe si ha solucionado que TeamViewer no esté listo para comprobar su problema de conexión.
Lea también:Cómo habilitar Telnet en Windows 10
Método 5: Restablecer Winsock
Restablecer el directorio de Winsock a su configuración predeterminada resolverá el problema de no conexión de TeamViewer. Si no puede iniciar sesión en TeamViewer, siga este método para resolverlo.
1. presione el Teclas de Windows, escribe símbolo del sistemay haga clic en Ejecutar como administrador.

2. Luego, escriba los siguientes comandos uno por uno en la ventana de comandos y presione Ingresar después de cada comando.
restablecer redes winsockrestablecer redes dentro de ip
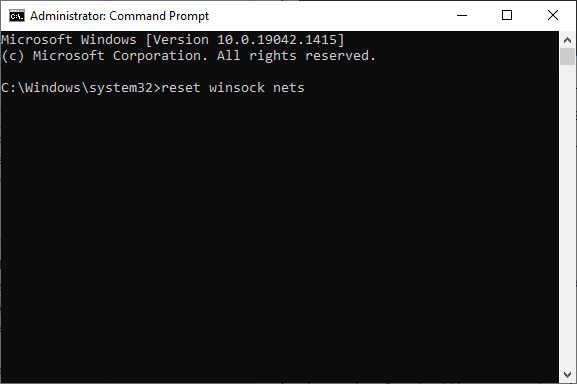
3. Finalmente, espera a Restablecimiento de Winsock completado con éxito mensaje y verifique si ha solucionado el problema ahora.
Método 6: deshabilitar IPV6
Aunque IPv6 tiene ventajas adicionales sobre IPv4, tiene algunas limitaciones. Sin embargo, si su sistema no se adapta al protocolo IPv6, se enfrentará a TeamViewer que no está listo para verificar su problema de conexión. Por lo tanto, se recomienda desactivar IPv6 como se indica a continuación.
1. Haga clic derecho en el icono de red en la bandeja del sistema y seleccione Abra la configuración de red e Internet.

2. Hacer clic Cambiar las opciones del adaptador.

3. Ahora, haga clic derecho en el adaptador de red activo y haga clic en Propiedades como se muestra.

4. Propiedades wifi aparecerá una ventana. Aquí, desmarque la Protocolo de Internet versión 6 (TCP/IPv6) opción.

5. Finalmente, haga clic en OK para guardar los cambios y Reiniciar tu computador.
Lea también:Mostrar panel de control en el menú de WinX en Windows 10
Método 7: cambiar la dirección DNS
Varios usuarios informaron que TeamViewer no está listo para verificar que su problema de conexión se solucionará cambiando la dirección DNS proporcionada por su proveedor de servicios de Internet. Puede usar la dirección DNS de Google para abordar el problema y aquí hay algunas instrucciones para cambiar la dirección DNS de su PC.
1. presione el tecla de Windows, escribe Panel de control y haga clic en Abierto.

2. Colocar Ver por: > Iconos grandes y haga clic en el Redes y recursos compartidos de la lista.

3. A continuación, haga clic en el Cambiar la configuración del adaptador hipervínculo presente en el panel izquierdo.

4. Haga clic derecho en su conexión de red actual (por ejemplo, Wifi) y seleccione Propiedades, como se representa.

5: Bajo Esta conexión utiliza los siguientes elementos: lista, busque y haga clic Protocolo de Internet versión 4 (TCP/IPv4).

6. Haga clic en el Propiedades botón, como se destaca arriba.
7. Aquí, seleccione Utilice las siguientes direcciones de servidor DNS: opción e ingrese lo siguiente:
Servidor DNS preferido: 8.8.8.8
Servidor DNS alternativo: 8.8.4.4

8. Haga clic en OK para guardar los cambios.
Método 8: modificar la configuración de LAN
Si tiene un cambio automático en la configuración de LAN en su sistema, con mayor frecuencia, se enfrentará a TeamViewer que no está listo para verificar su problema de conexión. Por lo tanto, modifique la configuración para brindar una conexión a Internet adecuada al sistema.
1. presione el tecla de Windows, escribe Panel de controly haga clic en Abierto.

2. Ahora, configura el Vista por opción a Categoría.
3. Selecciona el Redes e Internet ajustes.

4. Aquí, haga clic en opciones de Internet Como se muestra abajo.

5. Ahora, en el Propiedades de Internet ventana, cambie a la Conexiones pestaña.
6. Seleccione Configuración de LAN, como se destaca a continuación.

7. Aquí, marque la casilla Detectar automáticamente la configuración y asegurar Utilice un servidor proxy para su LAN la casilla está desmarcada.
Nota: Puede habilitar la opción nuevamente cuando la necesite.

8. Finalmente, haga clic en OK para guardar los cambios y verificar si el problema está resuelto.
Lea también:3 formas de matar un proceso en Windows 10
Método 9: actualizar o revertir los controladores de red
Si los controladores actuales en su sistema son incompatibles o están desactualizados con los archivos de TeamViewer, se encontrará con que TeamViewer no está listo para verificar su conexión. Por lo tanto, se recomienda actualizar o revertir los controladores para evitar dicho problema.
Opción 1: Actualizar controlador
Estos son los pasos para actualizar su controlador de red para solucionar el problema de Teamviewer que no se conecta.
1. presione el tecla de Windows, escribe Administrador de dispositivosy haga clic en Abierto.

2. Haga doble clic en Adaptadores de red para expandirlo.
3. Haga clic derecho en su controlador de red inalámbrica (p.ej. Adaptador de red inalámbrico Qualcomm Atheros QCA9377) y seleccione Actualizar controlador, como se muestra a continuación.

4. A continuación, haga clic en Buscar automáticamente controladores para descargar e instalar automáticamente el mejor controlador disponible.

5A. Ahora, los controladores se actualizarán e instalarán a la última versión, si no están actualizados.
5B. Si ya están en una etapa actualizada, el mensaje que dice Los mejores controladores para su dispositivo ya están instalados se mostrará.

6. Clickea en el Cerrar botón para salir de la ventana y reinicia tu PC.
Opción 2: Restaurar actualizaciones de controladores
Siga estos pasos para revertir las actualizaciones del controlador y solucionar el problema de Teamviewer que no se conecta.
1. Ir Administrador de dispositivos > Adaptadores de red como antes
2. Haga clic derecho en su controlador de red (p.ej. Intel (R) banda dual inalámbrica-AC 3168) y seleccione Propiedades, como se representa.

3. Cambiar a la Pestaña de conductor y seleccione Conductor retroceder, como se destaca.
Nota: Si la opción de Revertir la unidadr está atenuada, indica que su computadora no tiene los archivos del controlador preinstalados o que nunca se ha actualizado.

4. Proporcione su razón para ¿Por qué estás retrocediendo? en Reversión del paquete de controladores. Luego, haga clic en sí, como se ilustra a continuación.
5. Luego, haga clic en OK para aplicar este cambio. Finalmente, reinicia tu PC.
Método 10: Agregar exclusión en Firewall/Antivirus
Si el Firewall de Windows no está causando un conflicto con TeamViewer, es probable que el software antivirus de su sistema esté bloqueando el cliente de TeamViewer o viceversa. Puede agregar una exclusión para que TeamViewer solucione el problema.
Opción I: A través de la Seguridad de Windows
1. Golpea el tecla de Windows, escribe protección contra virus y amenazasy presione el botón Introducir clave.

2. Ahora, haga clic en Administrar configuraciones.

3. Desplácese hacia abajo y haga clic Agregar o eliminar exclusiones como se muestra a continuación.

4. En el Exclusiones pestaña, seleccione la Agregar una exclusión opción y haga clic en Expediente como se muestra.

5. Ahora, navegue hasta el directorio de archivos donde ha instalado el programa y seleccione visor de equipo expediente.
Opción II: A través de Antivirus de Terceros
Nota: Aquí, hemos utilizado Avast Antivirus gratuito como ejemplo.
1. Lanzamiento antivirus avast. Clickea en el Menú opción de la esquina superior derecha, como se muestra.

2. Aquí, haga clic en Ajustes de la lista desplegable.
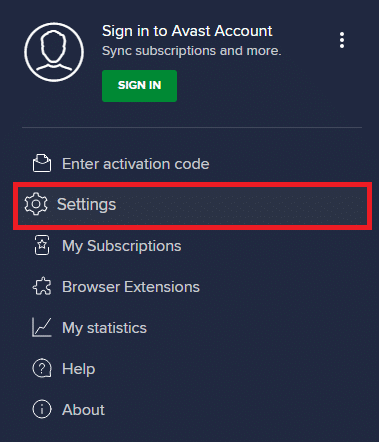
3. Seleccione General > Aplicaciones bloqueadas y permitidas. Haga clic en PERMITIR APLICACIÓN bajo Sección Lista de aplicaciones permitidas, como se destaca a continuación.
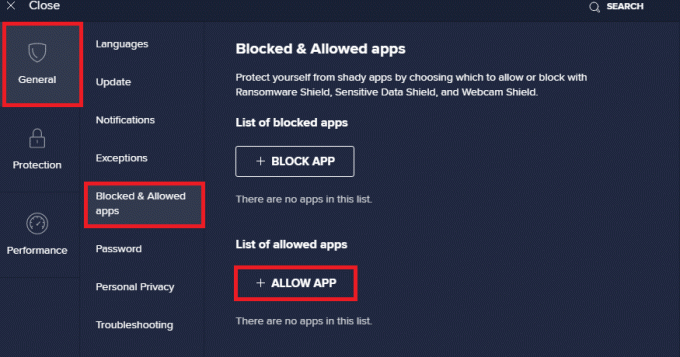
4. Ahora, haga clic en AÑADIR > correspondiente a TeamViewer para agregarlo a la lista blanca. Alternativamente, también puede buscar la aplicación Steam seleccionando el SELECCIONE LA RUTA DE LA APLICACIÓN opción.
Nota: Hemos mostrado Instalador de aplicaciones siendo agregado como una exclusión a continuación.
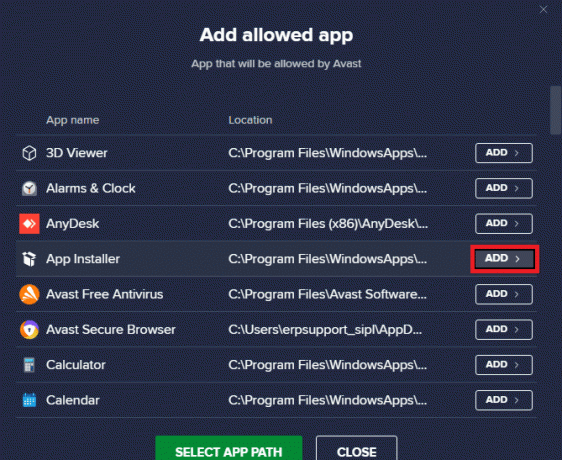
5. Finalmente, haga clic en AGREGAR en el aviso para agregar el TeamViewer aplicación a la lista blanca de Avast.
Lea también:Arreglar Escritorio remoto no se conecta en Windows 10
Método 11: reinstalar TeamViewer
Si ninguno de los métodos le ha ayudado, intente reinstalar el software si es posible. Todos los ajustes y ajustes de configuración se actualizarán cuando reinstale TeamViewer y, por lo tanto, hay más posibilidades de que logre una solución para el problema de Teamviewer que no se conecta.
1. Lanzar el Correr cuadro de diálogo presionando el botón Teclas Windows + R juntos.
2. Escribe appwiz.cpl y haga clic OK.
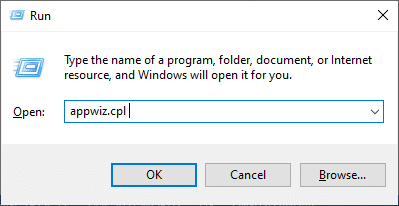
3. los Programas y características se abrirá la utilidad, y ahora busque TeamViewer.
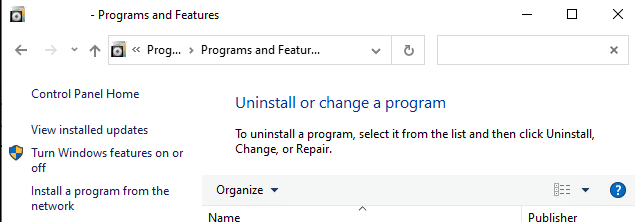
4. Ahora, haga clic en TeamViewer y seleccione Desinstalar opción.
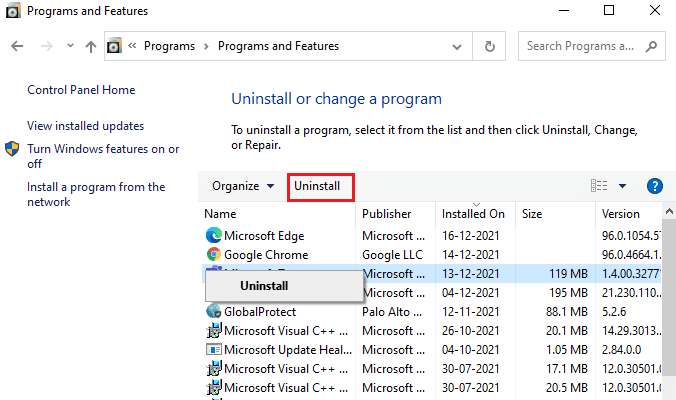
5. Ahora, si se le solicita, ¿Está seguro de que desea desinstalar TeamViewer? luego haga clic en sí.
6. Reinicie su PC una vez que haya completado todos los pasos mencionados anteriormente.
7. Descargar TeamViewer desde el página web oficial.

8. Ahora, navega a Mis descargas y lanzar el Configuración de TeamViewer expediente.

9. Siga el instrucciones en pantalla para completar la instalación en su PC.
Finalmente, ha reinstalado TeamViewer en tu ordenador. Esto solucionaría todos los problemas asociados con la aplicación.
Recomendado:
- Arreglar Tu conexión fue interrumpida en Windows 10
- Cómo descargar, instalar y usar WGET para Windows 10
- Cómo arreglar la cámara Discord que no funciona
- Arreglar Zoom Audio no funciona Windows 10
Esperamos que esta guía haya sido útil y puedas solucionar TeamViewer no se conecta en Windows 10. No dude en comunicarse con nosotros con sus consultas y sugerencias a través de la sección de comentarios a continuación. Háganos saber qué tema desea que exploremos a continuación.


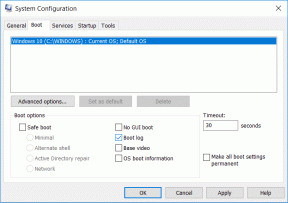

![¿Qué es el Administrador de dispositivos? [EXPLICADO]](/f/0f19785dee4dfbe185f27b54b3ff8179.png?width=288&height=384)