Los 10 mejores consejos y trucos del Samsung Galaxy S22 que debes saber
Miscelánea / / March 02, 2022
El Samsung Galaxy S22 y el Galaxia S22 Ultra son los nuevos buques insignia que tienen un gran impacto. Ambos incluyen hardware y software mejorados en un nuevo avatar. La configuración predeterminada es suficiente para ayudarte. Si desea aprovechar al máximo su nuevo teléfono Samsung, deberá personalizar el teléfono según sus requisitos o preferencias.
Si planea comprar el Galaxy S22 o el Galaxy S22 Ultra, estos son algunos de los mejores consejos y trucos del Samsung Galaxy S22 que debe conocer.
1. Agregar widgets inteligentes
Una de las novedades del Galaxy S22 y el S22 Ultra es la inclusión de Smart Widgets. Estos son widgets apilables y son totalmente personalizables. El hecho de que puedas tener tus aplicaciones favoritas ocupando un solo espacio en tu teléfono es lo que lo hace más interesante.
Para agregar un Smart Widget, mantenga presionada la pantalla de inicio y seleccione Widgets. Una vez dentro, seleccione Smart Widgets en la pantalla y elija una de las opciones. Dado que el Samsung Galaxy S22 Ultra tiene una pantalla alta, el segundo widget inteligente parece apto para la pantalla.
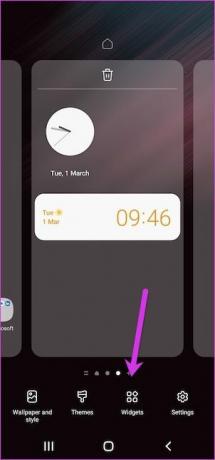
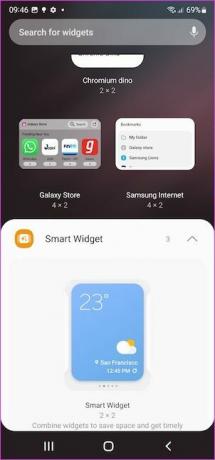
La mejor parte es que puede personalizar los widgets y agregar las aplicaciones que elija. Para agregar las aplicaciones, mantenga presionado el widget (una vez que se haya agregado a la pantalla de inicio) y seleccione Configuración. A continuación, seleccione la opción Agregar widget y agregue la aplicación de su elección.
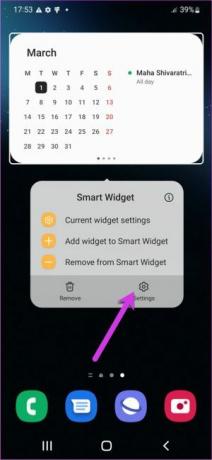
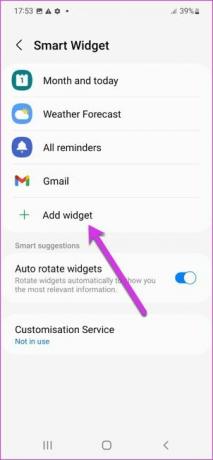
También puede hacer que el fondo del widget sea transparente. Seleccione la configuración actual del widget y la opción estará allí. Tenga en cuenta que no está disponible para todos los widgets.
2. Personaliza el color de énfasis
Otro ingenioso truco del Galaxy S22 es personalizar el color de la pantalla de inicio según sus preferencias. Por ejemplo, puede tener la paleta como Azul o Turquesa. Curiosamente, puede aplicar esta paleta de colores a algunos de los iconos.
Mantenga presionada la pantalla de inicio y seleccione Fondo de pantalla y estilo para hacerlo. A continuación, toque la paleta de colores y seleccione el color de su elección.
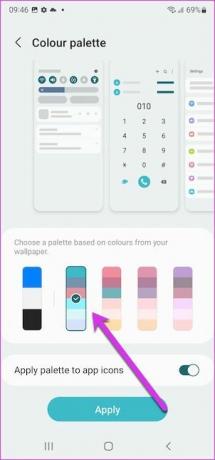
Una vez hecho esto, cambie el interruptor para Aplicar paleta a los iconos de la aplicación.
3. Habilitar el modo de una mano
El Galaxy S22 Ultra es un teléfono alto y operarlo con una sola mano es un poco desafiante. Entonces, si viaja, es posible que desee optar por el modo con una sola mano.
Para hacerlo, abra Configuración> Configuración avanzada y desplácese hacia abajo hasta que vea la opción para el modo con una sola mano. Una vez dentro, elige cualquiera de las opciones, ¡y listo!
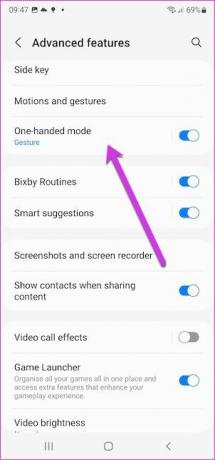

También puede cambiar la posición de la pantalla. A diferencia de los teléfonos más antiguos, la pantalla no solo se pega a la esquina inferior izquierda/derecha. Si se siente cómodo con la pantalla en el medio, puede arrastrarla suavemente hacia el centro de la pantalla. Sí, puedes agradecerme más tarde.
4. Personalizar atajos de S Pen
El Galaxy S22 Ultra se envía con el S Pen. Puedes usarlo para garabatear una nota rápida, traducir texto o seleccionar objetos aleatorios en la pantalla (más sobre esto más adelante). Todas estas opciones se presentan en un menú ordenado que aparece cuando saca el S Pen (o toca el ícono del Lápiz).

Sin embargo, todas las opciones pueden no ser imprescindibles para ti. Afortunadamente, puede optar por eliminar los que no le gustan. Para hacerlo, toque el menú S Pen y toque la rueda dentada de Configuración, como se muestra a continuación. A continuación, seleccione la opción Acceso directo y elimine los que no le gusten del menú de la derecha.

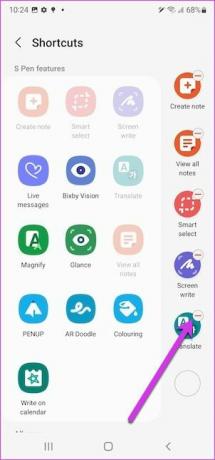
Al mismo tiempo, también puede agregar aplicaciones compatibles al menú. A partir de ahora, serás recibido con un menú personalizado cuando saques el bolígrafo.
5. Tomar capturas de pantalla de las áreas seleccionadas
quien necesita tomar capturas de pantalla completas cuando se puede capturar sólo las áreas importantes? Sí, lo leiste bien. Con el S Pen, puede guardar capturas de pantalla de áreas seleccionadas.
Para hacerlo, extraiga el S Pen y seleccione Smart Select en el menú de la derecha. Ahora, seleccione el área que desea guardar y, una vez hecho esto, haga clic en el botón Guardar como se muestra a continuación.
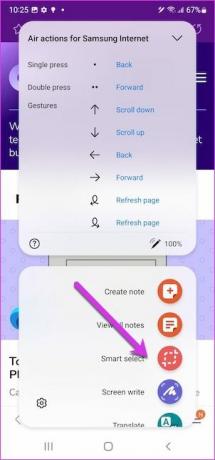
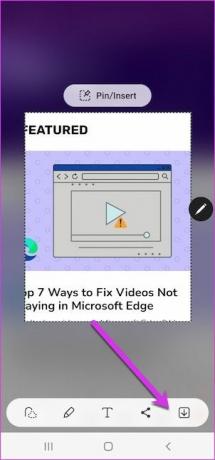
Nota: También puede dibujar en el área seleccionada y luego guardarlo/compartirlo.
6. Reorganizar el panel de configuración rápida
Los iconos de Configuración rápida deben ser, bueno, de acceso rápido. Y si pasa varios momentos del día deslizando el dedo en el panel de Configuración rápida, es posible que desee personalizarlo según sus preferencias. Afortunadamente, es bastante fácil de lograr.
Abra el menú de configuración rápida y toque el icono Más. Ahora, mantenga presionado el ícono que desea mover a la primera fila y arrástrelo suavemente. Haz eso para los que quieras mover, y eso es todo.

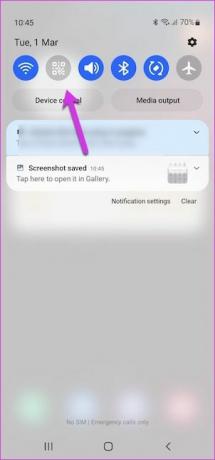
7. Convertir texto escrito a mano
Con el S Pen, puede escribir notas rápidas en su teléfono. Lo bueno es que el Galaxy S22 Ultra también te permite convertir estas notas escritas a mano en texto. ¿Guay, verdad?
Para hacerlo, abra la nota de su elección y toque el ícono Seleccionar para seleccionar el texto que desea convertir. A continuación, toque el menú de tres puntos y seleccione Convertir texto. Si su nota es legible (la mayoría de las mías no lo son), su teléfono hará el trabajo de convertirlas en cuestión de segundos.
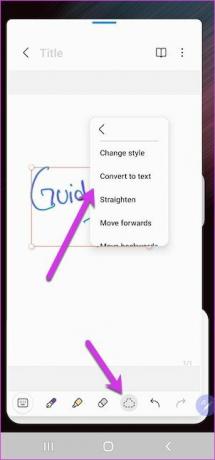
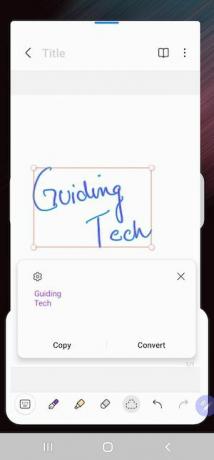
Todo lo que necesita hacer es copiarlos y pegarlos en el lugar apropiado.
8. Mantenga la pantalla encendida
¿Le resulta molesto cuando la pantalla se apaga cuando leyendo libros electrónicos o textos largos? Por supuesto, puede extender el temporizador de pantalla de su teléfono. Sin embargo, lo inteligente que se puede hacer en tal situación es habilitar el gesto "Mantener la pantalla encendida...". Se asegura de que la pantalla permanezca encendida cuando la esté mirando.
Esta función utiliza la cámara frontal para detectar su rostro y, por lo tanto, la batería puede sufrir daños a largo plazo. Pero si prefiere las cosas de la manera más fácil, puede habilitar esta función.
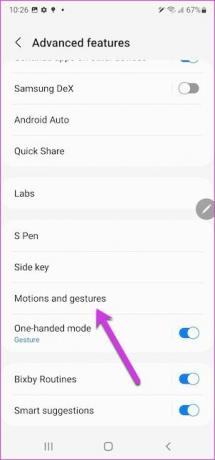
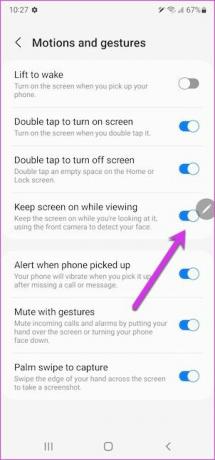
Encontrará la configuración en Configuración avanzada > Movimientos y gestos.
9. Personaliza la tecla lateral
El Samsung Galaxy S22 trae muchas personalizaciones a la mesa, incluida la opción de personalizar la tecla lateral. Sí, ese es el nombre del segundo botón en el borde derecho.
Por ahora, puede personalizar la función Presionar dos veces y Mantener presionada. Por defecto, este último activa Bixby. Y si desea apagar su teléfono, deberá tocar el botón de Encendido en el panel de Configuración rápida. Y sí, puede ser molesto. Entonces, si desea recuperar el botón de encendido convencional, deberá elegir la segunda opción del menú.
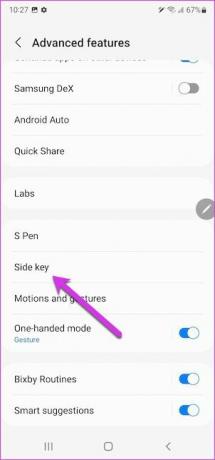

Al mismo tiempo, puede elegir una aplicación de su elección para la acción de doble pulsación.
10. Busca como un jefe
¿Has intentado buscar una aplicación en tu Galaxy S22? En caso afirmativo, es posible que haya visto que Finder arroja documentos y fotos coincidentes. Si no se siente cómodo con que su teléfono muestre todo, puede personalizar la configuración del Finder.
Para hacerlo, abra el cajón de la aplicación y toque el menú de tres puntos en la esquina superior derecha para abrir Configuración.
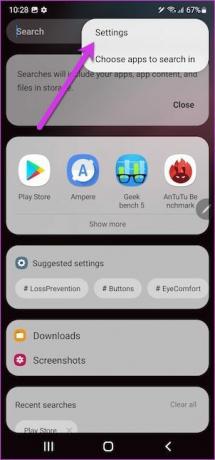
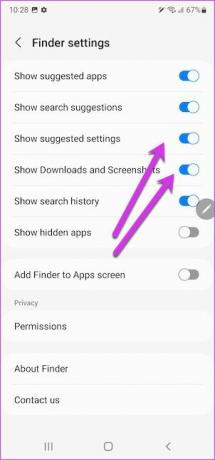
Una vez dentro, cambie los interruptores de las categorías que desea restringir.
Aprovecha al máximo tu Samsung Galaxy S22
El Samsung Galaxy S22 y el Galaxy S22 Ultra vienen con una gran cantidad de configuraciones y opciones que puedes usar para personalizar el teléfono según tus gustos. Por ejemplo, ahora puede agregar calcomanías extravagantes para darle un toque especial a su pantalla Always On Display. O bien, puede hacer que el fondo de pantalla cambie semanalmente. Al mismo tiempo, puede echar un vistazo a los laboratorios (configuración interna) si desea habilitar algunas características extravagantes.
Con una gran cantidad de configuraciones y opciones para explorar, busque en cada rincón y grieta de su teléfono para aprovecharlo al máximo.




