Las 6 mejores formas de arreglar la cámara incorporada que no funciona en Mac
Miscelánea / / May 14, 2022
La cámara integrada de Apple Mac (MacBook e iMac) te permite hacer videollamadas fácilmente. Uso de FaceTime para videollamadas hablar con sus seres queridos o con fines profesionales se vuelve muy conveniente. Y la cámara funciona perfectamente con aplicaciones de terceros como Zoom, Microsoft Teams o incluso Skype.

Pero a veces los usuarios no pueden hacer sus llamadas porque la cámara deja de funcionar en la Mac. Esta publicación cubre todas las soluciones posibles para reparar la cámara integrada que no funciona en Mac.
1. Verifique el permiso de la aplicación para usar la cámara web
A veces instalamos aplicaciones a toda prisa y, a menudo, pasamos por alto la asignación de los permisos adecuados, especialmente los destinados a las videollamadas. Si no está seguro de haber denegado los permisos de la cámara para cualquier aplicación que desee usar, es una buena idea verificarlo. Sigue estos pasos.
Paso 1: Presiona Comando + Barra espaciadora para revelar Spotlight Search, escribe Preferencias del Sistema, y presione Regresar.

Paso 2: Haga clic en Seguridad y privacidad.

Paso 3: Haga clic en la opción Cámara en el menú de la izquierda.

Verá una lista de todas las aplicaciones con acceso a la cámara en la Mac.

Siga estos pasos para permitir que una aplicación use la cámara integrada.
Paso 1: Haga clic en el icono de candado en la parte inferior izquierda.

Paso 2: Ingrese su Touch ID o contraseña.

Paso 3: Habilite el acceso a la cámara haciendo clic en la casilla de verificación junto al nombre de la aplicación.
Paso 4: Haga clic en el icono Desbloquear para guardar los cambios.
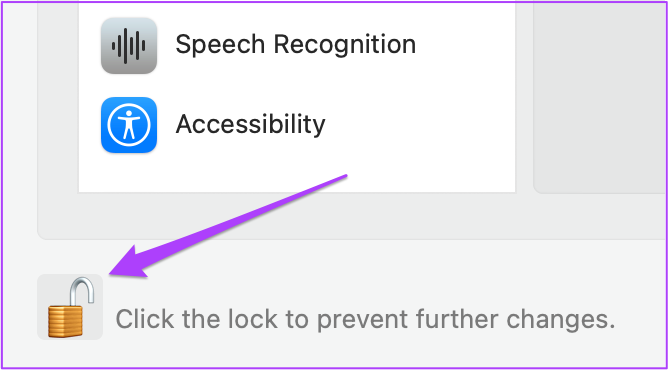
2. Eliminar las restricciones de tiempo de pantalla para la cámara web
La función Screen Time llegó con el mac OS Catalina. Esta herramienta lo ayuda a rastrear, administrar y restringir el uso de aplicaciones en su Mac. Con Screen Time, también puede restringir la cámara web por un período de tiempo particular. Si la cámara incorporada no funciona en su Mac, debe verificar las restricciones de tiempo de pantalla. Sigue estos pasos.
Paso 1: Haga clic en el Preferencias del sistema o presione Comando + Espacio para iniciar la búsqueda de Spotlight, escriba preferencias del Sistema y presione Regresar para iniciarlo.

Paso 2: Haga clic en Tiempo de pantalla.

Paso 3: En el menú Tiempo de pantalla, haga clic en Contenido y privacidad.
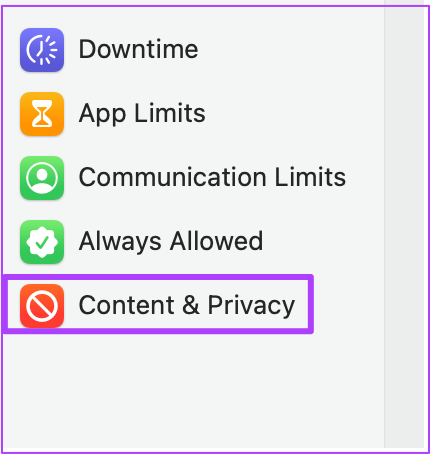
Paso 4: Seleccione la pestaña Aplicaciones.

Paso 5: Compruebe si se ha permitido el uso de la cámara. De lo contrario, haga clic en la casilla de verificación para habilitarlo.

3. Forzar el cierre y reinicio de aplicaciones usando la cámara web
Puede intentar forzar el cierre y reiniciar las aplicaciones que requieren usar la cámara integrada de su Mac. Por ejemplo, si otra aplicación como FaceTime ya está accediendo a la cámara, puede salir de esas aplicaciones y reiniciarlas. Si está utilizando un sitio web que requiere que haga clic en una imagen a través de la cámara web, también puede forzar el cierre y reiniciar su navegador.
Sigue estos pasos.
Paso 1: Haga clic en el logotipo de Apple en la esquina superior izquierda.

Paso 2: Seleccione Forzar salida en el menú desplegable.

Paso 3: En la pestaña Forzar salida, seleccione la aplicación que está usando su cámara web y haga clic en Forzar salida.

Paso 4: Vuelva a iniciar la aplicación e intente usar la cámara web nuevamente.
4. Restablecer SMC para Mac basados en Intel
Si está utilizando una Mac con un procesador Intel, puede intentar solucionar el problema reiniciando el SMC (Controlador de gestión del sistema). Es un chip que controla y almacena detalles críticos de diferentes funciones de hardware en tu Mac. Uno de ellos es regular la cámara incorporada. Sigue estos pasos.
Paso 1: Haga clic en el logotipo de Apple y seleccione Apagar.

Paso 2: Espere unos segundos y luego reinicie su Mac.
Si los pasos anteriores no ayudan, aquí hay un método alternativo.
Paso 1: Apague su Mac una vez más.

Paso 2: Mantenga presionada la tecla Mayús + Opción izquierda + la tecla Control izquierda. Mantenga presionado el botón de Encendido también.

Siga presionando las cuatro teclas durante otros 7 segundos. Si su Mac se enciende, reproducirá el timbre de inicio nuevamente mientras mantiene presionadas las teclas.
Paso 4: Suelte las 4 teclas y reinicie su Mac.
5. Reinicie la cámara incorporada usando la terminal
La cámara integrada de tu Mac se iniciará automáticamente cada vez que uses una aplicación que lo requiera. Pero si eso no le sucede a usted, puede intentar reiniciar la cámara incorporada manualmente usando la aplicación Terminal. Así es cómo.
Paso 1: Presiona Comando + Barra espaciadora para abrir Spotlight Search, escribe Terminal y presione Regresar.

Paso 2: En la aplicación Terminal, escriba sudo killall asistente de VDCA y presione Regresar.

Este comando forzará el cierre de todas las aplicaciones que usan la cámara web.
Paso 3: Ingrese su contraseña de Mac y presione Retorno.

Abra la aplicación o el sitio web e intente usar la cámara web.
6. Verifique la identificación de la cámara y el nombre del modelo en el informe del sistema
Si ninguno de los métodos mencionados anteriormente funciona, existe la posibilidad de que el hardware integrado de la cámara se haya dañado. Para verificar esto, puede ir al menú Informe del sistema en su Mac. Sigue estos pasos.
Paso 1: Haga clic en el logotipo de Apple y seleccione Acerca de esta Mac.

Paso 2: Haga clic en Informe del sistema.

Paso 3: Seleccione Cámara en el menú de la izquierda.

La identificación del modelo de su cámara incorporada y la identificación única deben aparecer en la pantalla.

Si no es así, la cámara de tu Mac está dañada o no está disponible.
En ese caso, debe visitar su Centro de Servicio Apple certificado más cercano.
Repara la cámara integrada de tu Mac
Estas soluciones te ayudarán si la cámara integrada de tu Mac deja de funcionar. Siempre se recomienda optar por el plan Apple Care+ al comprar una nueva Mac. Además, es posible que la cámara no responda si está utilizando su Mac en un entorno excepcionalmente desafiante (en cuanto a la temperatura).
Última actualización el 14 de mayo de 2022
El artículo anterior puede contener enlaces de afiliados que ayudan a respaldar a Guiding Tech. Sin embargo, no afecta nuestra integridad editorial. El contenido sigue siendo imparcial y auténtico.



