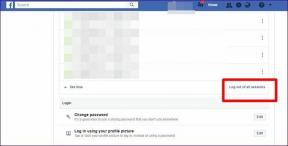¿Qué es el adaptador de minipuerto WiFi virtual de Microsoft y cómo habilitarlo?
Miscelánea / / November 28, 2021
Adaptador de minipuerto WiFi virtual de Microsoft es la última incorporación al sistema operativo Windows que virtualiza el adaptador de red físico de la misma manera que VMWare virtualiza todo el sistema operativo. En una red virtual, un adaptador puede conectarse a las redes inalámbricas normales y otro adaptador de red virtual puede conectarse a otra red, como una red ad-hoc. También se puede utilizar para crear un punto de acceso Wi-Fi y permitir que otros dispositivos se conecten a las máquinas con Windows de forma inalámbrica como si se conectaran a los puntos de acceso inalámbricos normales. Microsoft ha agregado esta nueva característica de un adaptador de minipuerto Wi-Fi virtual a Windows 7 y a versiones posteriores del sistema operativo Windows que es Windows 8, Windows 8.1 y Windows 10.
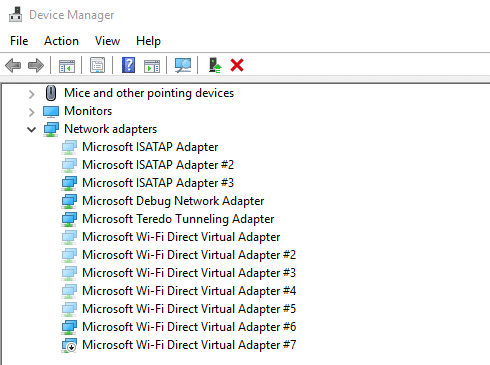
La función del adaptador de minipuerto Wifi virtual de Microsoft es nueva y viene deshabilitada de forma predeterminada. Por lo tanto, antes de usarlo, debe habilitarlo y solo entonces puede crear su propio punto de acceso inalámbrico. Puede crear un punto de acceso inalámbrico mediante dos métodos.
- Usando el símbolo del sistema de Windows, y
- Mediante el uso de un software de Windows de terceros como Conectar.
Contenido
- Cómo habilitar el adaptador de minipuerto WiFi virtual de Microsoft
- 1. Configurar un punto de acceso inalámbrico usando el símbolo del sistema
- 2. Configurar un punto de acceso inalámbrico con software de terceros (Connectify)
- Cómo reinstalar la reinstalación del adaptador de minipuerto WiFi virtual de Microsoft
Cómo habilitar el adaptador de minipuerto WiFi virtual de Microsoft
Pero antes de convertir el adaptador de minipuerto WiFi virtual de Microsoft en un punto de acceso inalámbrico, el adaptador de red principal de la computadora necesita poder compartir su conexión a Internet con los dispositivos que se conectarán a ella a través de esta red virtual adaptador.
Para hacerlo, siga estos pasos:
1. Presione la tecla de Windows + I para abrir Configuración de la ventana.
2. Debajo de la configuración, haga clic en el Red e Internet opción.

3. Desplácese hacia abajo y haga clic en Redes y recursos compartidos.
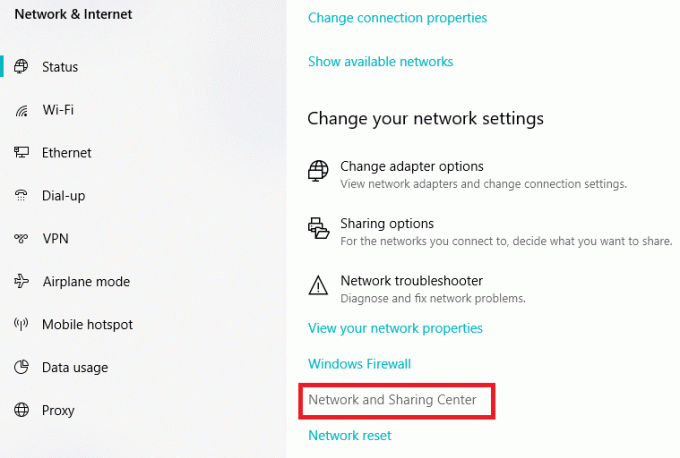
4. En el centro de redes y recursos compartidos, haga clic en Cambiar adaptadorajustes.
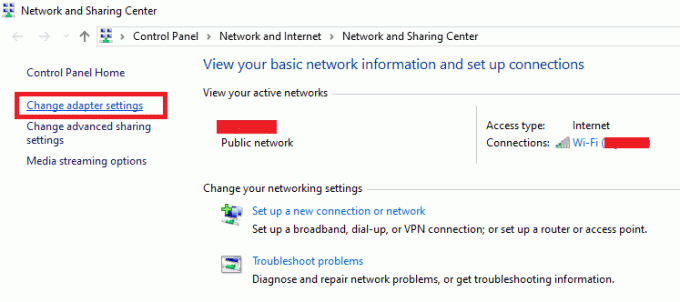
5. Haga clic derecho en el Ethernet conexión.
6. Clickea en el Propiedades opción del menú que aparece.

7. Clickea en el Intercambio pestaña en la parte superior del cuadro de diálogo.
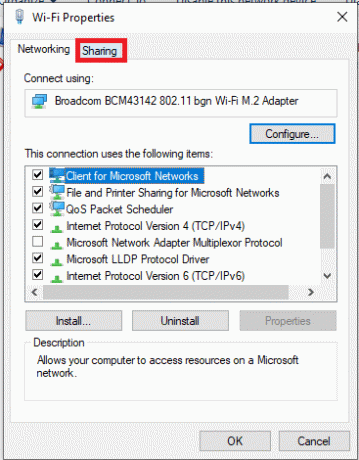
8. Bajo la Intercambio pestaña, verifique la caja junto a Permita que otros usuarios de la red se conecten a través de la conexión a Internet de esta computadora.
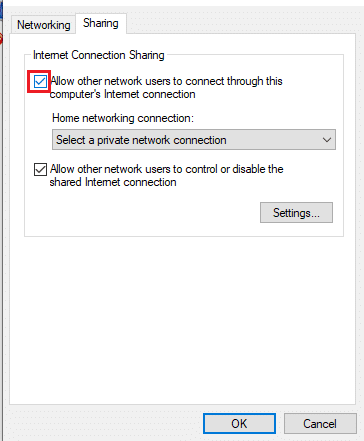
9. Clickea en el OK botón.
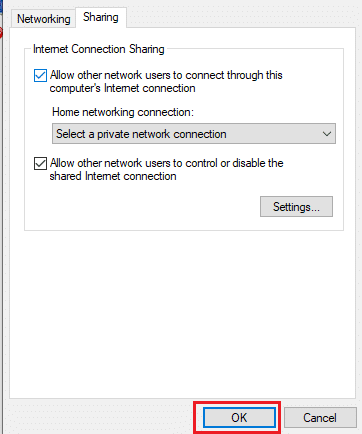
Después de completar los pasos anteriores, su computadora está lista para compartir su conexión a Internet con los otros dispositivos que se conectarán a ella a través del Adaptador de red virtual.
Ahora, puede crear un punto de acceso inalámbrico utilizando cualquiera de los dos métodos siguientes:
1. Configurar un punto de acceso inalámbrico usando el símbolo del sistema
Para configurar un punto de acceso inalámbrico mediante el símbolo del sistema, siga estos pasos.
1. En primer lugar, conecte su computadora con Windows a cualquier red mediante la conexión Ethernet.
Nota: No podrá crear un punto de acceso Wi-Fi y un punto de acceso inalámbrico virtual si está conectado a una conexión a Internet mediante Wi-Fi.
2. Ahora, verifique si tiene un adaptador de red inalámbrico instalado en su computadora con Windows o no.
Puede verificarlo en su PC con Windows 10 siguiendo estos pasos:
una. presione el Windows + X llaves juntas.
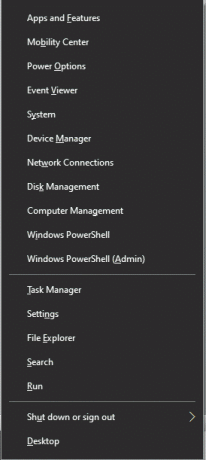
B. Selecciona el Conexiones de red opción del menú que aparece.
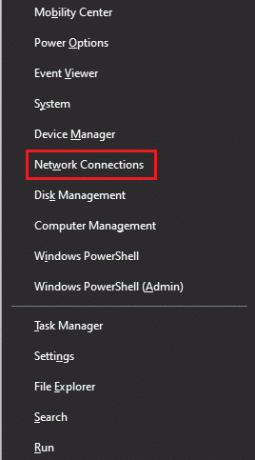
C. Aparecerá la página de configuración de red e Internet y verá la lista de todos los adaptadores de red instalados allí.
D. Si tiene un adaptador de red inalámbrico instalado en su computadora, lo verá debajo de la etiqueta Wifi. Si no hay ningún adaptador de red inalámbrica instalado en su computadora, debe instalarlo usando los Ethernet / USB conexión a Internet.
3. Una vez que tenga un adaptador de red inalámbrica instalado en su computadora, abre el símbolo del sistema.
Nota: Elegir el Ejecutar como administrador opción del menú que aparece y haga clic en sí para la confirmación. los Comando de administrador Inmediato abrirá.
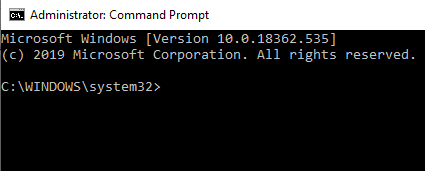
4. Todos los adaptadores de red inalámbrica instalados en su computadora no son compatibles con la creación de puntos de acceso inalámbricos o redes inalámbricas.
Para compruebe si el adaptador inalámbrico alojado proporciona el soporte para crear un punto de acceso Wi-Fi para su adaptador, siga estos pasos:
una. Ingrese el siguiente comando en el símbolo del sistema.
drivers netsh wlan show
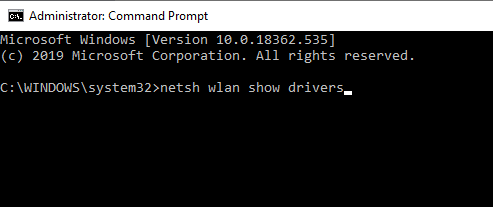
B. Presione el botón Enter para ejecutar el comando.
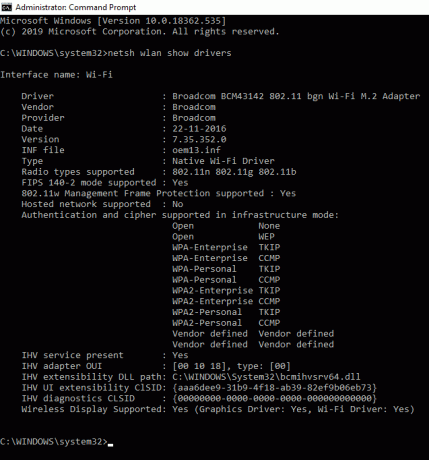
C. Si la red alojada es compatible sí, puede crear la red inalámbrica utilizando ese adaptador existente en el sistema operativo Windows.
5. Ahora, para crear un punto de acceso inalámbrico en un adaptador de red virtual o para crear un punto de acceso inalámbrico, ingrese el siguiente comando en el símbolo del sistema:
netsh wlan establece el modo de red hospedada = permitir ssid = VirtualNetworkName key = Contraseña
6. Reemplazar VirtualNetworkName con cualquier nombre deseado para la red del punto de acceso inalámbrico y Contraseña con una contraseña segura para la red del punto de acceso inalámbrico. Presione el botón Enter para ejecutar el comando.
Nota: Todos los puntos de acceso virtuales inalámbricos están cifrados con WPA2-PSK (AES) cifrado.
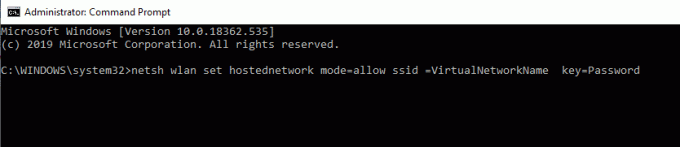
7. Una vez que se haya realizado toda la configuración, ingrese y ejecute el siguiente comando en el símbolo del sistema para habilitar el punto de acceso inalámbrico o punto de acceso Wi-Fi. Este punto de acceso ahora estará visible en la lista de redes inalámbricas del otro usuario.
netsh wlan iniciar la red alojada
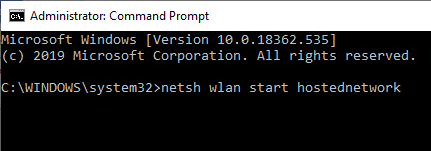
8. Para ver los detalles de este punto de acceso inalámbrico recién creado en cualquier momento, como cuántos clientes están conectados a ese punto de acceso Wi-Fi, ingrese y ejecute el siguiente comando en el símbolo del sistema.
Netsh WLAN muestra la red alojada
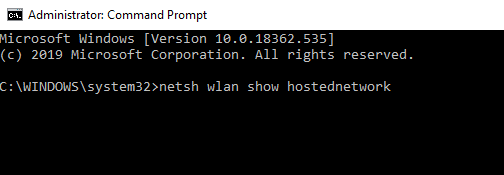
Después de completar los pasos anteriores, su El punto de acceso inalámbrico o el punto de acceso Wi-Fi estarán listos y otros usuarios deberían poder verlo en su lista de redes inalámbricas disponibles a su alrededor y deberían poder conectarse a él para acceder a la conexión a Internet. Si es un usuario de Android o iOS, abra su Wi-Fi, busque las redes disponibles y debería poder ver la nueva red inalámbrica disponible para conectarse.
Si desea detener la red inalámbrica recién creada en cualquier momento, ingrese y ejecute el siguiente comando en el símbolo del sistema. El servicio de red inalámbrica se detendrá.
netsh wlan detener la red alojada
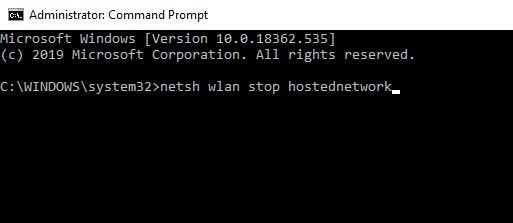
Leer también:Problema del controlador del adaptador de minipuerto Wifi virtual de Microsoft [SOLUCIONADO]
2. Configurar un punto de acceso inalámbrico con software de terceros (Connectify)
Hay tantos software de terceros disponibles en el mercado que crean un punto de acceso inalámbrico como lo hace el símbolo del sistema. De hecho, este software de terceros proporciona una interfaz gráfica para facilitar esta tarea. Algunos de estos incluyen Conectar, Punto de acceso WiFi de Baidu, Enrutador virtual Plus, y muchos más. La mayoría de ellos son gratuitos mientras que los demás son de pago. Solo tiene que descargar, instalar y seguir las instrucciones en pantalla para crear un punto de acceso inalámbrico o un punto de acceso Wi-Fi.
Para crear un punto de acceso inalámbrico o un punto de acceso Wi-Fi usando Connectify, siga estos pasos:
1. En primer lugar, descarga Connectify de su sitio web.
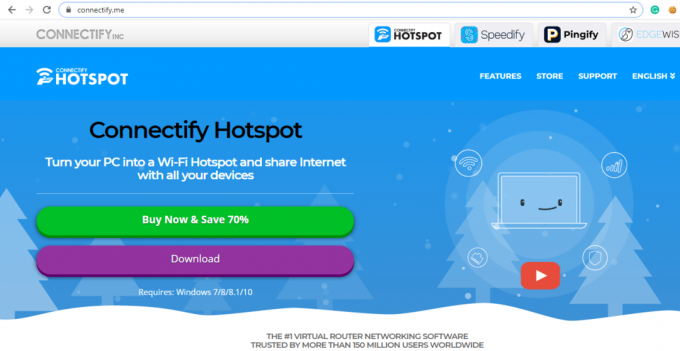
2. Clickea en el Descargar para iniciar su descarga.
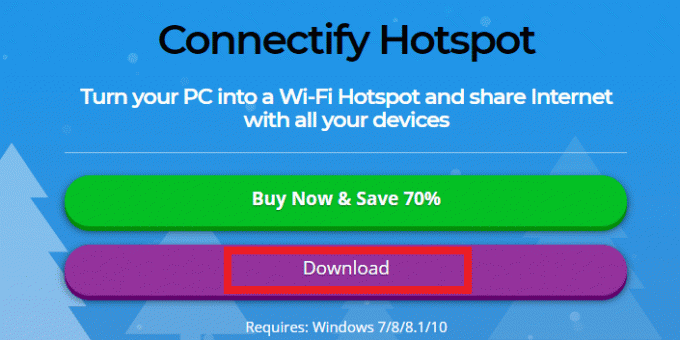
3. Abra el descargado .exe expediente.
4. Clickea en el sí opción de confirmación.
5. Para continuar, haga clic en el Estoy de acuerdo botón.
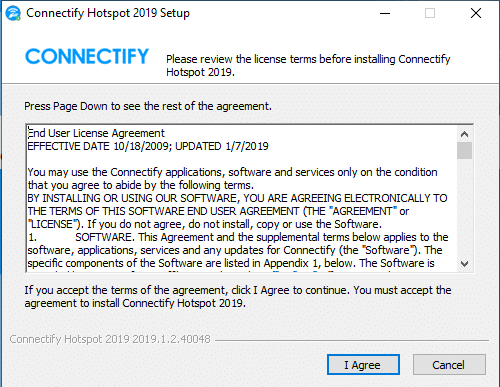
6. Nuevamente, haga clic en el De acuerdo opción.
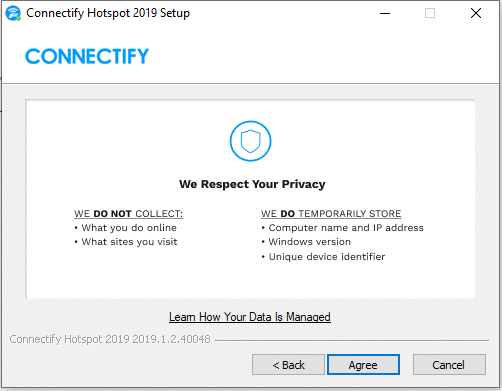
7. El software comenzará a instalarse.

8. Haga clic en Terminar y su computadora se reiniciará.
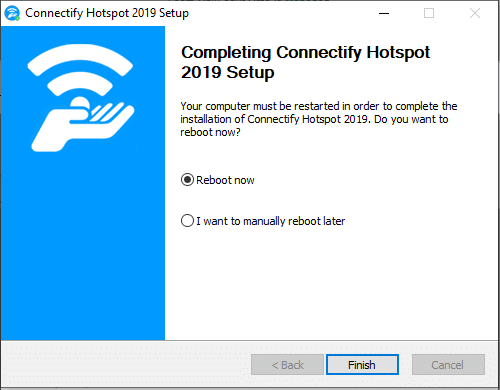
9. Una vez reiniciada la computadora, abra Conectar y comience a crear una red inalámbrica.
Leer también:Reparar la computadora portátil que no se conecta a WiFi
10. Si hay alguna configuración de firewall en su computadora, entonces, dependiendo de ella, es posible que se le solicite permitir y dar permiso (s) a Connectify para acceder a la red actual.
11. Seleccione la conexión a Internet actual para compartir con el software Connectify.
12. Dale un nombre al Punto de acceso wifi vas a crear bajo el Hotspot sección.
13. Su punto de acceso Wi-Fi será visible para cualquier persona dentro del rango de señal y podrán acceder fácilmente a la red. Ahora, es importante proteger la red creada proporcionando una contraseña segura. Puede crear una contraseña segura en la Contraseña sección.
13. Ahora, haga clic en el Iniciar Hotspot opción para crear una red de punto de acceso inalámbrico.

Después de completar los pasos anteriores, su punto de acceso inalámbrico o punto de acceso Wi-Fi estará listo y ahora cualquiera puede acceder a su Internet de forma gratuita si tiene la Contraseña del punto de acceso Wi-Fi.
Si en algún momento desea detener un punto de acceso para que ningún otro dispositivo pueda acceder a su red actual, haga clic en el Detener Hotspot opción en el software Connectify. Su punto de acceso Wi-Fi se detendrá inmediatamente y todos los dispositivos conectados se desconectarán.
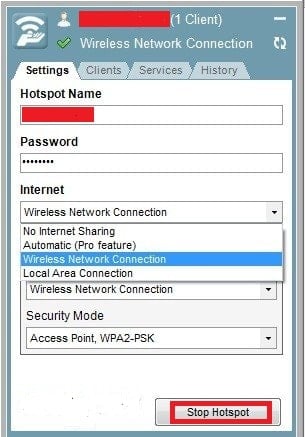
Cómo reinstalar la reinstalación del adaptador de minipuerto WiFi virtual de Microsoft
Al utilizar el adaptador de minipuerto Wi-Fi virtual de Microsoft, todos los usuarios de Windows pueden compartir su red / Internet con otros de forma inalámbrica. A veces, el controlador puede dañarse y puede encontrar problemas al crear el servicio de punto de acceso Wi-Fi desde su PC. Para solucionar este problema, deberá reinstalar el software del controlador en su PC siguiendo estos pasos.
- Abre el Administrador de dispositivos de Windows y obtenga una lista de todos los adaptadores de red disponibles.
- Haga clic en la flecha al lado del La red adaptadores y haga clic derecho en Adaptador de minipuerto Wi-Fi virtual de Microsoft.
- Selecciona el Desinstalar opción.
- Reinicia tu PC.
- Abra el administrador de dispositivos nuevamente y haga clic en el Comportamiento pestaña del menú superior.
- Selecciona el Buscar cambios de hardware opción.
- El adaptador de Wi-Fi se reinstalará automáticamente en su Windows.

Recomendado:
- 11 mejores IDE para desarrolladores de Node.js
- Reparar la red WiFi que no aparece en Windows 10
Espero que los pasos anteriores hayan sido útiles y ahora comprenda mejor Adaptador de minipuerto WiFi virtual de Microsoft. Y siguiendo los pasos anteriores, puede habilitar el adaptador de minipuerto WiFi virtual de Microsoft en una PC con Windows.