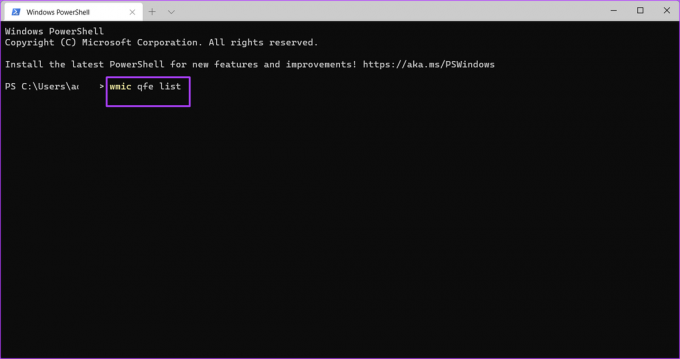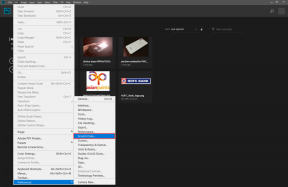Las 5 mejores formas de ver el historial de actualizaciones de Windows en Windows 11
Miscelánea / / April 05, 2023
Al actualizar constantemente su sistema operativo Windows 11, obtiene acceso a funciones nuevas o mejoradas para ofrecer una mejor experiencia de usuario. Sin embargo, no se puede negar que algunas actualizaciones pueden hacer más daño que bien, especialmente cuando se instalan en hardware que no es compatible. Por lo tanto, antes de instalar nuevas actualizaciones en su PC, es importante asegurarse de que cumple con todos los requisitos.
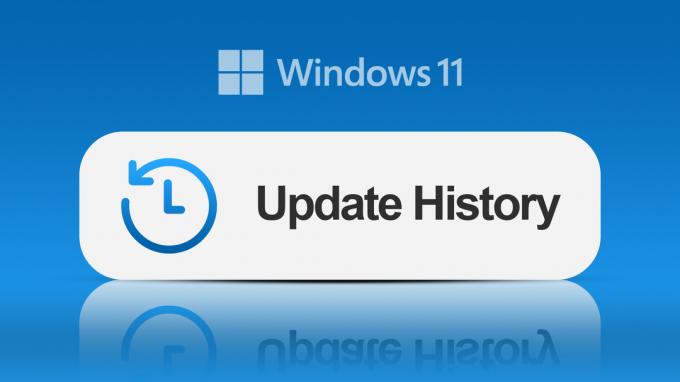
Si tiene habilitadas las actualizaciones automáticas en su computadora, una actualización de Windows puede ocurrir en segundo plano. Y solo lo sabrá cuando reciba el mensaje para reiniciar su computadora o elija hacerlo más tarde. En tal situación, puede verificar el Historial de actualizaciones de Windows de su PC utilizando cualquiera de los métodos a continuación.
Cómo ver su historial de actualizaciones de Windows usando la aplicación de configuración
La aplicación Configuración es el acceso único a todas las configuraciones esenciales para modificar y personalizar las funciones de Windows en su PC. También le ayuda a ver el historial de actualizaciones de Windows para verificar qué actualizaciones se han instalado y cuáles fallaron. Aquí se explica cómo usar la aplicación Configuración para verificar el historial de actualizaciones de Windows.
Paso 1: En su PC, haga clic en el menú Inicio.

Paso 2: Desplácese por sus aplicaciones y haga clic en Configuración.

Puede usar el método abreviado de teclado de Windows + I para iniciar el menú Configuración.
Paso 3: En la ventana Configuración, haga clic en Sistema.
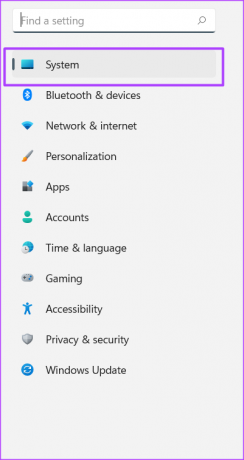
Etapa 4: Haga clic en Actualización de Windows.

Paso 5: Haga clic en Historial de actualizaciones para ver las actualizaciones anteriores de Windows.
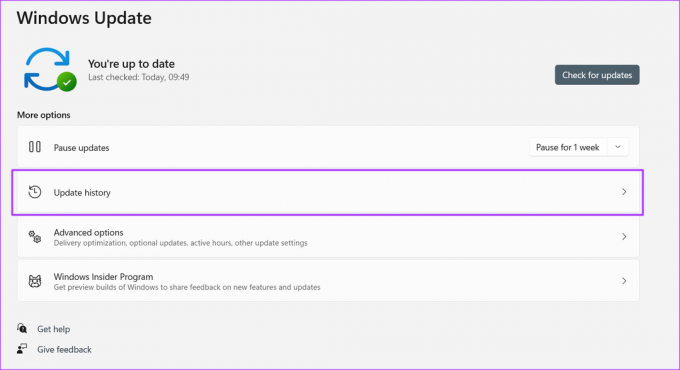
Cómo ver su historial de actualizaciones de Windows usando el Panel de control
El Panel de control de Windows tiene varios usos, incluida la visualización de actualizaciones anteriores en su PC. He aquí cómo hacerlo:
Paso 1: En su PC, haga clic en el menú Inicio.

Paso 2: En la barra de búsqueda, ingrese Panel de control.

Puede usar el método abreviado de teclado Windows + X para iniciar un menú con el Panel de control en la lista.
Paso 3: Haga clic en Panel de control para iniciarlo.
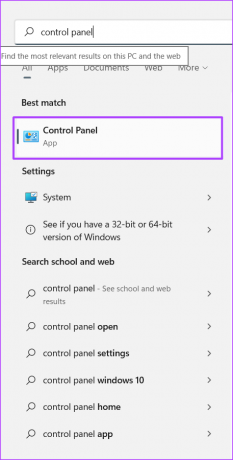
Etapa 4: En la nueva ventana, haga clic en Programas.

Paso 5: Haga clic en Programas y características.

Paso 6: Haga clic en Ver actualizaciones instaladas para ver su historial de actualizaciones de Windows.
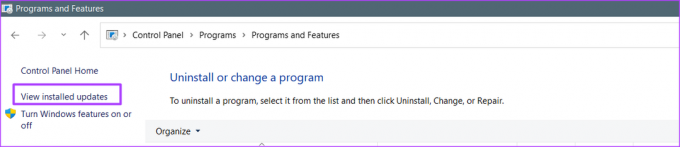
Cómo ver su historial de actualizaciones de Windows usando la terminal de Windows
Terminal de Windows debutó con Windows 10. Es un emulador de terminal con varias pestañas que ejecuta cualquier aplicación de línea de comandos, como PowerShell y el símbolo del sistema. Aquí se explica cómo acceder a él y comprobar el historial de actualizaciones de Windows.
Paso 1: En su PC, haga clic en el menú Inicio.

Paso 2: Desplácese por sus aplicaciones y haga clic en Terminal de Windows. Windows Terminal debería abrir una pestaña con PowerShell o Símbolo del sistema.

Puede usar el método abreviado de teclado Windows + X para iniciar un menú con la Terminal de Windows en la lista.
Paso 3: En la nueva ventana, busque un cursor parpadeante después de su nombre de usuario.

Etapa 4: Ingrese el siguiente comando después de su nombre de usuario:
lista wmic qfe.
Paso 5: Presiona Enter en tu teclado para ejecutar el comando y ver tu historial de actualizaciones de Windows.

Cómo ver su historial de actualizaciones de Windows usando el símbolo del sistema
Aquí se explica cómo utilizar el símbolo del sistema para ver el historial de actualizaciones de Windows:
Paso 1: En su PC, haga clic en el menú Inicio.

Paso 2: En la barra de búsqueda, ingrese Símbolo del sistema.
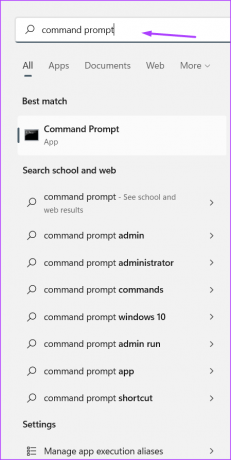
Puede usar el método abreviado de teclado Windows + X para iniciar un menú con el símbolo del sistema en la lista.
Paso 3: Haga clic en Símbolo del sistema para iniciarlo.

Etapa 4: En la nueva ventana, busque un guión parpadeante después de su nombre de usuario.

Paso 5: Ingrese el siguiente comando después de su nombre de usuario.
lista wmic qfe.
Paso 6: Presiona Enter en tu teclado para ejecutar el comando y ver tu historial de actualizaciones de Windows.

Cómo ver su historial de actualizaciones de Windows usando Windows PowerShell
Aquí se explica cómo utilizar Windows PowerShell para ver el historial de actualizaciones de Windows:
Paso 1: En su PC, haga clic en el menú Inicio.

Paso 2: En la barra de búsqueda, ingrese Potencia Shell.
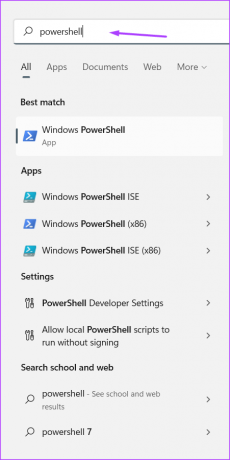
Puede usar el método abreviado de teclado Windows + X para iniciar un menú con PowerShell en la lista.
Paso 3: Haga clic en PowerShell para iniciarlo.

Etapa 4: En la nueva ventana, busque un guión parpadeante después de su nombre de usuario.

Paso 5: Ingrese el siguiente comando después de su nombre de usuario.
lista wmic qfe.
Paso 6: Presiona Enter en tu teclado para ejecutar el comando y ver tu historial de actualizaciones de Windows.

Comprobar si tiene derechos de administrador en Windows 11
Usando cualquiera de los métodos mencionados anteriormente, debería poder ver su historial de actualizaciones de Windows 11. Sin embargo, a menos que tenga derechos de administrador con su perfil de usuario, es posible que no pueda desinstalar algunas de las actualizaciones. Puede usar la aplicación Configuración, el Panel de control o el Símbolo del sistema para verificar si tiene derechos de administrador en su PC.
Última actualización el 19 de septiembre de 2022
El artículo anterior puede contener enlaces de afiliados que ayudan a respaldar a Guiding Tech. Sin embargo, no afecta nuestra integridad editorial. El contenido sigue siendo imparcial y auténtico.
Escrito por
María Victoria
María es una redactora de contenido con un gran interés en las herramientas de tecnología y productividad. Sus artículos se pueden encontrar en sitios como Onlinetivity y Deledesign. Fuera del trabajo, puede encontrar su mini-blogging sobre su vida en las redes sociales.