Reparar el brócoli del código de error de Destiny 2
Miscelánea / / November 28, 2021
Destiny 2 es un juego de disparos multijugador que es muy popular entre los jugadores de hoy. Bungie Inc desarrolló este juego y lo lanzó en 2017. Ahora está disponible en computadoras con Windows junto con los modelos de PlayStation 4/5 y Xbox: One / X / S. Dado que es un juego solo en línea, necesitará una conexión a Internet estable y de alta velocidad en su dispositivo para jugarlo. Muchos usuarios informaron algunos problemas mientras jugaban a este juego en sus sistemas Windows, principalmente: código de error Brócoli y código de error Marionberry. Siga leyendo para obtener más información sobre Destiny 2 Código de error Brócoli y los métodos para solucionarlo.
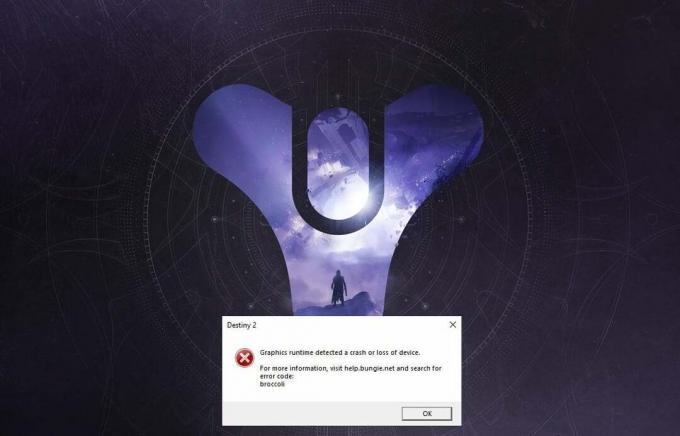
Contenido
- Cómo arreglar el brócoli del código de error de Destiny 2 en Windows 10
- Método 1: ejecutar el juego en modo de ventana (NVIDIA)
- Método 2: actualizar Windows
- Método 3: reinstalar los controladores de la tarjeta gráfica
- Método 4: desactivar el modo de juego
- Método 5: verificar la integridad de los archivos de Destiny 2 (para Steam)
- Método 6: Habilite la configuración de Multi-GPU (si corresponde)
- Método 7: cambiar la configuración de gráficos en Destiny 2
- Método 8: cambiar las propiedades del juego
- Método 9: establecer Destiny 2 como alta prioridad
- Método 10: reinstalar Destiny 2.
- Método 11: ejecutar el diagnóstico de memoria de Windows
Como arreglar Destino 2 Código de error Brócoli en Windows 10
Estas son las razones generales por las que se produce este error al jugar Destiny 2:
- GPU overclockeado: Todas las unidades de procesamiento de gráficos están configuradas para funcionar a una velocidad particular llamada velocidad base que establece el fabricante del dispositivo. En algunas GPU, los usuarios pueden mejorar su rendimiento aumentando la velocidad de la GPU a un nivel superior a la velocidad base. Sin embargo, el overclocking de la GPU puede causar el error de Broccoli.
- Fallo de pantalla completa: Es más probable que se enfrente al código de error Broccoli de Destiny 2 si está utilizando la GPU NVIDIA GeForce.
- Versión de Windows desactualizada: Si el sistema operativo Windows está funcionando en una versión desactualizada, entonces el sistema no actualizará los controladores de la GPU en la PC. Debe asegurarse de tener instalada la última versión de Windows.
- Controladores de tarjetas gráficas dañados / desactualizados: El código de error Broccoli de Destiny 2 puede ocurrir si los controladores gráficos de su PC están desactualizados o dañados. Destiny 2 requiere una tarjeta gráfica compatible y controladores de tarjeta gráfica actualizados para que tu experiencia de juego sea fluida y sin errores.
Para corregir el código de error Broccoli de Destiny 2, pruebe los métodos escritos a continuación, uno por uno, para encontrar una posible solución para su sistema Windows 10.
Método 1: ejecutar el juego en modo de ventana (NVIDIA)
Este método es aplicable solo si usa Experiencia NVIDIA GeForce para jugar Destiny 2. Dado que GeForce Experience podría forzar el juego en modo de pantalla completa, lo que lleva al código de error Broccoli. Siga los pasos a continuación para forzar que el juego se ejecute en modo de ventana en su lugar:
1. Lanzar el NVIDIA Experiencia GeForce solicitud.
2. Ve a la Hogar pestaña y seleccione Destino 2 de la lista de juegos que se muestra en la pantalla.
3. Desplácese hacia abajo y haga clic en el Icono de herramienta para iniciar la configuración.
4. Haga clic en Modo de visualización debajo Ajustes personalizados y seleccione Ventana en el menú desplegable.
5. Por último, haga clic en Solicitar para guardar los cambios.
6. Lanzamiento Destino 2 y habilitar Modo de pantalla completa desde aquí en su lugar. Consulte la sección resaltada en la imagen a continuación.

Método 2: actualizar Windows
Los desarrolladores nombraron el código de error Broccoli para indicar las inconsistencias con los controladores de la tarjeta gráfica y el sistema operativo Windows. Si las actualizaciones del controlador de la tarjeta gráfica son manejadas por el servicio Windows Update en su PC, es necesario asegurarse de que no haya actualizaciones de Windows pendientes. Siga los pasos dados para actualizar Windows:
1. Escribe Actualizaciones en Búsqueda de Windows caja. Lanzar el Configuración de Windows Update del resultado de la búsqueda, como se muestra.

2. Haga clic en Buscar actualizaciones desde el panel derecho, como se muestra.

3 Esperar para que Windows busque e instale actualizaciones pendientes.
Nota: Es posible que su PC deba reiniciarse varias veces durante el proceso de actualización. Regrese a la configuración de Windows Update para instalar todas las actualizaciones disponibles, después de cada reinicio.
Una vez que se complete el proceso, inicie Destiny 2 y vea si el juego se inicia sin el error de Broccoli. De lo contrario, puede haber problemas con los controladores de la tarjeta gráfica que se resolverán en los métodos posteriores.
Leer también: ¿Actualizaciones de Windows atascadas? ¡Aquí hay algunas cosas que puede probar!
Método 3: reinstalar los controladores de la tarjeta gráfica
Si los métodos anteriores no le funcionaron, debe actualizar los controladores de la tarjeta gráfica en su PC para eliminar el problema de los controladores corruptos y / o obsoletos. Esto posiblemente puede resolver el código de error Broccoli de Destiny 2.
A continuación se presentan dos opciones:
- actualice los controladores de la tarjeta gráfica mediante el Administrador de dispositivos.
- actualice los controladores reinstalándolos manualmente.
Opción 1: Actualizar automáticamente los controladores de la tarjeta gráfica
1. Escribe Administrador de dispositivos en el Búsqueda de Windows box e inicie la aplicación desde allí.

2. Clickea en el flecha hacia abajo junto a Adaptadores de pantalla para expandirlo.
3. Haga clic con el botón derecho en el controlador de su tarjeta gráfica y seleccione Actualizar controlador en el menú desplegable, como se muestra a continuación.

4. En el cuadro emergente que aparece a continuación, haga clic en la opción titulada Buscar conductores automáticamente, como se destaca a continuación.
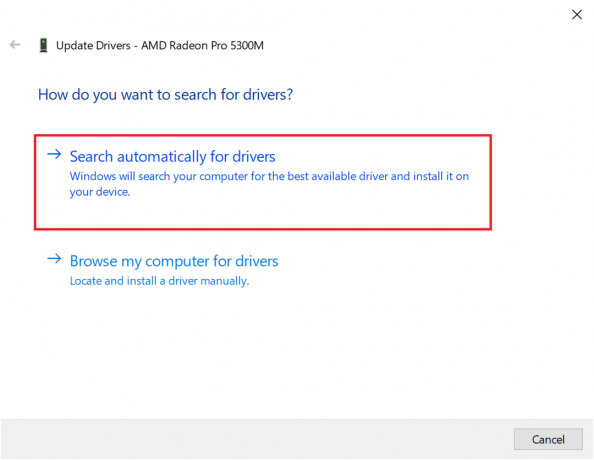
5. Esperar para que su PC instale los controladores actualizados si encuentra alguno.
6. Reinicie la computadora e inicie el juego.
Si la opción anterior no funcionó, debe actualizar manualmente los controladores de la tarjeta gráfica reinstalándolos en su computadora. Lea a continuación para hacerlo.
Opción 2: Actualice manualmente los controladores mediante reinstalación
Este proceso se ha explicado para los usuarios de tarjetas gráficas AMD y tarjetas gráficas NVIDIA. Si usa cualquier otra tarjeta gráfica, asegúrese de seguir los pasos correctos para reinstalarlas.
Reinstale los controladores gráficos AMD
1. Descarga AMD Cleanup Utility de aquí.
2. Una vez descargado el archivo, haga clic derecho sobre él y seleccione Ejecutar como administrador.
3. Haga clic en sí sobre el Utilidad de limpieza AMD cuadro emergente para ingresar Entorno de recuperación de Windows.
4. Una vez en Modo seguro, siga las instrucciones en pantalla para completar el proceso de desinstalación.
5. La utilidad de limpieza de AMD eliminará por completo los controladores de AMD sin dejar archivos sobrantes en su sistema. Por supuesto, si hay archivos AMD corruptos, también se eliminarán. Una vez finalizado el proceso, su máquina reiniciar automáticamente. haga clic aquí para leer más.
6. Visita el sitio web oficial de AMD y haga clic en el Descargar ahora que se muestra en la parte inferior de la pantalla, para descargar los controladores más recientes para su PC.

7. En el instalador de software AMD Radeon, haga clic en Versión recomendada para determinar los controladores más adecuados para el hardware AMD de su PC. Instalar en pc ellos.
8. Siga las instrucciones en pantalla para finalizar la instalación. Una vez hecho, reinicia la computadora y disfruta jugando Destiny 2.
Reinstale las tarjetas gráficas NVIDIA
1. Escribe Añadir o eliminar programas en el Búsqueda de Windows cuadro y ejecútelo desde el resultado de la búsqueda, como se muestra.

2. Haga clic en Programas y características debajo Configuraciones relacionadas desde el lado derecho de la pantalla.

3. Clickea en el flecha hacia abajo junto a Cambia tu vista icono como se muestra.

4. Seleccione Detalles de la lista para ver las aplicaciones junto con el nombre del editor, la fecha de instalación y la versión instalada.

5. Seleccione todas las instancias de aplicaciones y programas publicados por NVIDIA. Haga clic derecho en cada uno y seleccione Desinstalar.
Nota: Alternativamente, puede usar Desinstalador del controlador de pantalla para desinstalar NVIDIA GeForce también.

6. Reiniciarel ordenador una vez hecho.
7. Luego, visite el Sitio web oficial de Nvidia y haga clic en Descargar para descargar la última GeForce Experience.

8. Haga clic en el archivo descargado para Correr la utilidad de configuración.
9. Próximo, iniciar sesión a su cuenta de Nvidia y haga clic en el Conductores pestaña. Instale todos los controladores recomendados.
Leer también:Reparar la tarjeta gráfica no detectada en Windows 10
Método 4: desactivar el modo de juego
La función de Windows 10 del modo de juego puede mejorar la experiencia de juego y el rendimiento de su PC. Sin embargo, muchos usuarios han informado que deshabilitar esta función es una posible corrección del código de error de Destiny 2, Broccoli. A continuación, le indicamos cómo puede desactivar el modo de juego en los sistemas Windows 10:
1. Escribe Configuración del modo de juego en el Búsqueda de Windows caja. Haga clic en Abrir en la ventana de la derecha.

2. Alternar el Modo de juego desactivado Como se muestra abajo.

Método 5: verificar la integridad de los archivos de Destiny 2 (para Steam)
Si usa Steam para jugar Destiny 2, debe verificar la integridad de los archivos del juego para que la versión instalada del juego coincida con la última versión disponible en los servidores Steam. Lea nuestra guía en Cómo verificar la integridad de los archivos del juego en Steam aquí.
Método 6: Habilite la configuración de Multi-GPU (si corresponde)
Este método es aplicable si usa dos tarjetas gráficas y se enfrenta al error Destiny 2 Broccoli. Estos ajustes permiten que la PC combine varias tarjetas gráficas y utilice la potencia de procesamiento de gráficos combinada. Siga los pasos enumerados para habilitar dicha configuración para NVIDIA y AMD, según sea el caso.
Para NVIDIA
1. Haga clic derecho en el Escritorio y seleccione Panel de control de NVIDIA.

2. Haga clic en Configurar SLI, Surround, PhysX, en el panel izquierdo del Panel de control de NVIDIA.
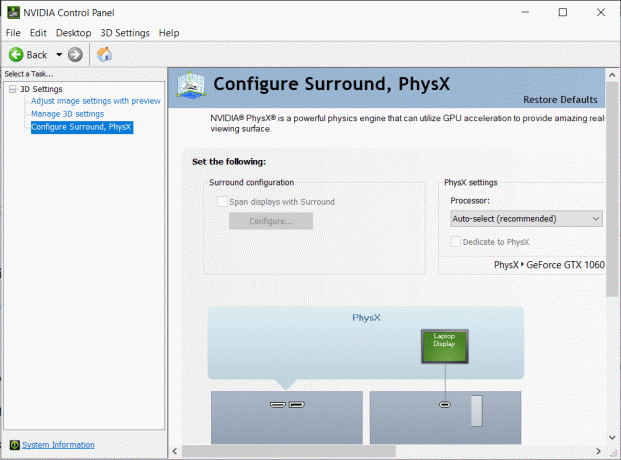
3. Haga clic en Maximice el rendimiento 3D debajo Configuración SLI. Ahorrar los cambios.
Nota: La Interfaz de enlace escalable (SLI) es el nombre de marca para la configuración de NVIDIA multi-GPU.
4. Reiniciartu sistema e inicie el juego para comprobar si el problema está resuelto.
Para AMD
1. Haga clic derecho en su Escritorio y haga clic en Software AMD Radeon.
2. Clickea en el Icono de configuración desde la esquina superior derecha de la ventana del software AMD.
3. A continuación, vaya al Gráficos pestaña.
4. Desplácese hacia abajo hasta Avanzado sección y activar AMD Crossfire para habilitar la configuración de múltiples GPU.
Nota: CrossFire es el nombre comercial de la configuración AMD multi-GPU.
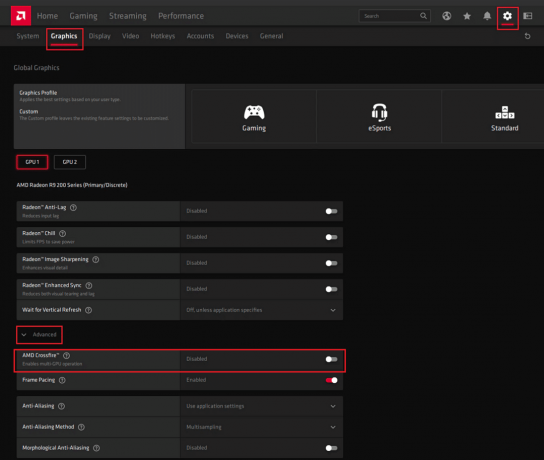
5. Reiniciar tel PCe inicie Destiny 2. Comprueba si puedes corregir el código de error Broccoli de Destiny 2.
Método 7: cambiar la configuración de gráficos en Destiny 2
Además de modificar la configuración de gráficos asociada con la GPU, puedes hacer modificaciones similares en el juego. Esto ayudará a evitar problemas derivados de la inconsistencia de los gráficos, como el código de error Broccoli de Destiny 2. A continuación, le indicamos cómo modificar la configuración de gráficos en Destiny 2:
1. Lanzamiento Destino 2 en tu PC.
2. Haga clic en Configuración abierta para ver la configuración disponible.
3. A continuación, haga clic en el Video pestaña del panel izquierdo.
4. A continuación, seleccione Vsync de apagado a Sobre.

5. Luego, Habilitar límite de velocidad de fotogramas y ponerlo en 72 en el menú desplegable, como se ilustra a continuación.

6. Ahorrar la configuración y ejecutar el juego.
Leer también: Reparar la salida de Unreal Engine debido a la pérdida del dispositivo D3D
Método 8: cambiar las propiedades del juego
Puedes cambiar la configuración del archivo ejecutable del juego para corregir potencialmente el código de error de Broccoli. Siga los pasos dados para hacer lo mismo.
1. Inicie el Explorador de archivos y vaya a C:> Archivos de programa (x86).
Nota: Si ha instalado el juego en otro lugar, navegue hasta el directorio correspondiente.
2. Abre el Carpeta de Destiny 2. Haga clic derecho en el archivo .exe del juego y seleccione Propiedades.
Nota: A continuación se muestra un ejemplo que se muestra usando Vapor.

3. A continuación, vaya al Seguridad pestaña en el Propiedades ventana. Haga clic en la opción titulada Editar.
4. Asegurarse de que Control total está habilitado para todos los usuarios, como se muestra a continuación.

5. Haga clic en Aplicar> Aceptar para guardar los cambios como se resaltó arriba.
6. A continuación, cambie al Compatibilidad pestaña y marque la casilla junto a la opción titulada Ejecute este programa como administrador.
7. Luego, haga clic en Cambiar la configuración alta de DPI como se muestra resaltado.
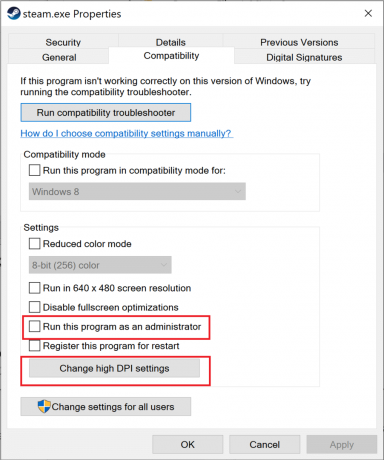
8. Aquí marque la casilla debajo Programa DPI. Haga clic en OK para guardar la configuración.

Método 9: establecer Destiny 2 como alta prioridad
Para asegurarse de que los recursos de la CPU estén reservados para el juego de Destiny 2, debe configurarlo como una tarea de alta prioridad en el Administrador de tareas. Cuando su PC prefiere utilizar la CPU para Destiny 2, hay menos posibilidades de que el juego se bloquee. Siga estos pasos para priorizar Destiny 2 y, a su vez, corregir el código de error Broccoli de Destiny 2 en Windows 10:
1. Escribe Administrador de tareas en Búsqueda de Windows caja. Ejecútelo desde el resultado de la búsqueda haciendo clic en Abierto.

2. Ve a la Detalles pestaña en el Administrador de tareas ventana.
3. Haga clic derecho en Destino 2 y haga clic en Establecer prioridad> Alta, como se explica en la imagen dada.

4. Repita el mismo proceso para Battle.net, Vapor, o cualquier aplicación que use para iniciar Destiny 2.
Leer también:Cómo cambiar la prioridad del proceso de la CPU en Windows 10
Método 10: reinstalar Destiny 2
Es posible que haya archivos de instalación o archivos de juegos dañados. Para limpiar su sistema de archivos de juegos corruptos, debe reinstalar el juego, de la siguiente manera:
1. Lanzamiento Añadir o eliminar programas ventana como se explica en Método 3 durante la reinstalación de los controladores de gráficos.
2. Escribe Destino 2 en el Buscar en esta lista cuadro de texto, como se muestra.
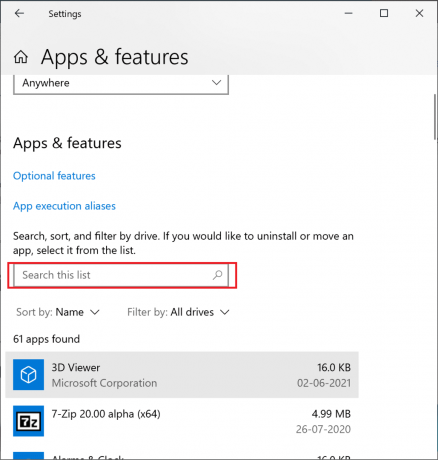
3. Haga clic en Destino 2 en el resultado de la búsqueda y seleccione Desinstalar.
Nota: A continuación se muestra un ejemplo utilizando Vapor.

4. Esperar para que se desinstale el juego.
5. Lanzar Steam o la aplicación que usa para jugar y reinstalar Destiny 2.
Los archivos del juego corruptos en su PC, si los hubiera, ahora se eliminan y el código de error de Destiny 2 Broccoli se corrige.
Método 11: ejecutar el diagnóstico de memoria de Windows
En caso de que dicho error persista, existe la posibilidad de problemas de hardware con su computadora. Para diagnosticar estos problemas, implemente este método. La aplicación Windows Memory Diagnostic escaneará los componentes de hardware de su computadora para buscar problemas. Por ejemplo, si la RAM de su PC no funciona correctamente, la aplicación de diagnóstico le dará información al respecto para que pueda verificar o reemplazar la RAM. Del mismo modo, ejecutaremos esta herramienta para que se diagnostiquen problemas con el hardware del sistema que estén afectando el juego.
1. Escribe Diagnóstico de memoria de Windows en el Búsqueda de Windows caja. Ábrelo desde aquí.

2. Haga clic en Reinicie ahora y compruebe si hay problemas (recomendado) en la ventana emergente.
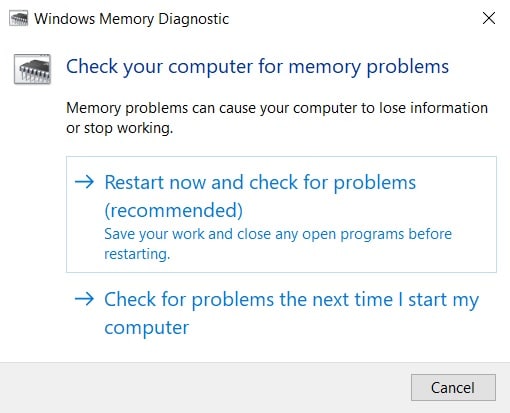
3. La computadora reiniciar y comience el diagnóstico.
Nota: El proceso puede tardar un poco. No apague la máquina durante el proceso.
4. La computadora reiniciar cuando el proceso esté completo.
5. Para ver la información de diagnóstico, vaya a Visor de eventos, como se muestra.

6. Navegar a Registros de Windows> Sistema desde el panel izquierdo de la ventana Visor de eventos.

7. Haga clic en Encontrar desde el Comportamiento panel en el lado derecho.
8. Escribe Memoria de diagnóstico y seleccione Buscar siguiente.
9. Consulte la ventana Visor de eventos para obtener información sobre hardware defectuoso, Si alguna.
10. Si se encuentra que el hardware es defectuoso, haz que lo revisen o lo reemplacen por un técnico.
Recomendado:
- Arreglar Fallout 3 Ordinal 43 Error no encontrado
- Reparar el error de Minecraft no pudo escribir el volcado de núcleo
- Cómo abrir juegos de Steam en modo ventana
- Cómo reparar dispositivos que no detectan iCUE
Esperamos que esta guía haya sido útil y que pueda corregir el código de error de Destiny 2 Broccoli en su computadora portátil / escritorio con Windows 10. Háganos saber qué método funcionó mejor para usted. Además, si tiene alguna pregunta o sugerencia con respecto a este artículo, no dude en dejarla en la sección de comentarios a continuación.



