Las 6 formas principales de corregir la imposibilidad de cambiar el PIN de inicio de sesión en Windows 10 y Windows 11
Miscelánea / / June 29, 2022
De vez en cuando, es posible que desee cambiar el PIN de inicio de sesión de su computadora con Windows para garantizar su seguridad. Mientras que el proceso de cambiar su PIN de Windows Hola es relativamente simple, a veces, Windows puede evitar que realice ese cambio al mostrar el error "Esta opción no está disponible actualmente".

Si tiene problemas para cambiar su PIN de inicio de sesión en Windows, hemos compilado una lista de soluciones que lo ayudarán. Entonces, echemos un vistazo a ellos.
1. Desconectar cuenta profesional o educativa
Una de las razones más comunes por las que Windows puede impedirle cambiar su PIN de inicio de sesión es si ha vinculado su cuenta profesional o educativa a su PC. Por lo tanto, primero debe desconectar esa cuenta antes de intentar cambiar su PIN nuevamente.
Paso 1: Abra el menú Inicio y haga clic en el icono en forma de engranaje para iniciar la aplicación Configuración.

Paso 2: Vaya a la pestaña Cuentas y haga clic en 'Acceder al trabajo o la escuela' a su derecha.
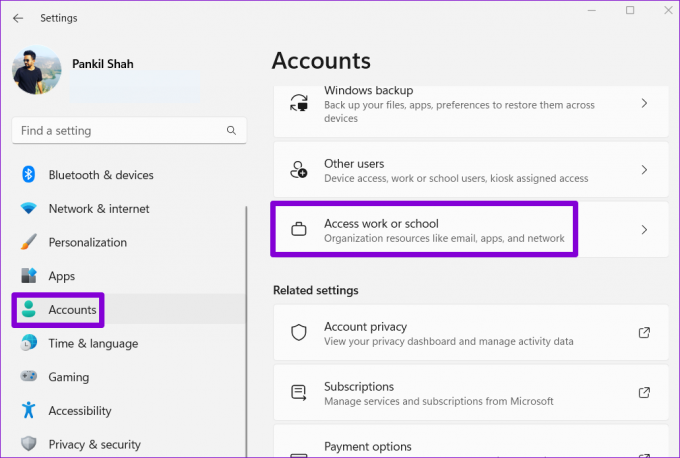
Paso 3: Haga clic en su ID de correo electrónico y luego haga clic en Desconectar.
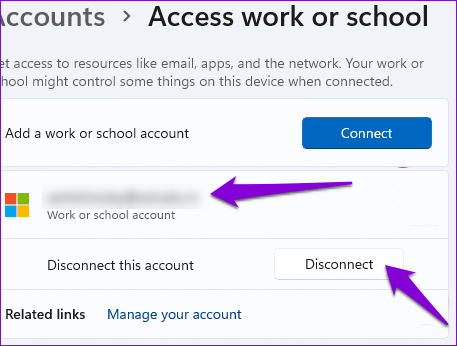
Compruebe si puede cambiar su PIN de Windows Hello.
2. Use la opción Olvidé mi PIN
Si desconectar su cuenta profesional o educativa no ayuda, puede usar la opción de PIN olvidado para restablecer su PIN de Windows Hello. Así es cómo.
Paso 1: Presione la tecla de Windows + I para iniciar la aplicación Configuración. En la pestaña Cuentas, haga clic en las opciones de inicio de sesión.
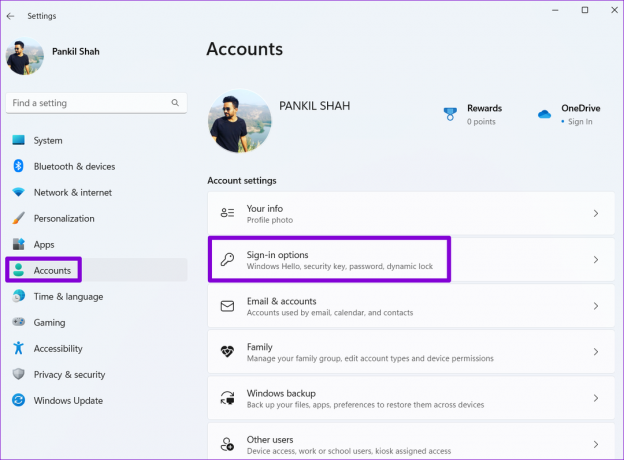
Paso 2: Haga clic en la flecha junto al PIN (Windows Hello) y haga clic en "Olvidé mi PIN".
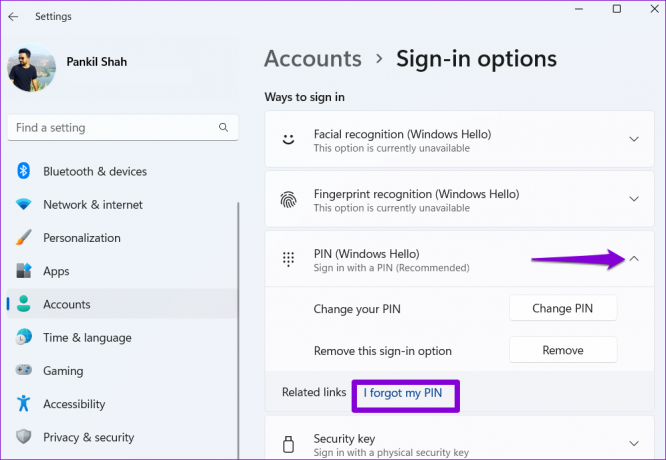
Paso 3: Haga clic en Continuar.

Paso 4: Ingrese la contraseña de su cuenta de Microsoft para verificar su identidad.
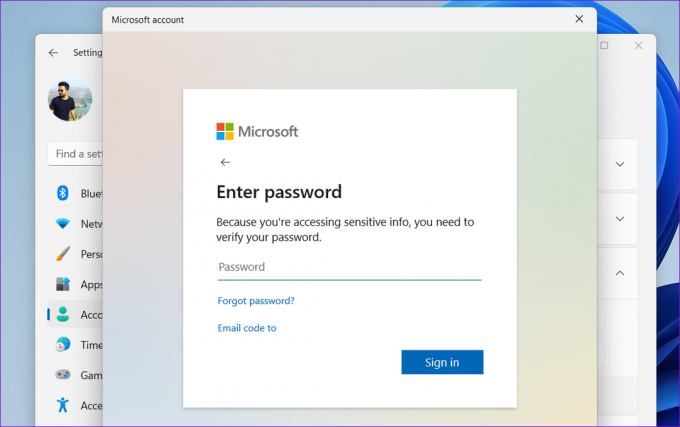
Paso 5: Configure su nuevo PIN ingresándolo dos veces y luego haga clic en Aceptar.
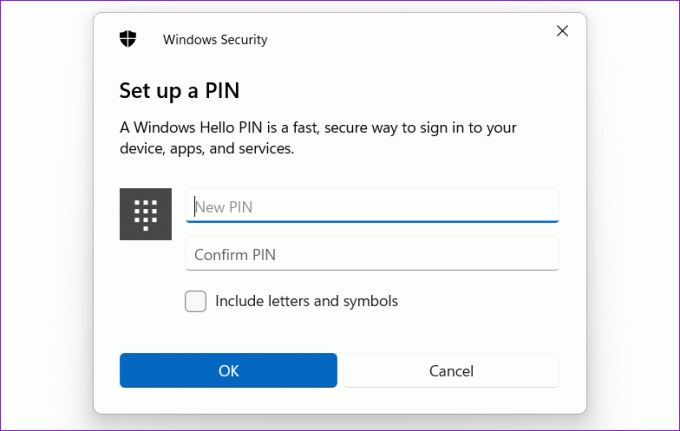
3. Eliminar la carpeta NGC
Windows guarda toda su información de inicio de sesión, incluido su PIN, en la carpeta NGC. Si Windows no puede acceder a esa carpeta por algún motivo, es posible que encuentre tales problemas. Puede eliminar la carpeta NGC y configurar su PIN de Windows Hello nuevamente para solucionarlo.
Para eliminar la carpeta NGC, deberá tomar su propiedad siguiendo los pasos a continuación.
Paso 1: Haga clic derecho en el icono Inicio y seleccione Terminal (Administrador) de la lista.

Paso 2: En la consola, ejecute el siguiente comando para tomar posesión de la carpeta NGC.
takeown /f C:\Windows\ServiceProfiles\LocalService\AppData\Local\Microsoft\NGC /r /d y

Paso 3: A continuación, ejecute el siguiente comando para otorgar permisos administrativos.
icacls C:\Windows\ServiceProfiles\LocalService\AppData\Local\Microsoft\NGC /otorgar administradores: F /t
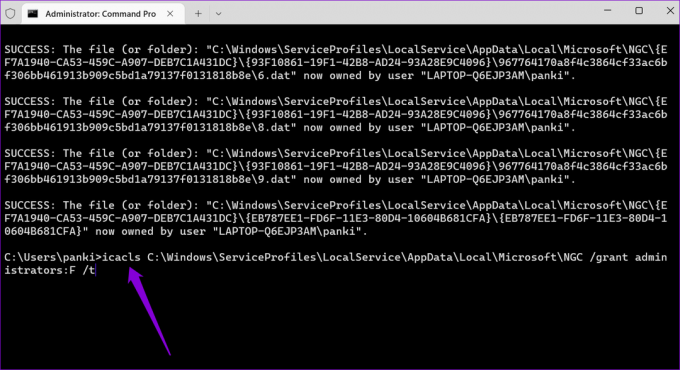
Después de ejecutar los comandos anteriores, siga los siguientes pasos para eliminar la carpeta NGC.
Paso 1: Haga clic en el icono de búsqueda en la barra de tareas, escriba explorador de archivosy presione Entrar.

Paso 2: Use la siguiente ruta para navegar a la carpeta de Microsoft.
C:\Windows\ServiceProfiles\LocalService\AppData\Local\Microsoft
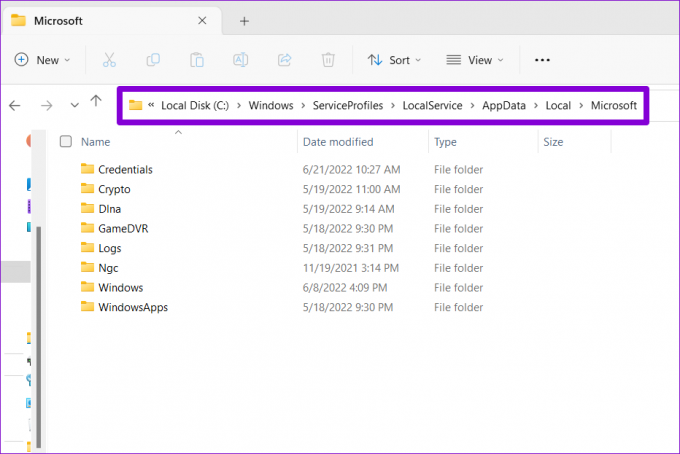
Paso 3: Seleccione la carpeta NGC y haga clic en el icono de la papelera en la parte superior para eliminarla.
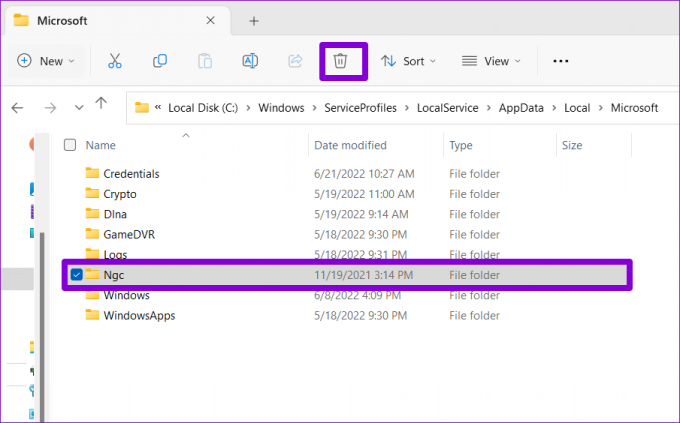
Después de completar los pasos anteriores, se eliminará su antiguo PIN de Windows Hello para permitirle configurarlo nuevamente.
4. Cambiar a una cuenta local
Si Windows sigue sin permitirle cambiar su PIN, puede cambiar temporalmente a una cuenta local e intentarlo de nuevo. Esto debería ayudarlo a evitar restricciones específicas de la cuenta en Windows.
Paso 1: Presiona la tecla de Windows + S para acceder al menú de búsqueda. Escribir información de tu cuenta y presione Entrar.
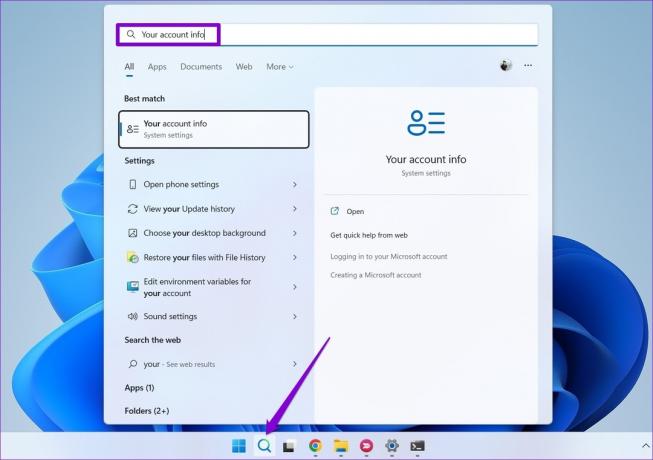
Paso 2: En Configuración de la cuenta, haga clic en 'Iniciar sesión con una cuenta local en su lugar'.
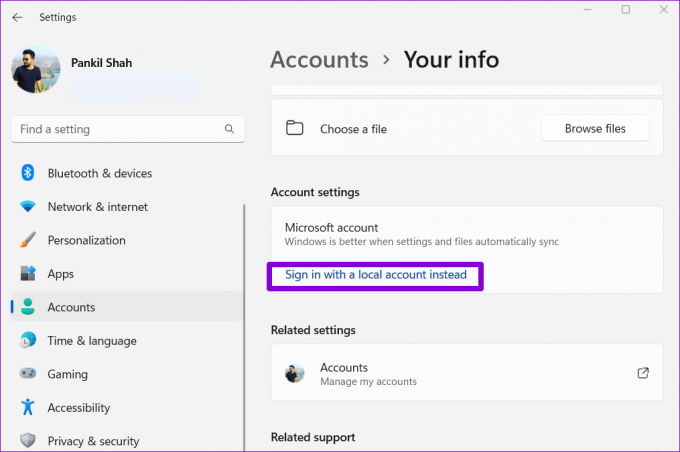
Paso 3: Siga las instrucciones en pantalla para configurar su cuenta local.

Paso 4: Después de la configuración, haga clic en 'Cerrar sesión y finalizar'.

Paso 5: Inicie sesión en su cuenta local y cambie su PIN de Windows Hello.

Paso 6: A continuación, diríjase a la pestaña Cuentas y haga clic en Opciones de inicio de sesión.
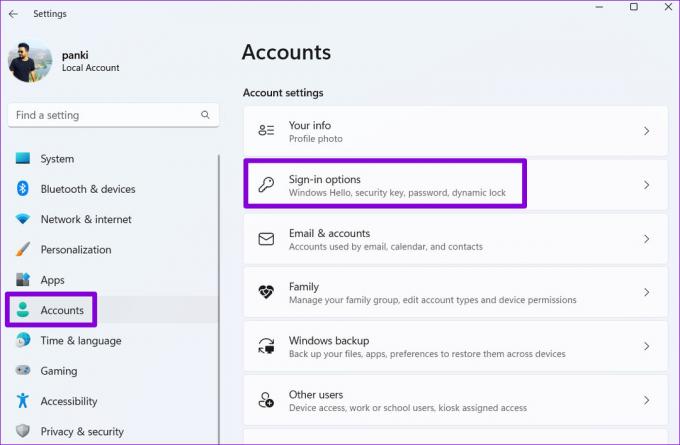
Paso 7: Haga clic en 'Iniciar sesión con una cuenta de Microsoft' y siga las indicaciones para cambiar a su cuenta de Microsoft.
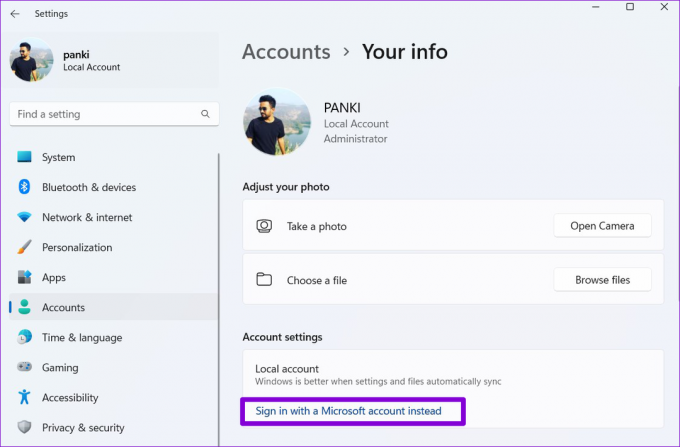
5. Ajustar archivos de registro
La modificación de los archivos de registro en su PC le permite realizar varios cambios a nivel del sistema. Entonces, si el problema persiste, puede emplear el siguiente truco de registro para solucionar problemas con el PIN de Windows Hello.
Antes de proceder con los cambios, debe copia de seguridad de todos los archivos de registro en tu computadora
Paso 1: Presione la tecla de Windows + R para iniciar la utilidad Ejecutar. Escribe regeditar en el campo Abrir y presione Entrar.
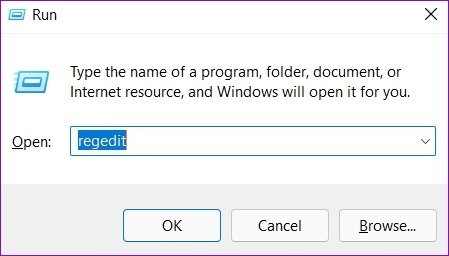
Paso 2: En la ventana del Editor del Registro, pegue la siguiente ruta en la barra de direcciones en la parte superior y presione Entrar.
HKEY_LOCAL_MACHINE\SOFTWARE\Policies\Microsoft\Windows\System
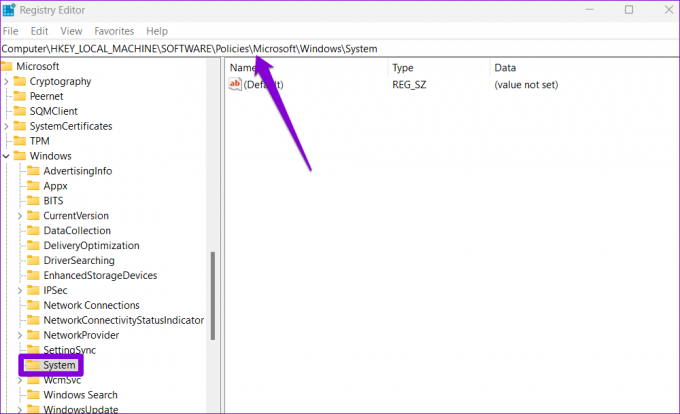
Paso 3: Haga clic con el botón derecho en la clave del sistema, vaya a Nuevo y seleccione Valor DWORD (32 bits). Nómbrelo AllowDomainPINLogon.

Paso 4: Haga doble clic en el DWORD recién creado y cambie sus datos de valor a 1. Luego, haga clic en Aceptar.
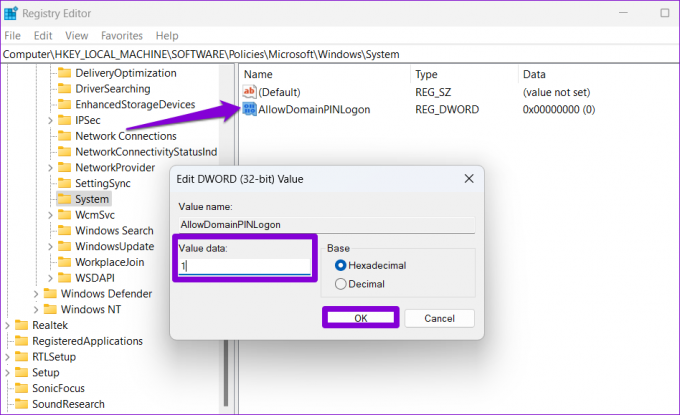
Reinicie su PC después de esto y vea si puede cambiar su PIN.
6. Realizar restauración del sistema
Restauración del sistema es una función útil en Windows que periódicamente realiza una copia de seguridad de todo el sistema. Si ninguna de las soluciones anteriores funciona, puede usar esta herramienta para deshacer los cambios recientes realizados en su PC que pueden haber causado este problema. Así es cómo.
Paso 1: Abra el menú de búsqueda, escriba crear un punto de restauracióny presione Entrar.
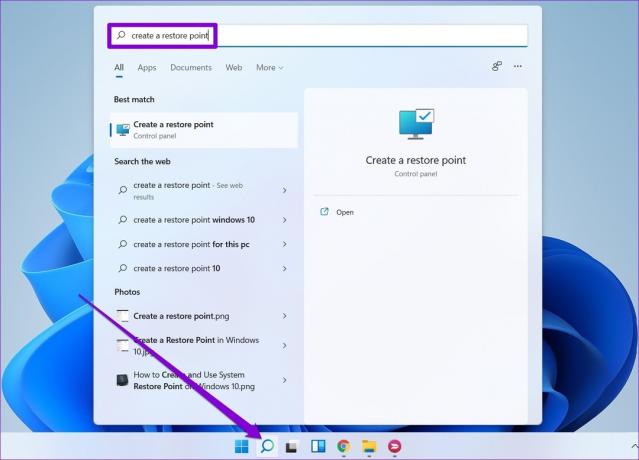
Paso 2: En la pestaña Protección del sistema, haga clic en el botón Restaurar sistema.
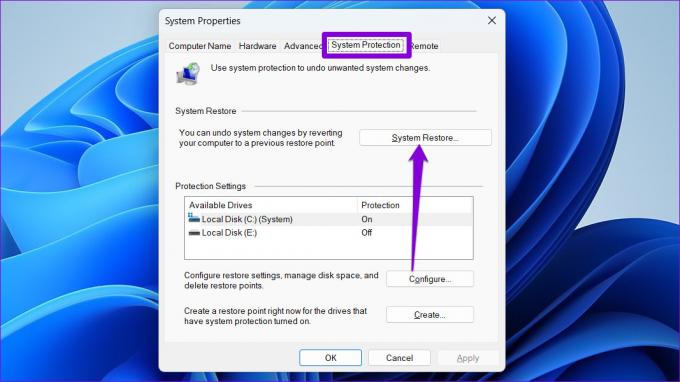
Paso 3: Haga clic en Siguiente.
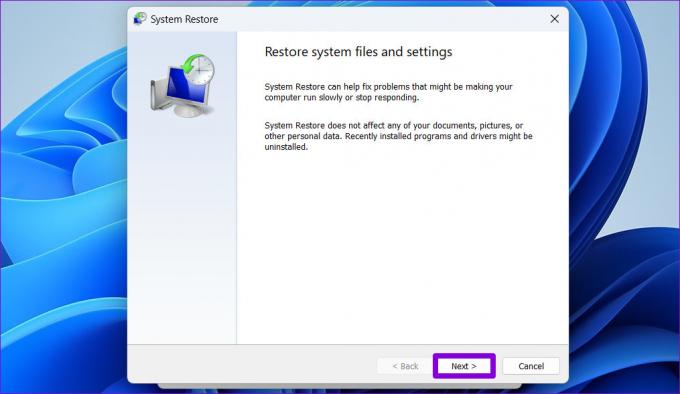
Paso 4: Seleccione su punto de restauración preferido y presione Siguiente.
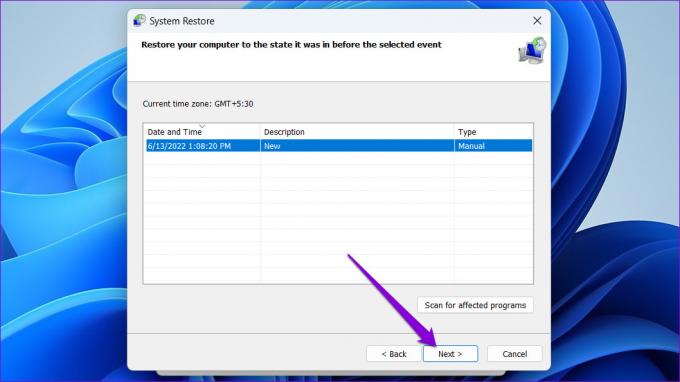
Paso 5: Por último, haga clic en Finalizar.

Windows se reiniciará y volverá al punto de restauración especificado. Después de eso, debería poder cambiar su PIN sin ningún problema.
Verifica que eres tú
Puede iniciar sesión en su computadora con Windows de varias maneras. Sin embargo, usar el PIN de Windows Hello sigue siendo el método más conveniente para muchos. Con suerte, las soluciones anteriores lo han ayudado a solucionar cualquier problema con el PIN de Windows Hello y ha logrado cambiar su PIN con éxito.
Última actualización el 29 junio, 2022
El artículo anterior puede contener enlaces de afiliados que ayudan a respaldar a Guiding Tech. Sin embargo, no afecta nuestra integridad editorial. El contenido sigue siendo imparcial y auténtico.

Escrito por
Pankil es un ingeniero civil de profesión que comenzó su viaje como escritor en EOTO.tech. Recientemente se unió a Guiding Tech como escritor independiente para cubrir procedimientos, explicaciones, guías de compra, consejos y trucos para Android, iOS, Windows y Web.



