Cómo administrar y compartir archivos y acceso a carpetas en Microsoft OneDrive
Miscelánea / / August 12, 2022
Al igual que iCloud y Google Drive, OneDrive de Microsoft es una excelente plataforma de almacenamiento en la nube para almacenar sus datos. OneDrive se puede usar y administrar desde diferentes dispositivos como Android, iPhone, Mac o PC con Windows. Si tienes un Teléfono Samsung Galaxy, puede usar OneDrive y Dropbox ya que vienen preinstalados.

Si planea usar los servicios de almacenamiento en la nube de OneDrive para almacenar sus datos, es una buena idea saber cómo administrar todo el acceso a sus datos. En esta publicación, cubriremos los pasos para administrar y compartir archivos y acceso a carpetas en OneDrive.
¿Qué es el almacenamiento en la nube de OneDrive?
OneDrive es la plataforma de almacenamiento en la nube de Microsoft que Windows integra de forma predeterminada y puede instalar fácilmente la aplicación en una Mac. De forma predeterminada, obtiene 5 GB de almacenamiento en la nube gratis en OneDrive. Puede optar por más almacenamiento actualizando a Suscripción a Microsoft 365
eso le da la opción de actualizar el almacenamiento hasta 1 TB o más. Puede hacer una copia de seguridad de archivos como fotos, videos, documentos y más en OneDrive.Cómo compartir archivos y acceso a carpetas en OneDrive
Al igual que otras plataformas de almacenamiento en la nube, puede cargar directamente sus archivos o crear carpetas separadas para almacenar sus datos. También puede almacenar documentos confidenciales y otros datos importantes en un Bóveda personal en OneDrive. Después de almacenar sus datos, puede compartir los archivos y el acceso a carpetas con sus contactos. Permítanos mostrarle el proceso para hacer lo mismo.
Paso 1: Abra el navegador en su PC con Windows o Mac y vaya a onedrive.com.
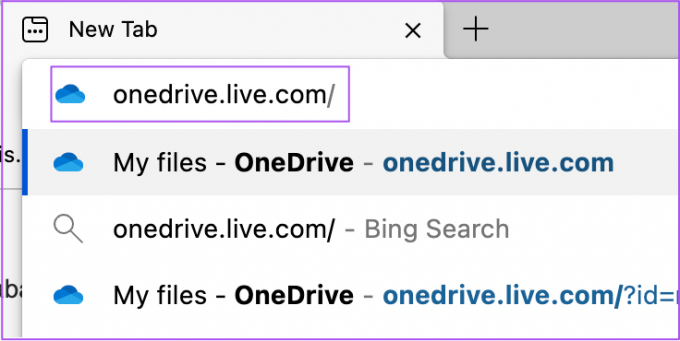
Paso 2: Inicie sesión con su cuenta de Microsoft para acceder a OneDrive.
Paso 3: Después de que su cuenta de OneDrive se cargue en la pantalla, desplace el puntero del mouse sobre un archivo o carpeta y haga clic en el icono del círculo blanco para seleccionarlo.
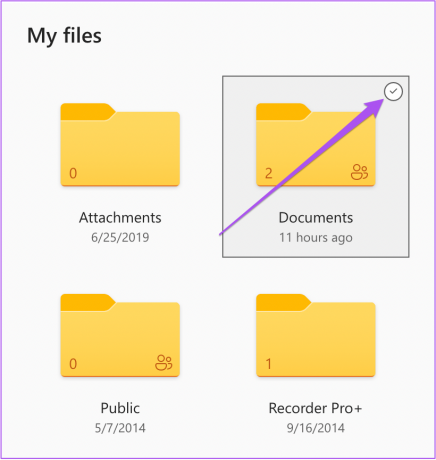
Paso 4: Después de seleccionar su archivo o carpeta, haga clic en Compartir en el lado derecho de la barra de menú superior en OneDrive.

Obtendrá dos opciones para compartir su archivo o carpeta.
La primera opción es ingresar el correo electrónico de su contacto, escribir un mensaje si lo desea y hacer clic en Enviar.
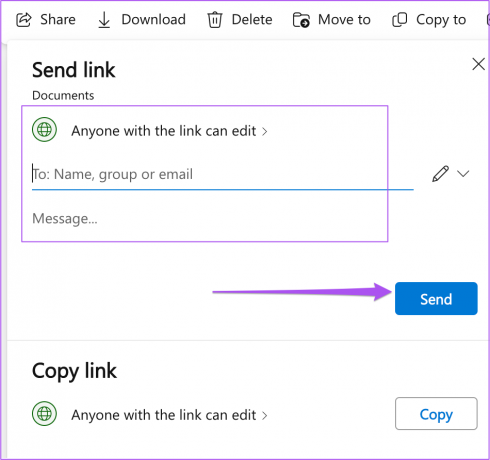
La segunda opción es copiar y compartir un enlace separado al archivo o carpeta de OneDrive con su contacto.
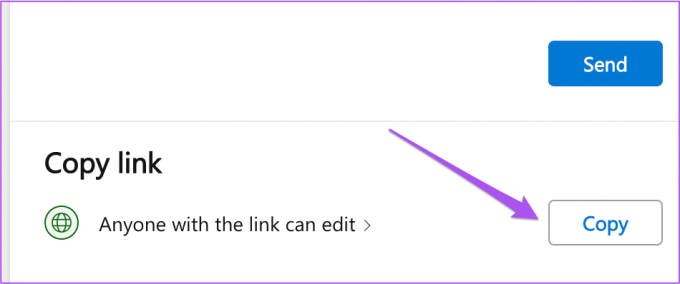
Cómo proteger con contraseña archivos y carpetas en OneDrive
Mientras comparte el acceso a su archivo o carpeta en OneDrive, también tiene la opción de crear una contraseña para el mismo. Esto evitará el acceso no deseado y el intercambio de su contenido. Puede establecer una contraseña y compartirla con sus contactos. Así es cómo.
Paso 1: Seleccione el archivo o la carpeta que desea proteger con contraseña y compartir.
Paso 2: Haga clic en la opción Compartir en el lado derecho de la barra de menú superior.

Paso 3: Haga clic en el icono del lápiz en el lado derecho para acceder a las opciones de edición.

Paso 4: Seleccione Configuración de enlace de la lista de opciones.
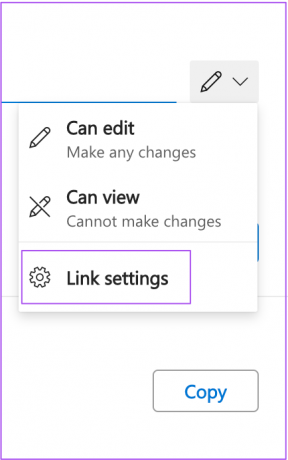
También puede elegir si el archivo se puede ver o descargar.
Paso 5: En la opción Establecer contraseña en la parte inferior, escriba su contraseña para proteger el archivo o la carpeta.
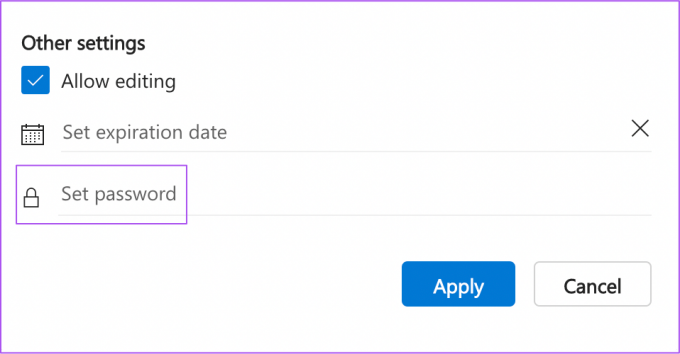
También obtendrá una idea de la seguridad de la contraseña.

Paso 6: Haga clic en Aplicar.
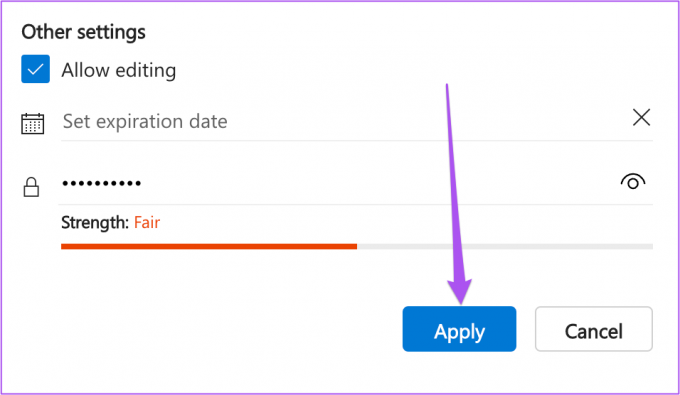
Cómo administrar archivos y acceso a carpetas en OneDrive
Una vez que haya compartido los archivos o la carpeta con sus contactos, siempre puede administrar el acceso a sus datos en cualquier momento en OneDrive. Aquí le mostramos cómo hacerlo desde su Mac o PC con Windows.
Paso 1: Abra la página de inicio de su cuenta de OneDrive en Mac o Windows.
Paso 2: Haga clic en Compartido en el menú de la izquierda.

Paso 3: Haga clic en la opción Compartido por usted debajo de la barra de menú.

Paso 4: Haga clic para seleccionar la carpeta que ha compartido.

Paso 5: Después de seleccionar la carpeta, haga clic en Información en la esquina superior derecha.
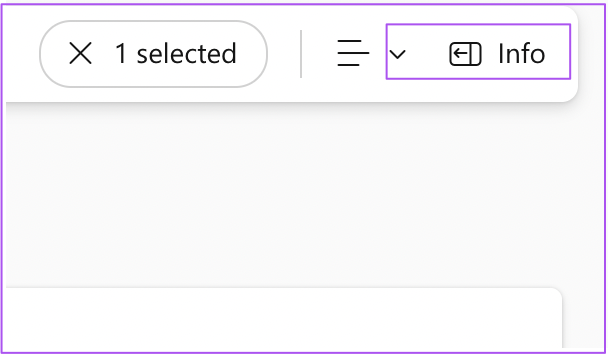
Paso 6: Haga clic en Administrar acceso.

Ahora puede administrar el acceso a la carpeta con sus contactos.
Puede hacer clic en el menú desplegable a continuación para revelar más opciones si ha copiado y compartido un enlace.

Si ha compartido la carpeta ingresando una dirección de correo electrónico, haga clic en el menú desplegable debajo de su dirección de correo electrónico de contacto y cambie la configuración de acceso según su elección.

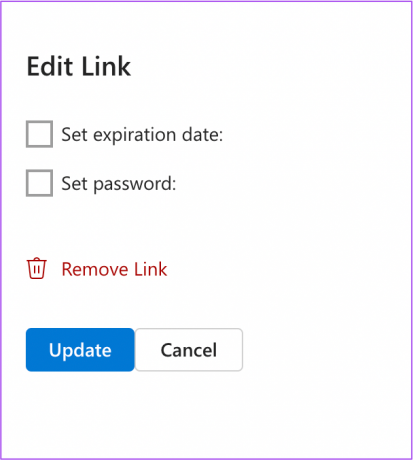
Una unidad para compartirlos todos
OneDrive de Microsoft puede facilitarle la vida si puede dedicar tiempo a saber un poco más sobre quién puede acceder a sus archivos y carpetas allí. Además, se vuelve conveniente compartir archivos, fotos y videos desde un teléfono, computadora o web. Sin embargo, si sus contactos no pueden descargar ningún archivo compartido, lea nuestra guía en fSoluciones para cuando no puede descargar archivos desde OneDrive.
Última actualización el 12 de agosto de 2022
El artículo anterior puede contener enlaces de afiliados que ayudan a respaldar a Guiding Tech. Sin embargo, no afecta nuestra integridad editorial. El contenido sigue siendo imparcial y auténtico.



