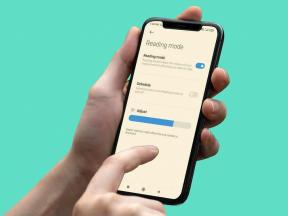3 formas de realizar copias de seguridad automáticas de archivos en Windows mediante servicios en la nube
Miscelánea / / August 20, 2022
Los servicios en la nube han cambiado la forma en que administramos y almacenamos archivos. Siempre que tenga una buena conexión a Internet, puede acceder a sus archivos en todo el mundo. Y el almacenamiento en la nube tampoco es tan caro como las unidades físicas. Una excelente manera de aprovechar al máximo estos servicios es hacer una copia de seguridad automática de los archivos en Windows y verlos de forma remota.

La razón principal para optar por las copias de seguridad automáticas es que sus carpetas se actualizarán instantáneamente en la nube a medida que agregue o elimine archivos. También puede eliminarlos o moverlos como lo hace normalmente en Windows. En este artículo, nos centraremos en tres servicios principales en la nube. OneDrive, Google Drive y Dropbox predeterminados de Microsoft.
1. Copia de seguridad de archivos usando OneDrive
OneDrive es el servicio en la nube preinstalado en Windows. Por lo tanto, es la forma más fácil de hacer una copia de seguridad automática de los archivos en la nube. He aquí un procedimiento paso a paso para usar OneDrive en Windows.
Paso 1: En la barra lateral de su explorador de archivos, haga clic con el botón derecho en la pestaña OneDrive -> seleccione OneDrive -> haga clic en "Administrar copia de seguridad de OneDrive".

Paso 2: Ahora, seleccione sus carpetas principales: Escritorio, Documentos y/o Imágenes para la copia de seguridad.
Paso 3: Haga clic en 'Iniciar copia de seguridad'. Esto hará una copia de seguridad de las carpetas seleccionadas en OneDrive.

Como referencia, hice una copia de seguridad de la carpeta Escritorio en OneDrive.
Paso 4: Si desea mantener una copia de estos archivos en el almacenamiento fuera de línea, haga clic con el botón derecho en la carpeta respaldada y seleccione "Guardar siempre en este dispositivo".
Este paso lo ayudará a conservar el contenido de la carpeta si elige eliminarlo de la carpeta OneDrive.
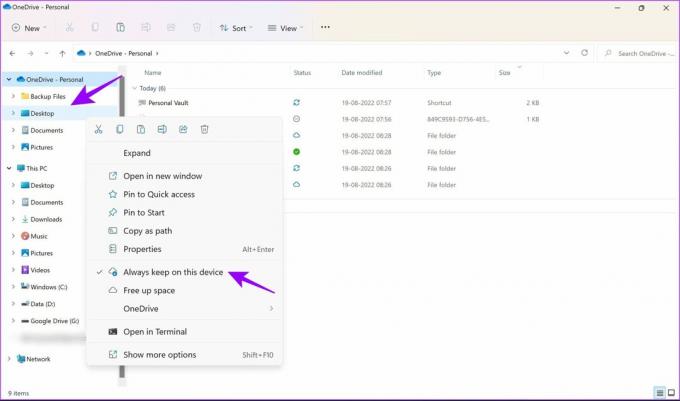
Paso 5: Para crear una nueva carpeta para la copia de seguridad, haga clic con el botón derecho en cualquier parte de la carpeta OneDrive y seleccione Nuevo -> Carpeta.
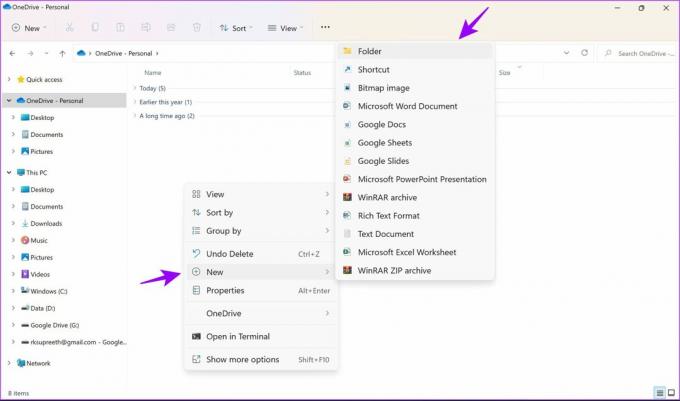
Esto agregará una carpeta de "Archivos de copia de seguridad" a OneDrive. Ahora, todos los archivos agregados a las carpetas en OneDrive se respaldarán automáticamente y se almacenarán de forma segura.
2. Copia de seguridad de archivos usando Google Drive
Google Drive es uno de los servicios en la nube más utilizados para realizar copias de seguridad. Sin embargo, ¿sabías que también puedes usar Google Drive en Windows para hacer una copia de seguridad automática de los archivos? Déjame enseñarte como. Descargue Google Drive en Windows usando el siguiente enlace y siga los pasos.
Descargar Google Drive para Windows
Paso 1: Abra el archivo descargado para comenzar la instalación.

Paso 2: Seleccione 'Iniciar sesión a través de su navegador' cuando se le solicite.
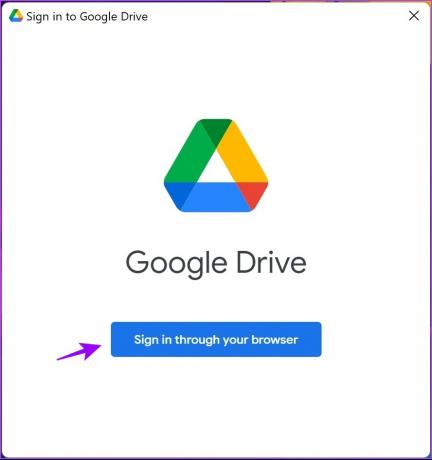
Una vez que inicia sesión, recibe un mensaje de éxito. Esto confirma que ahora puede usar Google Drive en su sistema.
Paso 4: Haga clic con el botón derecho en cualquier carpeta o archivo del que desee hacer una copia de seguridad y seleccione "Mostrar más opciones".
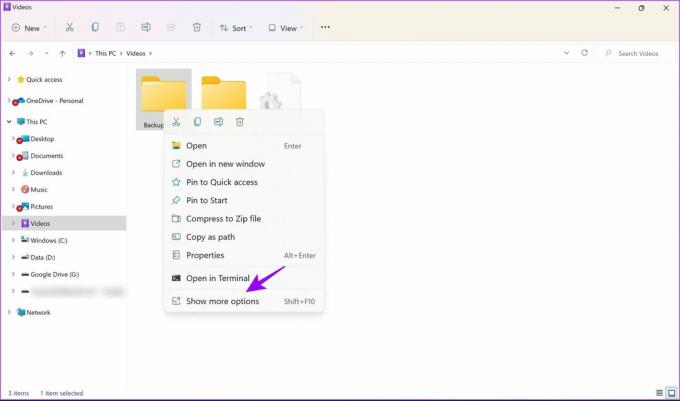
Paso 5: Seleccione 'Sincronizar o hacer una copia de seguridad de esta carpeta' y seleccione la cuenta de Google en la que desea la copia de seguridad.
Nota: La cuenta en la que inició sesión en el paso anterior será visible aquí.

Paso 6: Seleccione la carpeta titulada como su ID de Google en la barra lateral.
Ahora: Paso 6: Seleccione la carpeta denominada como su cuenta de Google en la barra lateral.
Paso 7: Paso 7: Ahora, copie los archivos nuevos a la carpeta Mi unidad para hacer una copia de seguridad. También puede visitarlo para acceder a los archivos respaldados.

Estos son todos los pasos que debe seguir para hacer una copia de seguridad de los archivos para Google Drive. Antes de eliminar cualquier archivo, asegúrese de tener una copia sin conexión para no perderlo de forma permanente.
Además, si tiene poco espacio, lo que suele ser el caso si está en el plan gratuito, puede consultar nuestro artículo sobre las mejores formas de liberar algo de espacio en Google Drive.
3. Copia de seguridad de archivos usando Dropbox
buzón es otro servicio popular que brinda un servicio confiable de almacenamiento en la nube. Así es como puede usarlo para realizar copias de seguridad automáticas de archivos para Windows.
Paso 1: Visite el sitio web oficial de Dropbox (enlace agregado a continuación) y seleccione "Descargar la aplicación de Dropbox".
Descargar Dropbox para Windows

Paso 2: Abra el archivo descargado para iniciar la instalación.
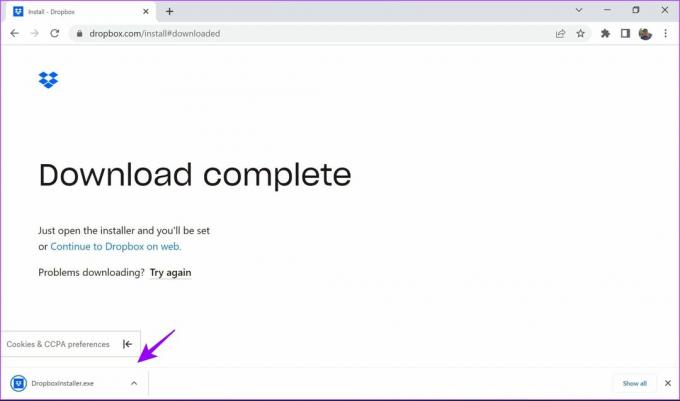
Paso 3: Una vez completada la instalación, seleccione la opción adecuada para iniciar sesión o crear una cuenta.
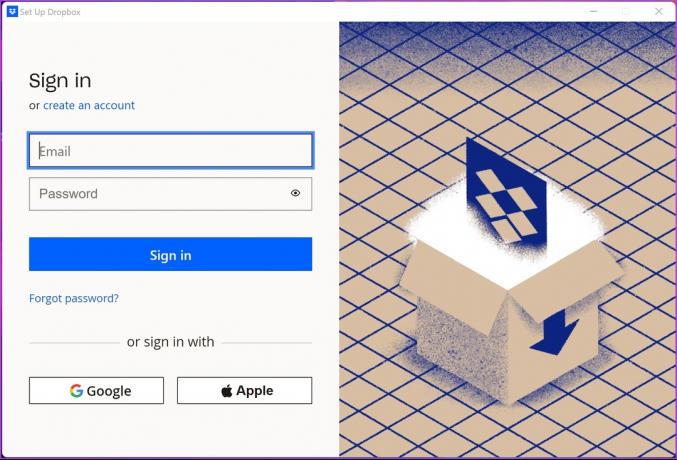
Paso 4: Una vez que haya iniciado sesión en la cuenta, seleccione las opciones preferidas y haga clic en Configurar.

Paso 5: Vaya al Explorador de archivos. Encontrarás la carpeta de Dropbox en la barra lateral. Simplemente copie archivos y carpetas en esta carpeta para realizar una copia de seguridad automática.

Paso 6: Para crear una nueva carpeta para la copia de seguridad automática, haga clic con el botón derecho en cualquier lugar y seleccione Nuevo -> Carpeta.

Paso 7: Si desea realizar una copia de seguridad automática de cualquier otro archivo, haga clic con el botón derecho y seleccione Dropbox -> "Mover a Dropbox". Esta carpeta ahora se moverá a la carpeta de Dropbox.

Esto es todo lo que necesita saber sobre la copia de seguridad automática y la sincronización de archivos en Dropbox en Windows. Si es un usuario habitual de Dropbox, es posible que desee explorar estos geniales Consejos y trucos de Dropbox para administrar tus archivos. ¿Tienes más preguntas? Vaya a la siguiente sección donde hemos respondido las preguntas más comunes.
Preguntas frecuentes
Sí, obtienes un plan de almacenamiento básico sin costo con los tres servicios. Si necesita más almacenamiento, deberá realizar un pago adicional.
Sí, siempre que inicie sesión en el servicio con la misma cuenta, puede ver sus copias de seguridad automáticas en cualquier dispositivo.
En el caso de OneDrive, los archivos se almacenan en la cuenta de Microsoft en la que inició sesión. Para Google Drive y Dropbox, puede iniciar sesión y seleccionar la cuenta mientras configura el servicio.
Sí, se eliminarán de forma permanente. Sugerimos mantener una copia fuera de línea también. OneDrive ofrece una opción para hacerlo, como se muestra en el artículo.
Copia de seguridad automática de archivos en la nube con facilidad
Si bien hay otras formas como Historial de archivos para hacer una copia de seguridad de los datos de Windows, no están automatizados. Usando los tres métodos mencionados anteriormente, puede hacer una copia de seguridad automática de los archivos en Windows sin problemas. Esto es especialmente útil si olvida hacer una copia de seguridad de su PC con Windows. ¿Tienes más preguntas? Déjalos en los comentarios a continuación.
Última actualización el 19 de agosto de 2022
El artículo anterior puede contener enlaces de afiliados que ayudan a respaldar a Guiding Tech. Sin embargo, no afecta nuestra integridad editorial. El contenido sigue siendo imparcial y auténtico.