Las 11 mejores formas de reparar un teléfono Android que no muestra un nombre de red Wi-Fi
Miscelánea / / April 02, 2023
Los teléfonos Android están diseñados para mostrar los nombres de las redes Wi-Fi siempre que busque una en una oficina o lugar público. Pero puede ser confuso cuando su teléfono no muestra la red Wi-Fi en su hogar u oficina, mientras que otros dispositivos pueden conectarse fácilmente a la misma red. Si bien eso puede ser una falla temporal, y reiniciar no ayuda, deberá analizar el problema más de cerca.

Siempre puede volver a usar datos móviles en su teléfono Android, pero eso supera el propósito de usar un ancho de banda mejor y más rápido de una red Wi-Fi. Además, los datos móviles resultan costosos. Para ayudarlo a resolver el problema, hemos recopilado las mejores soluciones para su teléfono Android que no muestra el nombre de una red Wi-Fi.
1. Reiniciar teléfono Android
Es una buena idea reiniciar su teléfono Android si no lo ha hecho por un tiempo. Deje que se reinicie y luego busque su red Wi-Fi preferida. Estos son los pasos para reiniciar su teléfono Android. Tenga en cuenta que estos pasos son de un teléfono Google Pixel con Android 13 o superior.
Paso 1: Deslice hacia abajo desde la pantalla de inicio para acceder al panel de notificaciones.
Paso 2: Deslice hacia abajo nuevamente para expandir el menú de alternancia rápida.
Paso 3: Toca el botón de encendido y selecciona Reiniciar.
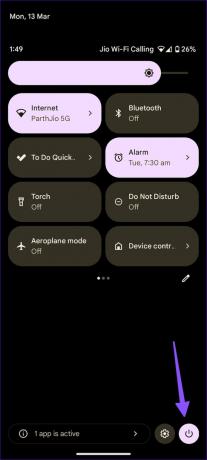

También puede presionar los botones de encendido y subir volumen simultáneamente y acceder al menú de encendido.
2. Acérquese al enrutador
¿Está intentando conectarse a una banda de frecuencia de 2,4 GHz? Puede estar abarrotado y no ofrecerá las velocidades más rápidas de una banda de frecuencia de 5 GHz. Si tiene un enrutador de doble banda, conecte su Android a la banda de frecuencia de 5 GHz y acérquese a su enrutador.
3. Reiniciar enrutador
Es una buena idea reiniciar el enrutador de su oficina o casa e intentar encontrar la red Wi-Fi en su teléfono Android. Puede acceder a la interfaz del enrutador para reiniciar el enrutador y cerrar correctamente todos los servicios. Si no está seguro de eso, puede usar el interruptor de encendido del enrutador para apagarlo y volverlo a encender.
4. Únase a la red Wi-Fi escaneando un código QR
Es confuso cuando su nuevo teléfono Android no puede conectarse a una red Wi-Fi mientras otro teléfono Android está conectado a la red. En lugar de copiar los detalles exactos de la red Wi-Fi de un teléfono Android a otro, puede generar un código QR y escanéalo con tu teléfono Android más nuevo para unirse a la red. Así es cómo.
Paso 1: Abra la aplicación Configuración en otro teléfono Android.
Paso 2: Seleccione 'Red e Internet'.

Paso 3: Abra Internet y toque el ícono de Configuración al lado de la red Wi-Fi conectada.


Etapa 4: Toca Compartir y se crea un código QR en tu teléfono.
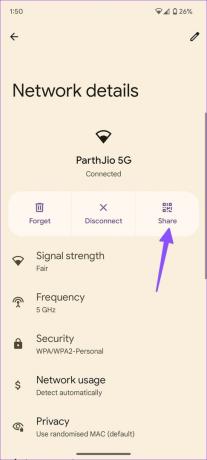
Paso 5: Tome su nuevo teléfono Android y escanee el código QR para unirse a la red.
5. Cambiar el nombre de su red Wi-Fi
Cuando nuestra red Wi-Fi doméstica no aparece en los teléfonos Android, cambiamos el nombre de Wi-Fi de la aplicación del ISP local. Por supuesto, esto puede diferir en función de si su ISP tiene una aplicación dedicada y si hay una función que le permita hacerlo. Usaremos nuestra aplicación ISP en las capturas de pantalla a continuación. Los pasos pueden diferir en la aplicación de su ISP.
Paso 1: Abra la aplicación ISP en Android.
Paso 2: Seleccione su Wi-Fi y abra la configuración de Wi-Fi.

Paso 3: Encuentra una opción para editar el nombre.

Ingrese el nuevo nombre y reinicie su enrutador. El nuevo nombre de la red Wi-Fi debería aparecer en su teléfono Android. Alternativamente, puede iniciar sesión en la interfaz de su enrutador y cambiar el nombre de Wi-Fi (denominado nombre SSID) desde allí y reiniciar el enrutador.
6. Cambiar la contraseña de Wi-Fi
Si bien la seguridad debe ser su preocupación, una contraseña complicada también puede ser difícil de escribir, ya que la mayoría de las contraseñas modernas requieren una letra mayúscula, un número, un símbolo y al menos ocho caracteres largo. Si eso resulta ser un desafío, puede cambiar la contraseña de Wi-Fi. Puede hacerlo desde la interfaz de su enrutador desde su computadora o usar la aplicación ISP (si es compatible).
Paso 1: Abra la configuración de Wi-Fi en la interfaz de su enrutador o en la aplicación de su ISP.
Paso 2: Seleccione su red Wi-Fi.
Paso 3: Toque 'Editar contraseña' e ingrese una nueva en el siguiente menú.


También puede verificar la visibilidad de la red Wi-Fi desde el mismo menú.
7. Desbloquee su teléfono Android de la red
¿Usted o alguien bloqueó el acceso de su teléfono Android a la red Wi-Fi? Eso pasa si el Dirección MAC de tu Android está bloqueado a nivel de red desde el enrutador para acceder a Internet. Eso significa que el nombre de su red Wi-Fi no aparecerá en Android. Puede desbloquear los dispositivos familiares desde la interfaz de su enrutador o la aplicación ISP. Así es como se hace.
Paso 1: Abra su red Wi-Fi en la interfaz del enrutador o en la aplicación ISP.
Paso 2: Selecciona Dispositivos conectados.

Paso 3: Desplácese hacia abajo para comprobar los dispositivos bloqueados. Seleccione su teléfono Android de la lista y presione Desbloquear.

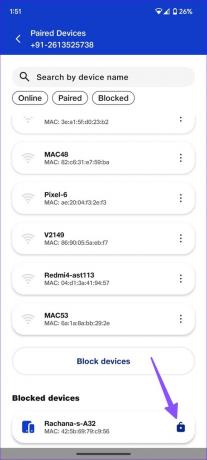
8. Restablecer la configuración de red de Android
Si la red Wi-Fi aún no aparece en su teléfono Android, Reiniciar configuración de la red. que borrará todos los detalles de la red Wi-Fi guardados en su teléfono. Eso significa que deberá agregar la contraseña y otros detalles nuevamente en su Android.
Paso 1: Abra la aplicación Configuración y desplácese hasta Sistema.

Paso 2: Seleccione Opciones de reinicio.
Paso 3: Toque 'Restablecer Wi-Fi, móvil y Bluetooth'.

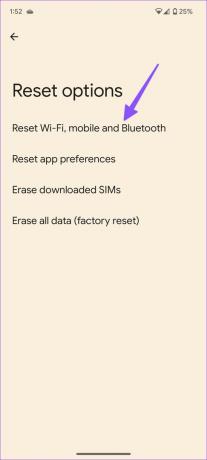
Confirme lo mismo desde el siguiente menú.
9. Mantener la pantalla del punto de acceso móvil encendida
¿Está tratando de buscar una red de punto de acceso en su teléfono Android? Deberá mantener activa la pantalla del punto de acceso móvil en su iPhone o Android e intentar encontrar lo mismo en su teléfono Android.
10. Restablecer Internet
Puede actualizar la conexión de red en su teléfono Android e intentar encontrar la red Wi-Fi nuevamente. Esto es lo que debe hacer. Tenga en cuenta que usamos Android 13 (o superior) con un teléfono Pixel para registrar estos pasos. Las opciones del menú pueden aparecer diferentes en su Android.
Paso 1: Inicie la aplicación Configuración y abra el menú Red e Internet.
Paso 2: Seleccione Internet.

Paso 3: Toque el icono de actualización en la esquina superior derecha.
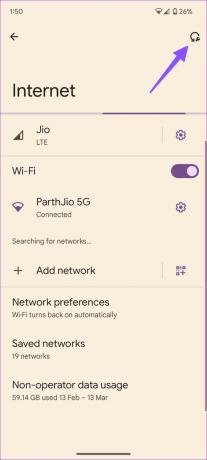
Puede verificar si el nombre de Wi-Fi aparece o no.
11. Actualizar sistema operativo Android
Los OEM (fabricantes de equipos originales) de Android publican regularmente parches de seguridad para corregir errores. Debe descargar e instalar la versión más reciente del software para datos móviles.
Abra la aplicación Configuración y desplácese hacia abajo para tocar Sistema. A continuación, seleccione Actualización del sistema.


Actualice su Android a la última versión e intente encontrar el nombre de la red Wi-Fi.
Disfruta de una conexión Wi-Fi de alta velocidad en Android
Android que no muestra el nombre de la red Wi-Fi puede generar inconvenientes importantes y, a menudo, puede ser desconcertante. Pero puede resolver eso cambiando la contraseña y reiniciando Android o el enrutador. Eso suele funcionar para la mayoría de las personas a menos que haya una razón diferente. ¿Qué truco te funcionó? Comparta sus hallazgos con nosotros en los comentarios a continuación.
Última actualización el 13 de marzo de 2023
El artículo anterior puede contener enlaces de afiliados que ayudan a respaldar a Guiding Tech. Sin embargo, no afecta nuestra integridad editorial. El contenido sigue siendo imparcial y auténtico.
SABÍAS
WaveLAN, DragonFly, Weca: estos fueron algunos de los nombres anteriores de Wi-Fi.
Escrito por
Parth Shah
Parth trabajó anteriormente en EOTO.tech cubriendo noticias tecnológicas. Actualmente trabaja de forma independiente en Guiding Tech escribiendo sobre comparación de aplicaciones, tutoriales, consejos y trucos de software y profundizando en las plataformas iOS, Android, macOS y Windows.



