Cómo borrar el caché en Mac: 4 mejores formas
Miscelánea / / April 02, 2023
Hay momentos en que su Mac no funciona correctamente o algunas aplicaciones se comportan de manera extraña. Es posible que se esté quedando sin espacio en disco o que esté preocupado por su privacidad. Bueno, aquí es donde es útil borrar el caché en Mac. Si no está seguro, este artículo lo guiará sobre cómo borrar su caché en una Mac.

Pero antes de eso, comprendamos si es seguro eliminar archivos de caché. Bueno, la respuesta corta es sí. Eliminar el caché de los lugares mencionados en el artículo no debería causar ningún problema en tu Mac. Sin embargo, tenga en cuenta que algunas aplicaciones almacenan archivos esenciales en las carpetas de caché. Por lo tanto, será útil hacer una copia antes de eliminar las aplicaciones.
Consejo rapido: Si no desea pasar por el tedioso proceso paso a paso de borrar el caché de su Mac, le recomendamos que salte directamente al último método y complete el proceso con un tercero aplicación
Cómo eliminar todo el caché del sistema en Mac
Eliminar el caché del sistema es fácil y bastante sencillo. Aunque los pasos pueden parecer complicados, no lo son.
Paso 1: Minimice todas las ventanas y haga clic en Ir en la barra de herramientas.
Alternativamente, abra Finder y haga clic en Ir desde la barra de herramientas.

Paso 2: Seleccione 'Ir a la carpeta'.
Nota: Alternativamente, puede usar el atajo 'Shift+Command+G' para abrir 'Ir a la carpeta'.
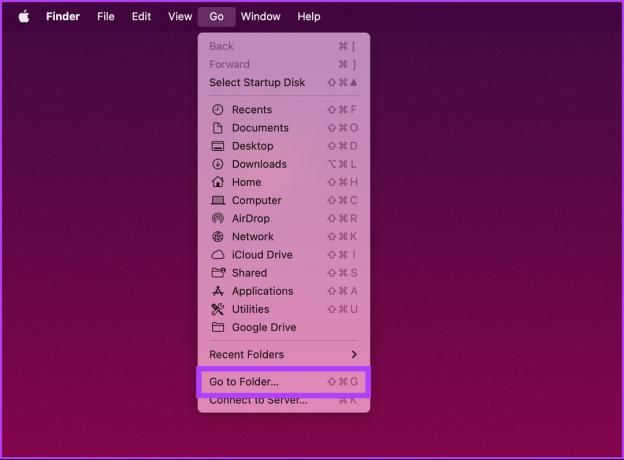
Paso 3: Escriba el siguiente comando en el cuadro de texto y haga clic en Ir.
~/Biblioteca/Cachés
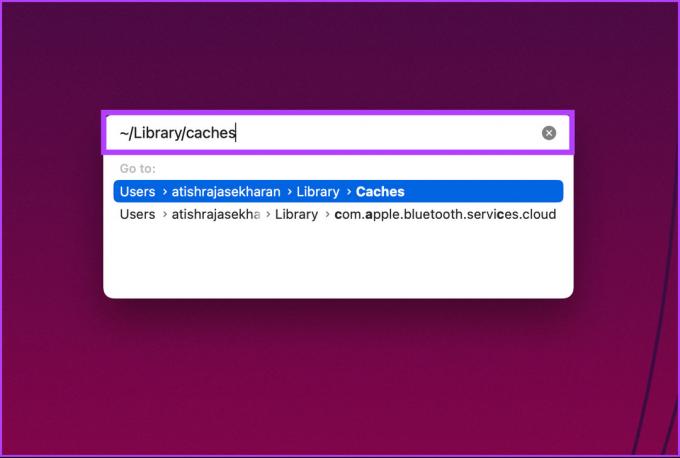
Esto lo llevará a la carpeta que contiene los archivos en caché de su Mac.
Etapa 4: Ahora, presione 'Comando + A' en su teclado para seleccionar todos los archivos de caché.
Nota: Se borrarán todos los cachés de todas las aplicaciones instaladas en su Mac.

Paso 5: Una vez allí, haga clic con el botón derecho y seleccione "Mover a la Papelera/Papelera".
Nota: Ingrese la contraseña de su Mac si aparece la ventana emergente para completar la acción.
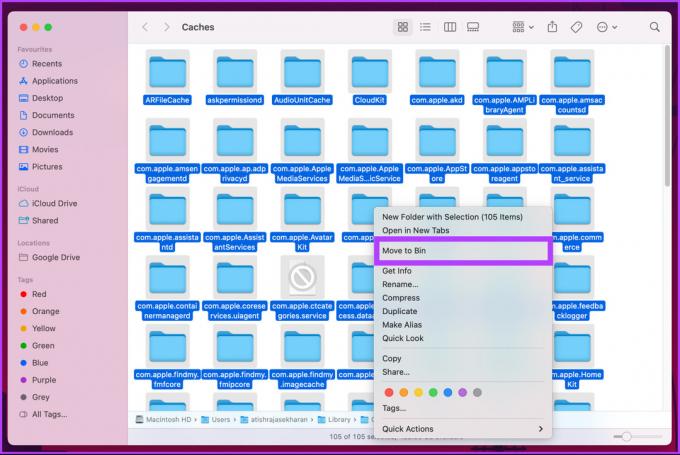
Paso 6: Vaya a la papelera desde el muelle, haga clic con el botón derecho y seleccione Vaciar papelera.

Ahí tienes Ha borrado con éxito el caché de su sistema sin ninguna dificultad. Sin embargo, eso no es todo. En Mac, su navegador también acumula una cantidad significativa de caché. Continúe leyendo para entender cómo eliminarlo.
Cómo borrar la memoria caché del navegador en Mac
El almacenamiento en caché de archivos acelera su experiencia de navegación, pero por otro lado, también utiliza innecesariamente una gran cantidad de espacio en disco. Este método varía según el navegador que esté utilizando. Puede usar Safari, Chrome, Firefox, Opera u otro navegador.
Nota: Teniendo en cuenta a los usuarios de Mac, demostraremos este método usando Safari. No obstante, despejar el caché en Google Chrome o Firefox es relativamente fácil.
Paso 1: Abre Safari usando Launchpad o Spotlight Search.
Consejo: Para abrir Spotlight Search, presione 'Comando + Barra espaciadora' en su teclado.
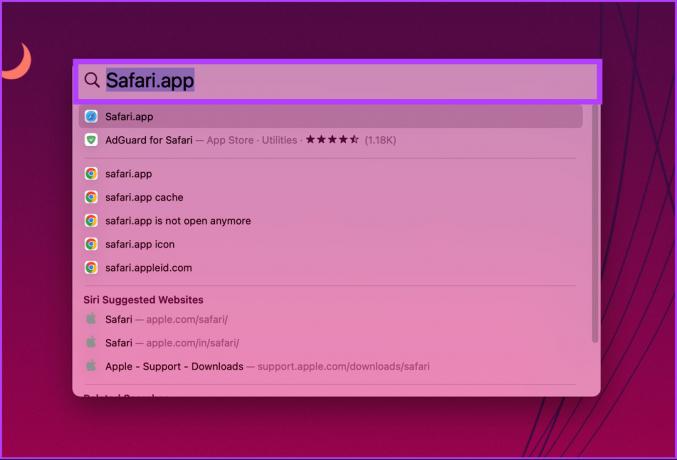
Paso 2: Haga clic en Safari en la barra de menú.
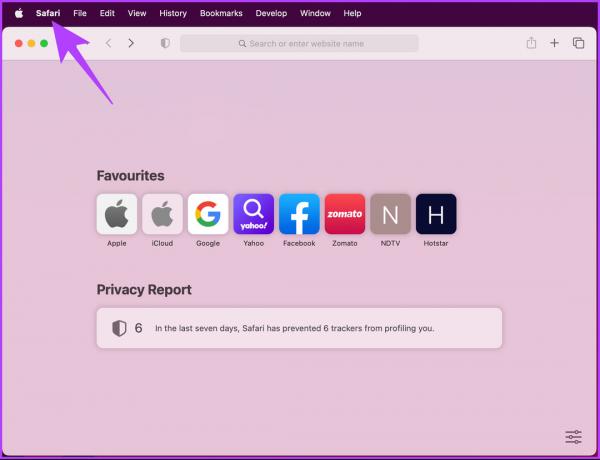
Paso 3: Seleccione Configuración.
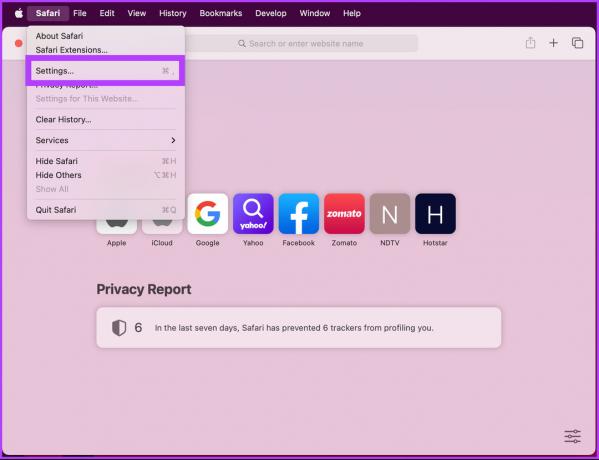
Etapa 4: Vaya a la pestaña Avanzado.
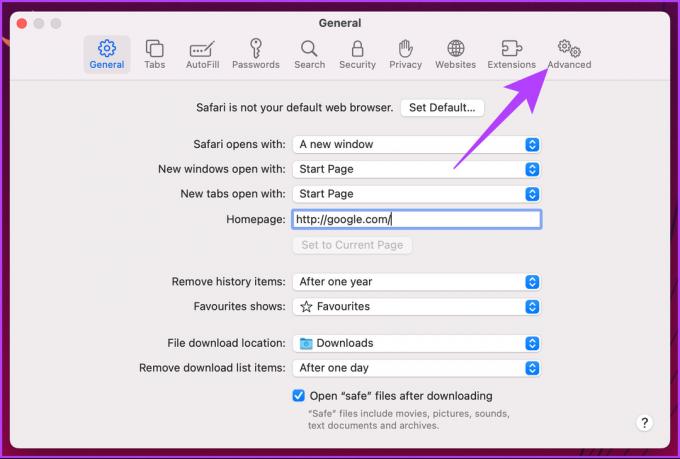
Paso 5: marque la casilla para 'Mostrar el menú Desarrollar en la barra de menú' y cierre la ventana de preferencias de Safari.
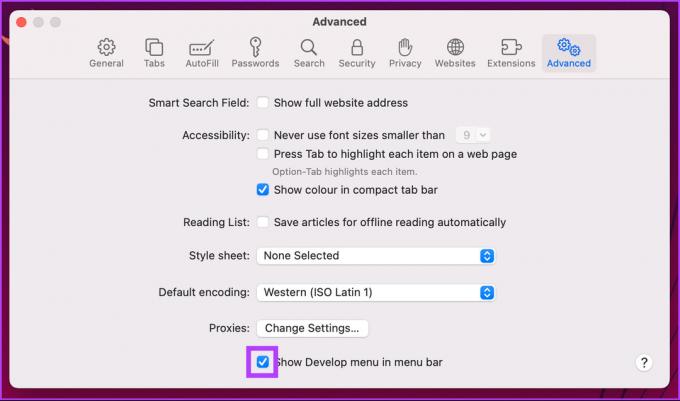
Paso 6: Ahora, ve a Desarrollar y seleccione Vaciar cachés.
Nota: Alternativamente, puede presionar 'Opción + Comando + E' para purgar el caché.

Eso es todo. Ha borrado con éxito el caché en su navegador Mac. Si desea eliminar el caché de una aplicación específica que cree que está consumiendo espacio en disco, siga leyendo.
Cómo vaciar la caché de aplicaciones en Mac
A veces, las aplicaciones almacenan tanto el caché que cargarlos se vuelve lento, que afecta el rendimiento general de su Mac. Por lo tanto, siempre se recomienda limpiar el caché de vez en cuando. Siga las instrucciones paso a paso a continuación para hacerlo.
Paso 1: Minimice todas las ventanas y haga clic en Ir en la barra de herramientas superior.
Alternativamente, abra Finder y haga clic en Ir desde la barra de herramientas.

Paso 2: Seleccione 'Ir a la carpeta' en el menú desplegable.
Nota: Alternativamente, puede presionar 'Shift+Command+G' en su teclado para abrir 'Ir a la carpeta'.
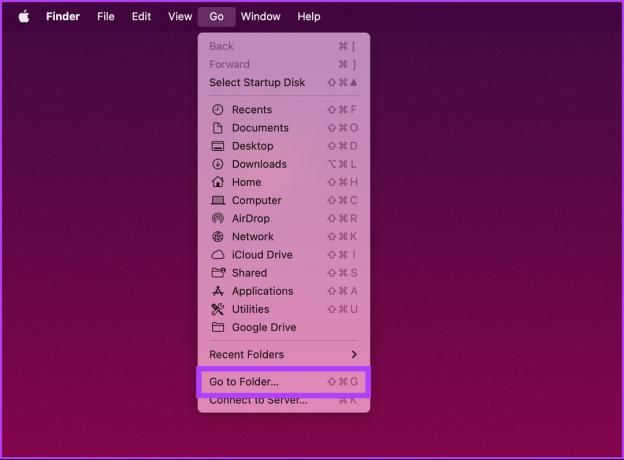
Paso 3: Escriba el siguiente comando en el cuadro de texto y haga clic en Ir.
~/Biblioteca/Cachés
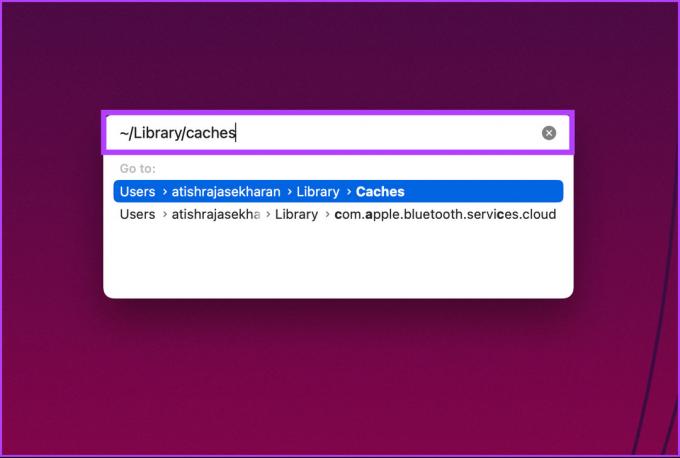
Esto lo llevará a la carpeta que contiene los archivos en caché de su Mac.
Etapa 4: Ahora, seleccione la carpeta de la aplicación que desea eliminar.
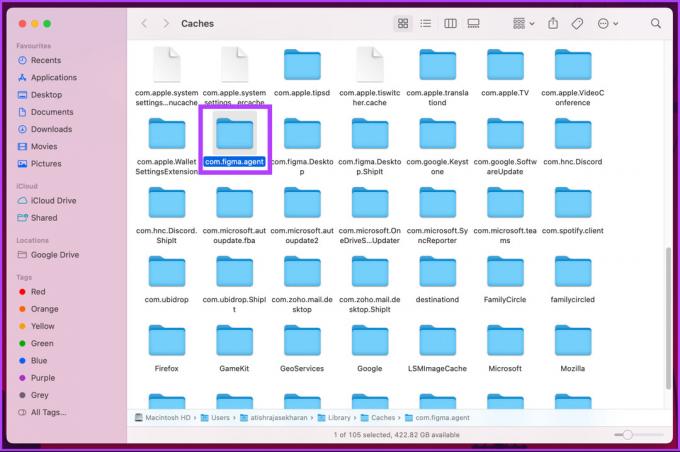
Paso 5: Haga clic con el botón derecho y seleccione "Mover a la papelera".

Paso 6: Vaya a la papelera desde el muelle, haga clic con el botón derecho y seleccione Vaciar papelera.

Ahí tienes. Simple. Si no desea seguir los pasos para borrar el caché, sino que desea borrar el caché en Mac de manera rápida y eficiente, continúe con el siguiente método.
Cómo quitar caché de Mac usando herramientas de terceros
Muchos aplicaciones más limpias para Mac están disponibles en el mercado para ayudarlo a borrar rápidamente su caché. Para la demostración, usaremos CleanMyMac X, pero también puede probar CCleaner.
Nota: CleanMyMac X y CCleaner son aplicaciones freemium, lo que significa que tienen un nivel gratuito con funciones limitadas y un nivel premium con más funciones que requieren una suscripción. Para la mayoría de los usuarios, una versión gratuita sería suficiente.
Paso 1: Descargue e instale CleanMyMac X desde la App Store.
Descargar CleanMyMac X para Mac

Paso 2: Una vez hecho esto, abra CleanMyMac X y vaya a System Junk.
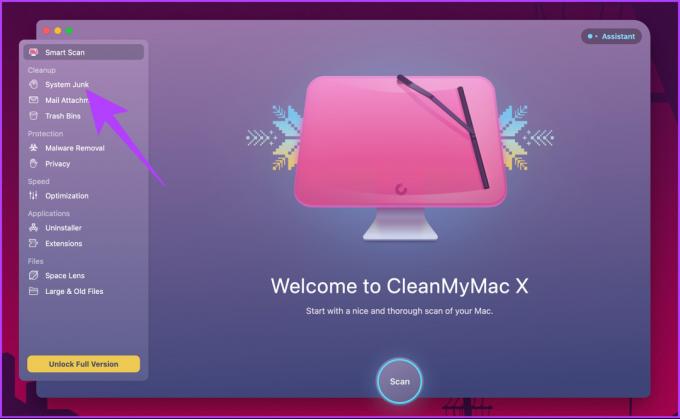
Paso 3: Haga clic en el botón Escanear para analizar su sistema en busca de archivos de caché.
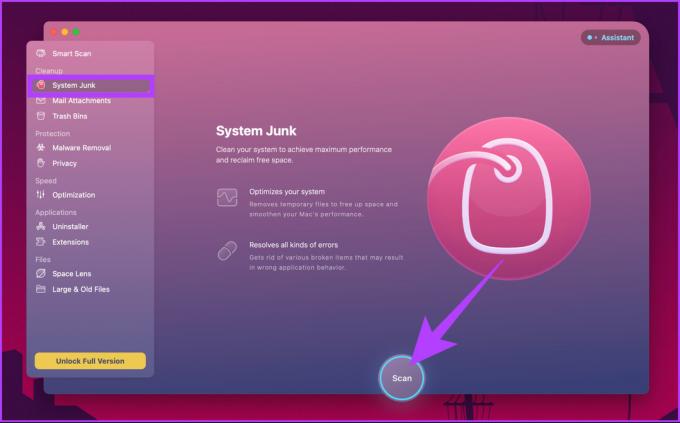
Etapa 4: Una vez que se complete el escaneo, la aplicación le mostrará cuánto espacio se puede liberar. Finalmente, haga clic en Limpiar.
Nota: Puede hacer clic en Revisar detalles para ver los detalles de los archivos de caché, en función de los cuales puede seleccionar o anular la selección de cualquier archivo de caché que prefiera no eliminar.
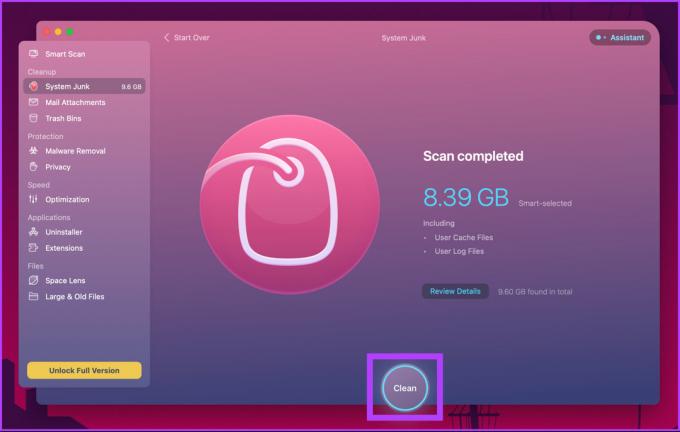
Eso es todo. Ha eliminado con éxito todo el caché de su Mac. Pero ojo, hay una limitación con CleanMyMac X. Solo puede borrar 500 MB de archivos basura. Si desea limpiar más, necesitará una suscripción paga. Alternativamente, puedes probar Ccleaner.
Preguntas frecuentes sobre el borrado de caché en Mac
Sí, generalmente es seguro borrar los datos almacenados en caché en una Mac. Los datos de caché son datos temporales almacenados en su computadora, y borrar su caché regularmente puede ayudar a liberar espacio y mejorar su rendimiento.
Se recomienda borrar el caché regularmente para que su Mac funcione sin problemas. Sin embargo, si no le importa ahorrar algunos GB de espacio en disco, también puede conservar los archivos de caché.
Simplemente navegue a la carpeta '/Library/Caches'. Esta carpeta contiene archivos de caché para todas las aplicaciones y servicios instalados en su Mac.
Libera tu Mac
Se recomienda borrar la memoria caché una vez al mes para eliminar la basura y liberar espacio en el disco. Cualquiera de los métodos descritos en este artículo se puede usar para borrar el caché en una Mac. Solo como un complemento, si no usa una aplicación por un tiempo, es mejor desinstálalo de tu Mac y ahorrar espacio en disco. Y ahora que lo sabes, ¿a qué esperas? Adelante, limpia tu Mac.


