Las 6 mejores maneras de arreglar la pantalla de Mac que no funciona después de despertarse del modo de suspensión
Miscelánea / / April 03, 2023
Siempre que no esté trabajando activamente en su Mac, apagará automáticamente la pantalla para ahorrar energía. Lo mismo ocurre con aquellos usuarios de MacBook que han conectado un monitor externo para usar macOS en una pantalla más grande.

Pero algunos usuarios enfrentan el problema de que la pantalla de Mac no se enciende después de salir del modo de suspensión. Consulte nuestra guía cuando Mac no detecta una pantalla externa. En esta publicación, discutiremos las mejores soluciones para que la pantalla de Mac no funcione después de la suspensión.
1. Verifique los niveles de brillo de la pantalla
La primera solución básica para solucionar este problema es comprobar los niveles de brillo de la pantalla de tu Mac. Si la pantalla de su Mac no funciona correctamente después de pasar al modo de suspensión, debe comenzar a presionar las teclas de función en su Mac para aumentar los niveles de brillo de la pantalla. Es posible que los niveles de brillo hayan bajado al mínimo incluso cuando su Mac no está en modo de suspensión.
Si usa una MacBook Air o una iMac con Magic Keyboard, presione la tecla F2 para aumentar el brillo de la pantalla.

Si tiene una MacBook Pro con Touch Bar, toque el ícono de Brillo en la Touch Bar.

2. Conecte el cargador con su MacBook
Si enfrenta este problema en su MacBook y la pantalla no se ha encendido a pesar de aumentar los niveles de brillo, es posible que su MacBook necesite algo de energía para arrancar. Puede intentar enchufar su cargador y esperar unos minutos para verificar si la pantalla se vuelve a encender. Si tienes un MacBook Air y alguna vez te has enfrentado a algún problema a la hora de cargarlo, puedes leer nuestro post sugiriendo las mejores formas de arreglar el MacBook Air que no se carga.
3. Forzar el reinicio de tu Mac
Si la pantalla de su Mac aún no se ha encendido, puede intentar forzar el reinicio presionando prolongadamente el botón de encendido o el botón Touch ID en el teclado de su Mac. Deberá seguir presionando estos tres botones hasta que la pantalla se quede en blanco y su Mac se reinicie. El reinicio forzado puede ayudar con muchos otros contratiempos relacionados con el hardware y el software en tu Mac.

4. Restablecer SMC
SMC o System Management Controller es un chip disponible para Mac o iMac basados en Intel que controla y almacena detalles críticos de diferentes funciones de hardware. Como estamos hablando del brillo de la pantalla, puedes intentar restablecer el SMC de tu Mac o iMac para comprobar si soluciona el problema.
Tenga en cuenta que el restablecimiento de SMC no se aplica a los modelos de Mac que se ejecutan en chips M1, M2, M1 Pro o M1 Max. Reiniciar estas Mac en sí actúa como el proceso de reinicio de SMC.
Paso 1: Mantenga presionado el botón de encendido hasta que su Mac se apague.
Paso 2: Después de que su Mac se apague, espere unos segundos y presione Shift + Opción izquierda + tecla Control izquierda. Mantenga presionado el botón de encendido también.

Siga presionando las cuatro teclas durante otros 7 segundos. Si su Mac se enciende, volverá a reproducir el timbre de inicio predeterminado mientras mantiene presionadas las teclas.
Cuando vea el logotipo de Apple, la pantalla se encenderá normalmente. Pero si no arranca después del logotipo de Apple, consulte la siguiente solución.
5. Restablecer NVRAM
Otra solución para las Mac basadas en Intel es realizar un reinicio de NVRAM. NVRAM o memoria de acceso aleatorio no volátil contiene información como el volumen del sonido, la selección del disco de inicio, la zona horaria y más. Si no puede hacer que la pantalla se encienda después de dormir en su Mac, puede intentar restablecer la NVRAM. Tenga en cuenta que después del reinicio de la NVRAM, tendrá que ajustar esta configuración nuevamente en su Mac.
Paso 1: Mantenga presionado el botón de encendido en su Mac.
Paso 2: Después de que su Mac se apague, presione el botón de encendido nuevamente para iniciar su Mac.
Paso 3: Mientras su Mac se enciende, presione Opción + Comando + P + R durante 20 segundos.
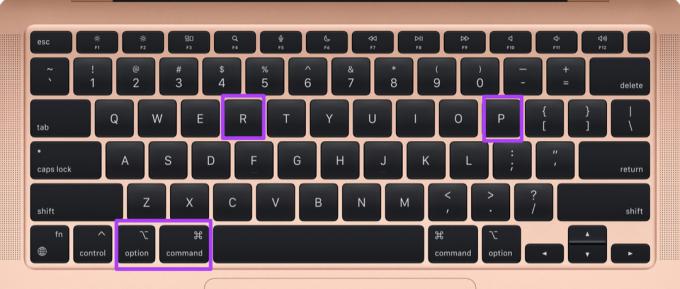
Etapa 4: Suelte las cuatro teclas cuando aparezca el logotipo de Apple por segunda vez. Esto significa que el restablecimiento de la NVRAM está completo. Después de eso, tu Mac se reiniciará.
Paso 5: Compruebe si la pantalla se vuelve a encender o no.
Tenga en cuenta que el restablecimiento de NVRAM solo se aplica a las Mac basadas en Intel. Reiniciar una Mac que se ejecuta en un chip M1, M2, M1 Pro o M1 Max es equivalente a realizar un reinicio de NVRAM.
6. Visita la Apple Store más cercana si nada funciona
Si ninguna de las soluciones hasta ahora funciona, es posible que haya algún problema de retroiluminación en la pantalla de su Mac. Le sugerimos que visite su tienda Apple más cercana para reparar la pantalla de su Mac. Debe verificar una vez si su modelo de Mac está cubierto por el Plan AppleCare.
Levántate y brilla
Si bien estas soluciones ayudarán a activar la pantalla de su Mac, también puede consultar nuestra publicación que explica cómo evitar que la MacBook se duerma cuando la tapa está cerrada.
Última actualización el 28 de septiembre de 2022
El artículo anterior puede contener enlaces de afiliados que ayudan a respaldar a Guiding Tech. Sin embargo, no afecta nuestra integridad editorial. El contenido sigue siendo imparcial y auténtico.
Escrito por
Paurush Chaudhary
Desmitificando el mundo de la tecnología de la manera más simple y resolviendo problemas cotidianos relacionados con teléfonos inteligentes, computadoras portátiles, televisores y plataformas de transmisión de contenido.



