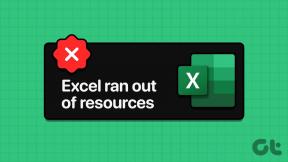Salvamos mi día, también busqué en otros blogs, pero ya resolviste mi problema.
Muchísimas gracias.
Reparar el servicio de dependencia o el grupo no se pudo iniciar
Miscelánea / / November 28, 2021
Reparar el servicio de dependencia o el grupo no se pudo iniciar: Si se enfrenta a este error "El servicio de dependencia o el grupo no se pudo iniciar", es porque los servicios de Windows no se inician. Parece que un archivo de Windows se confunde con un virus y, por lo tanto, se daña, lo que a su vez entra en conflicto con el servicio de reconocimiento de ubicación de red de Windows. La función principal de este servicio es recopilar y almacenar información de configuración de la red y notifica a la ventana cuando se cambia esta información. Entonces, si este servicio está dañado, cualquier programa o servicio que dependa de él también fallará. El servicio de lista de red no se iniciará ya que depende explícitamente del servicio de reconocimiento de ubicación de red que ya está deshabilitado debido a la configuración corrupta. El servicio de reconocimiento de ubicación de red se encuentra en nlasvc.dll, que se encuentra en el directorio system32.
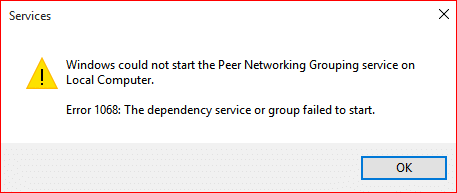
Verá el siguiente error al intentar conectarse a una red:
Una "X" roja en el icono de red en la bandeja del sistema que muestra un mensaje de error - Estado de la conexión: Desconocido No se pudo iniciar el servicio de dependencia o el grupo
El principal problema asociado con este problema es que los usuarios no pueden conectarse a Internet incluso si se conectan a través de un cable Ethernet. Si ejecuta el solucionador de problemas de red de Windows, solo mostrará otro mensaje de error "El servicio de política de diagnóstico no se está ejecutando" y se cerrará sin solucionar el problema. Esto se debe a que el servicio requerido para la conexión a Internet, que es el servicio local y el servicio de red, se ha dañado o eliminado de su PC.
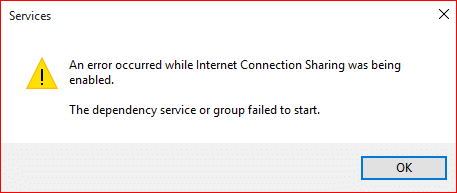
Ambos casos anteriores se pueden solucionar con bastante facilidad, y los usuarios afectados por este problema parecen recuperar su conectividad a Internet tan pronto como se resuelve el error. Entonces, sin perder tiempo, veamos cómo solucionar realmente el mensaje de error El servicio de dependencia o el grupo no pudo iniciar con la guía de solución de problemas que se enumera a continuación.
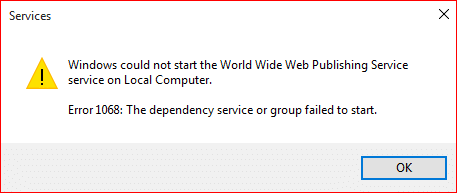
Contenido
- Reparar el servicio de dependencia o el grupo no se pudo iniciar
- Método 1: agregar servicio local y servicio de red al grupo de administradores
- Método 2: otorgar acceso a las cuentas de servicio local y de red a todas las subclaves del registro
- Método 3: activar manualmente los servicios necesarios
- Método 4: restablecimiento del adaptador de red
- Método 5: restablecimiento de TCP / IP a los valores predeterminados
- Método 6: Reemplace el nlasvc.dll dañado
- Método 7: Reparar Instalar Windows 10
Reparar el servicio de dependencia o el grupo no se pudo iniciar
Asegurate que crear un punto de restauración por si acaso algo sale mal.
Método 1: agregar servicio local y servicio de red al grupo de administradores
1.Presione la tecla de Windows + X y luego seleccione Símbolo del sistema (administrador).

2. Escriba el siguiente comando en cmd y presione Enter después de cada uno:
net localgroup administradores localservice / add
red localadministradores de grupo servicio de red / agregar

3. Salga del símbolo del sistema y reinicie su PC para guardar los cambios.
Una vez que su computadora se reinicie, debe tener el problema Fix The Dependency Service o Group Failed to Start.
Método 2: otorgar acceso a las cuentas de servicio local y de red a todas las subclaves del registro
1.Descargue la herramienta de línea de comandos SubInACL de Microsoft.
2. Instálelo y luego ejecute el programa.
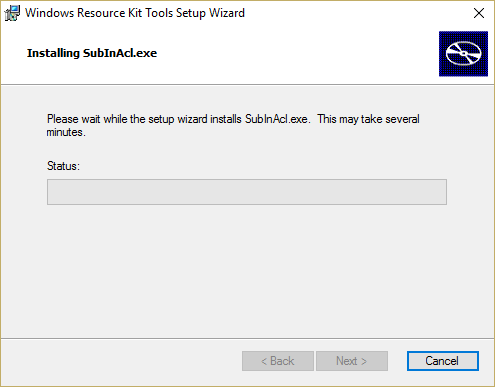
3. Abra un archivo de bloc de notas y guarde el archivo con el nombre permiso.bat (la extensión del archivo es importante) y cambie el tipo de guardado a "Todos los archivos" en el bloc de notas.
subinacl.exe / subkeyreg "HKEY_LOCAL_MACHINE \ system \ CurrentControlSet \ services \ NlaSvc" / grant = "Servicio local"
subinacl.exe / subkeyreg "HKEY_LOCAL_MACHINE \ system \ CurrentControlSet \ services \ NlaSvc" / grant = "Servicio de red"
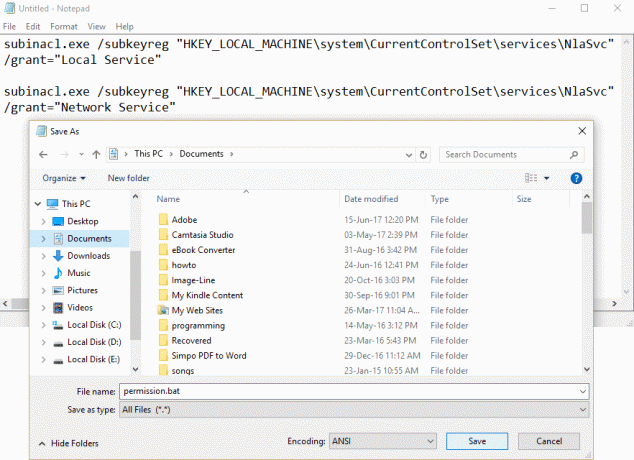
4.Si tiene problemas de permisos con DHCP, ejecute el siguiente comando:
subinacl.exe / subkeyreg "HKEY_LOCAL_MACHINE \ system \ CurrentControlSet \ services \ dhcp" / grant = "Servicio local"
subinacl.exe / subkeyreg "HKEY_LOCAL_MACHINE \ system \ CurrentControlSet \ services \ dhcp" / grant = "Servicio de red"
5. Reinicie su PC para guardar los cambios.
Método 3: activar manualmente los servicios necesarios
1.Presione la tecla de Windows + R y luego escriba services.msc y presione Enter.

2.Asegúrese de que los siguientes servicios se estén ejecutando y su tipo de inicio esté configurado en Automático:
Servicio de puerta de enlace de capa de aplicación
Conexiones de red
Conocimiento de ubicación de red (NLA)
Conecta y reproduce
Administrador de conexión automática de acceso remoto
Administrador de conexión de acceso remoto
Llamada a procedimiento remoto (RPC)
Telefonía
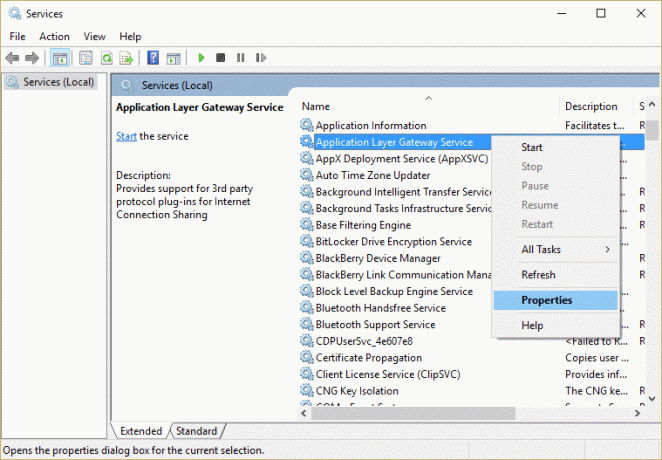
3.Haga clic derecho y seleccione Propiedades para los servicios anteriores, entonces haga clic en iniciar si el servicio aún no se está ejecutando y establezca su tipo de inicio en Automático. Haga esto para todos los servicios anteriores.
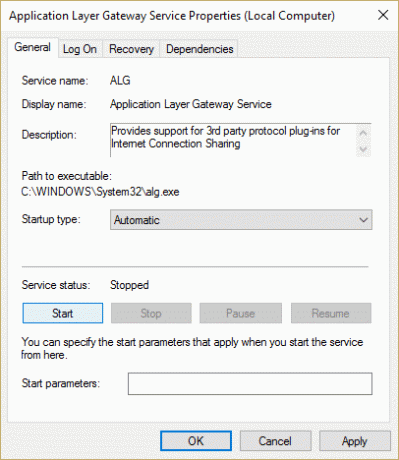
4.Reinicie su PC para guardar los cambios y nuevamente verifique si el problema está resuelto o no.
5.Si vuelve a enfrentarse al problema, inicie también estos servicios y configure su tipo de inicio en Automático:
Sistema de eventos COM +
Navegador de computadora
Cliente DHCP
Servicio de interfaz de tienda de red
Cliente DNS
Conexiones de red
Conocimiento de la ubicación de la red
Servicio de interfaz de tienda de red
Llamada a procedimiento remoto
Llamada a procedimiento remoto (RPC)
Servidor
Gerente de cuentas de seguridad
Ayudante TCP / IP Netbios
Configuración automática de WLAN
Puesto de trabajo
Nota: Mientras ejecuta el cliente DHCP, puede recibir el error "Windows no pudo iniciar el servicio de cliente DHCP en la computadora local. Error 1186: elemento no encontrado.”Simplemente ignore este mensaje de error.

De manera similar, puede recibir el mensaje de error “Windows no pudo iniciar el servicio de reconocimiento de ubicación de red en la computadora local. Error 1068: El servicio de dependencia o el grupo no se pudo iniciar ”al ejecutar el servicio de reconocimiento de ubicación de red, nuevamente simplemente ignore el mensaje de error.
Método 4: restablecimiento del adaptador de red
1.Presione la tecla de Windows + X y luego seleccione Símbolo del sistema (administrador).

2. Escriba el siguiente comando en cmd y presione Enter después de cada uno:
catálogo de reinicio de netsh winsock
netsh int ip reset reset.log hit

3. Recibirás un mensaje "Restablezca correctamente el catálogo de Winsock.”
4.Reinicie su PC y esto Corrija el error del servicio o grupo de dependencia que no pudo iniciar.
Método 5: restablecimiento de TCP / IP a los valores predeterminados
1.Presione la tecla de Windows + X y luego seleccione Símbolo del sistema (administrador).

2. Escriba el siguiente comando en cmd y presione Enter después de cada uno:
- ipconfig / flushdns
- nbtstat –r
- netsh int ip reset reset c: \ resetlog.txt
- reinicio de netsh winsock

3. Reinicie para aplicar los cambios. Limpiar DNS parece Arregle el servicio de dependencia o el grupo no se pudo iniciar.
Método 6: Reemplace el nlasvc.dll dañado
1.Asegúrese de tener acceso a una de las computadoras en funcionamiento. Luego navegue al siguiente directorio en el sistema de trabajo:
C: \ windows \ system32 \ nlasvc.dll
2.Copie nlasvc.dll en USB y luego inserte el USB en la PC que no funciona y que muestra el mensaje de error "El servicio o grupo de dependencia no se pudo iniciar".
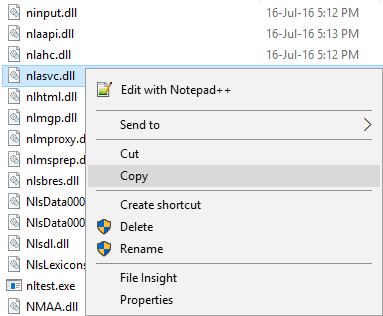
3.A continuación, presione la tecla de Windows + X y luego seleccione Símbolo del sistema (administrador).

4. Escriba el siguiente comando en cmd y presione Enter después de cada uno:
takeown / f c: \ windows \ system32 \ nlasvc.dll
cacls c: \ windows \ system32 \ nlasvc.dll / G su nombre de usuario: F
Nota: Reemplace your_username con el nombre de usuario de su PC.

5.Ahora navegue hasta el siguiente directorio:
C: \ windows \ system32 \ nlasvc.dll
6. Cambie el nombre del nlasvc.dll a nlasvc.dll.old y copie nlasvc.dll desde el USB a esta ubicación.
7.Haga clic con el botón derecho en el archivo nlasvc.dll y seleccione Propiedades.
8.A continuación, cambie a Pestaña de seguridad y haga clic en Avanzado.

9.Bajo propietario haga clic en Cambiar y luego escribe SERVICIO NT \ TrustedInstaller y haga clic en Comprobar nombres.
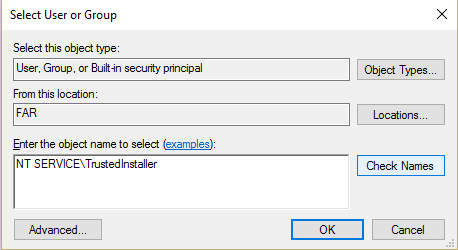
10.A continuación, haga clic en OK en el cuadro de diálogo. Luego haga clic en Aplicar seguido de Aceptar.
11. Reinicie su PC para guardar los cambios.
Método 7: Reparar Instalar Windows 10
Este método es el último recurso porque si nada funciona, seguramente este método reparará todos los problemas de su PC. Reparar Instale simplemente usando una actualización en el lugar para reparar problemas con el sistema sin eliminar los datos del usuario presentes en el sistema. Así que sigue este artículo para ver Cómo reparar Instale Windows 10 fácilmente.
Recomendado para ti:
- Arreglar Reinicie su computadora para instalar el bucle de actualizaciones importantes
- Cómo reparar errores del sistema de archivos en Windows 10
- Reparar Windows Update no puede buscar actualizaciones actualmente
- La solución no puede reproducir archivos MOV en Windows Media Player
Eso es todo lo que tienes con éxito Reparar el servicio de dependencia o el grupo no se pudo iniciar pero si aún tiene alguna pregunta con respecto a esta guía, no dude en hacerla en la sección de comentarios.
- Amit SaxenaRespuesta
- Shawn
Hola, quería pasar de nuevo y decirle que se lo agradezco. El método 1 funcionó para mí después de probar innumerables cmd en otros lugares, incluido el lugar de Billy Gates. Tantos, no estaba seguro de haber probado este o no. jajaja
No se pudo hacer que netman se iniciara y tenía la x roja sobre el ícono de red. Tampoco pude ver mis adaptadores en Conexiones de red. Sin embargo, tenía acceso a la web.
Creo que todo comenzó con una actualización de Windows 7 "enganchada" 2-2019. Ambas actualizaciones, .NET framework KB4487078 y Windows 7 rollup KB4486563 Gracias - Shawn
Respuesta