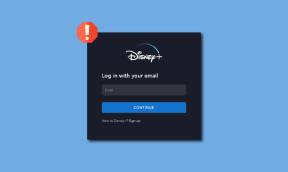Las 7 mejores formas de arreglar la pantalla de inicio de sesión que no se muestra en Windows 11
Miscelánea / / April 05, 2023
Iniciar sesión en su computadora con Windows 11 es relativamente sencillo. Ingresa tu cuenta PIN o contraseña en el campo de inicio de sesión y obtendrá acceso directo a su escritorio. Pero, ¿qué sucede si inicia su computadora con Windows 11 y ve directamente el escritorio ya que la pantalla de inicio de sesión nunca aparece? Eso podría ser un problema grave si comparte su computadora con otros.

Puede ser difícil determinar la causa exacta de la desaparición de la pantalla de inicio de sesión. En esta guía, lo guiaremos a través de todas las soluciones posibles para solucionar el problema de que la pantalla de inicio de sesión no aparece en Windows 11. Entonces, comencemos.
1. Utilice el acceso directo Ctrl + Alt + Eliminar
Si su PC con Windows 11 está bloqueada en la pantalla de bloqueo y no ve el campo de inicio de sesión para ingresar su PIN o contraseña, presione Ctrl + Alt + Borrar atajo en su teclado. Esto actualizará la interfaz y mostrará la pantalla de inicio de sesión en su computadora.
Si este método no funciona y no puede iniciar sesión en su cuenta, deberá inicie su PC en modo seguro para seguir solucionando el problema. Para eso, usa los siguientes pasos:
Paso 1: Mantenga presionado el botón de encendido físico de su PC hasta que se apague. Espere unos momentos y luego presione el botón de encendido para volver a encenderlo.
Paso 2: Mientras su PC arranca, mantenga presionado el botón de encendido nuevamente hasta que su PC se reinicie. Repita este paso para interrumpir el proceso de arranque tres veces. La cuarta vez que lo haga, Windows mostrará la pantalla Reparación automática, seleccione Opciones avanzadas. Si no ve esta pantalla, siga reiniciando su computadora con Windows tres veces, hasta que obtenga el momento adecuado.

Paso 3: A continuación, haga clic en Solucionar problemas.

Etapa 4: Seleccione Opciones avanzadas.

Paso 5: En la pantalla Opciones avanzadas, seleccione Configuración de inicio.

Paso 6: Haga clic en el botón Reiniciar para acceder al menú Configuración de inicio.

Paso 7: Por último, presione 4 o F4 en su teclado para reiniciar su PC en modo seguro.

Cuando su PC se inicie en modo seguro, emplee los métodos a continuación para solucionar el problema.
2. Deshabilitar inicio de sesión seguro
El inicio de sesión seguro es una característica de seguridad de Windows que requiere que presione una serie de teclas cada vez que desee acceder a los campos de PIN o contraseña durante el inicio de sesión. Esta función puede evitar que aparezca la pantalla de inicio de sesión hasta que presione la combinación de teclas Ctrl + Alt + Supr. Si no desea hacer eso, puede deshabilitar la función de inicio de sesión seguro siguiendo los pasos a continuación.
Paso 1: Haga clic con el botón derecho en el icono Inicio y seleccione Ejecutar en el menú Usuario avanzado.

Paso 2: Tipo netplwiz en el campo Abrir y presione Entrar.

Paso 3: En la ventana Cuentas de usuario, cambie a la pestaña Avanzado.

Etapa 4: En Inicio de sesión seguro, desactive la casilla de verificación "Requerir que los usuarios presionen Ctrl+Alt+Supr". Luego, presione Aplicar seguido de Aceptar.

3. Deshabilitar inicio de sesión automático
Windows 11, al igual que las versiones anteriores, te da la opción de omitir la pantalla de inicio de sesión por completo. Si deshabilitó accidentalmente el requisito de autenticación al iniciar sesión, Windows omitirá la pantalla de inicio de sesión y lo iniciará automáticamente. He aquí cómo detener eso.
Paso 1: Presione las teclas Windows + R para abrir el cuadro de diálogo Ejecutar, escriba netplwiz, y presione Entrar.

Paso 2: En la ventana Cuentas de usuario, desmarque la opción "Los usuarios deben ingresar un nombre de usuario y una contraseña para usar esta computadora" y haga clic en Aplicar.

4. Desactivar inicio rápido
El inicio rápido es una característica ingeniosa que permite que su PC con Windows se inicie más rápido después de un apagado. Sin embargo, esta característica ocasionalmente puede causar problemas con el proceso de inicio y evitar que Windows muestre la pantalla de inicio de sesión. Puede deshabilitar esta función y ver si eso resuelve el problema.
Paso 1: Haga clic en el icono de búsqueda de Windows en la barra de tareas, escriba Panel de controly presione Entrar.

Paso 2: Use el menú desplegable en la esquina superior derecha para cambiar el tipo de vista a Iconos grandes y seleccione Opciones de energía.

Paso 3: Haga clic en 'Elegir lo que hacen los botones de encendido' en la barra lateral izquierda.

Etapa 4: Haga clic en 'Cambiar la configuración que actualmente no está disponible'.

Paso 5: Seleccione Sí cuando aparezca el mensaje Control de cuentas de usuario (UAC).
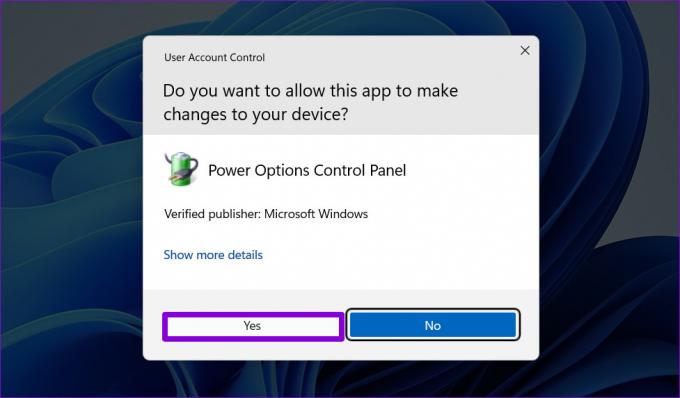
Paso 6: Desactive la casilla de verificación "Activar inicio rápido (recomendado)" y haga clic en el botón Guardar cambios.

5. Instalar actualizaciones de Windows
Además de las nuevas características, las actualizaciones de Windows a menudo traen parches de seguridad críticos y correcciones de errores. Si el problema de la pantalla de inicio de sesión se debe a un error, la instalación de las actualizaciones pendientes de Windows debería ayudar.
Presione la tecla de Windows + I para abrir la aplicación Configuración. En la pestaña Actualización de Windows, haga clic en el botón Buscar actualizaciones.
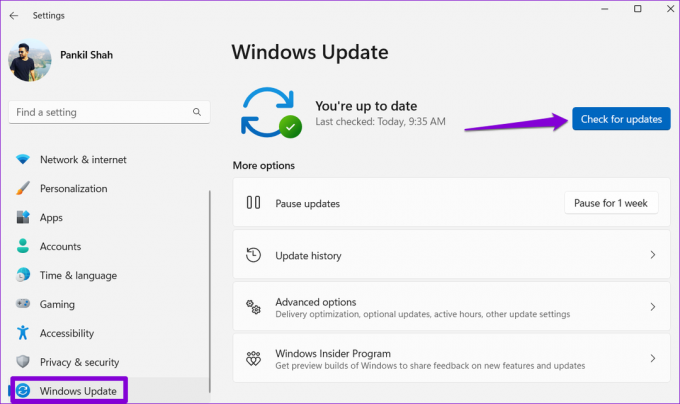
Descargue e instale todas las actualizaciones pendientes y luego verifique si el problema persiste.
6. Ejecute la herramienta de reparación de inicio
Startup Repair es una herramienta integrada para diagnosticar y reparar problemas que impiden que la computadora arranque correctamente. Esta herramienta puede ayudar a resolver problemas que pueden haber impedido que Windows muestre la pantalla de inicio de sesión. Aquí se explica cómo ejecutarlo.
Paso 1: Presione la tecla de Windows + I para abrir la aplicación Configuración. En la pestaña Sistema, desplácese hacia abajo para seleccionar Recuperación.

Paso 2: Haga clic en el botón Reiniciar ahora junto a Inicio avanzado.

Paso 3: Presione el botón Reiniciar ahora nuevamente para confirmar.

Etapa 4: Espere a que su PC se inicie en el entorno de Inicio avanzado y seleccione la opción Solucionar problemas.

Paso 5: Haga clic en Opciones avanzadas.

Paso 6: Seleccione Reparación de inicio.

Espere a que Reparación de inicio escanee y repare cualquier problema con su sistema. Después de eso, la pantalla de inicio de sesión debería aparecer como de costumbre.
7. Realizar una restauración del sistema
Estos problemas también pueden ocurrir si su PC ha sufrido algún cambio incorrecto en el nivel del sistema del que puede o no estar al tanto. Puede usar Restaurar sistema para revertir su PC a un estado anterior y deshacer cualquier cambio. Por supuesto, esto solo funciona si ha habilitado la opción Restaurar sistema en Windows. Consulte nuestro detallado guía sobre el uso de Restaurar sistema en Windows 11.
Paso 1: Haga clic en el icono de búsqueda de Windows en la barra de tareas, escriba crear un punto de restauración y presione Entrar.

Paso 2: En la pestaña Protección del sistema, haga clic en el botón Restaurar sistema.

Paso 3: Haga clic en Siguiente para continuar.

Etapa 4: Seleccione un punto de restauración antes de que apareciera el problema por primera vez y luego presione Siguiente.

Paso 5: Haga clic en Finalizar para continuar.

Después de que Windows restaure su sistema al estado especificado, aparecerá la pantalla de inicio de sesión en su computadora.
Haga que la pantalla de inicio de sesión vuelva a la vida
Puede ser confuso si Windows 11 no carga la pantalla de inicio de sesión al inicio. La aplicación de las correcciones mencionadas anteriormente hará que la pantalla de inicio de sesión aparezca una vez más. Sin embargo, si nada funciona, es posible que deba reinicie su computadora con Windows 11 como último recurso.
Última actualización el 13 de febrero de 2023
El artículo anterior puede contener enlaces de afiliados que ayudan a respaldar a Guiding Tech. Sin embargo, no afecta nuestra integridad editorial. El contenido sigue siendo imparcial y auténtico.
Escrito por
Pankil Shah
Pankil es un ingeniero civil de profesión que comenzó su viaje como escritor en EOTO.tech. Recientemente se unió a Guiding Tech como escritor independiente para cubrir procedimientos, explicaciones, guías de compra, consejos y trucos para Android, iOS, Windows y Web.