Falta la opción Pin en el menú Inicio en Windows 10 [SOLUCIONADO]
Miscelánea / / November 28, 2021
Falta la opción Fix Pin to Start Menu en Windows 10: En Windows 10, cuando un usuario hace clic con el botón derecho en archivos o carpetas, el menú contextual que aparece contiene una opción "Anclar al menú de inicio", que fija ese programa o archivo en el menú de inicio para que el usuario pueda acceder fácilmente a él. usuario. De manera similar, cuando un archivo, carpeta o programa ya está anclado al menú Inicio, aparece el menú contextual anterior al hacer clic con el botón derecho se muestra una opción "Desanclar del menú Inicio" que elimina dicho programa o archivo del Inicio Menú.
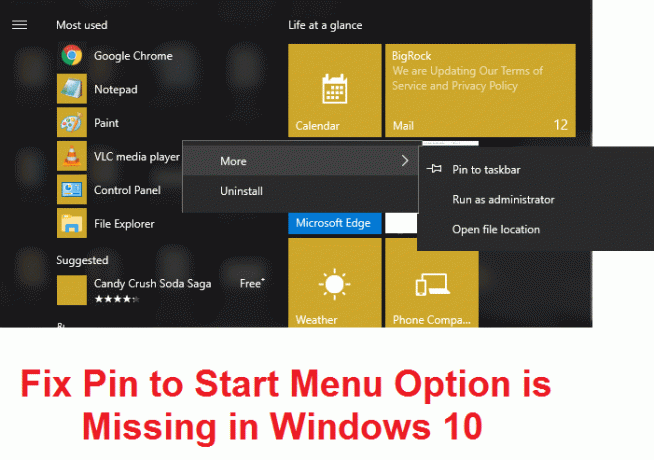
Ahora imagina que las opciones Anclar al menú Inicio y Desanclar del menú Inicio no aparecen en el menú contextual, ¿qué harías? Bueno, para empezar, no podrá anclar o desanclar archivos, carpetas o programas desde el menú Inicio de Windows 10. En resumen, no podrá personalizar su menú de inicio, lo cual es un problema molesto para los usuarios de Windows 10.
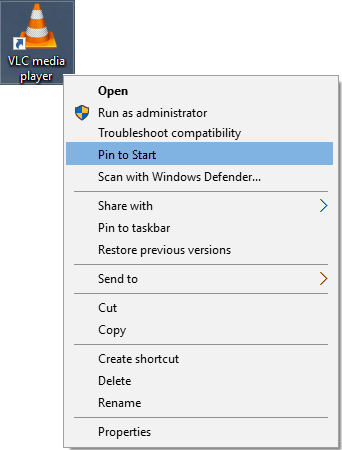
Bueno, la causa principal de este programa parece ser entradas de registro dañadas o algún programa de terceros ha logrado cambiar el valor de las entradas de registro NoChangeStartMenu y LockedStartLayout. La configuración anterior también se puede cambiar a través del Editor de políticas de grupo, por lo que debe verificar desde dónde se ha cambiado la configuración. Por lo tanto, sin perder tiempo, veamos cómo arreglar el problema de la opción Pin to Start Menu is Missing en Windows 10 con los pasos que se enumeran a continuación.
Contenido
- Falta la opción Pin en el menú Inicio en Windows 10 [SOLUCIONADO]
- Método 1: corrección del registro
- Método 2: cambiar la configuración de gpedit.msc
- Método 3: eliminar archivos y carpetas en destinos automáticos
- Método 4: Ejecute SFC y CHKDSK
- Método 5: ejecutar la herramienta DISM
- Método 6: Ejecute CCleaner y Malwarebytes
Falta la opción Pin en el menú Inicio en Windows 10 [SOLUCIONADO]
Asegurate que crear un punto de restauración por si acaso algo sale mal.
Método 1: corrección del registro
1.Presione la tecla de Windows + R y luego escriba bloc y presione Enter.
2.Copie el siguiente texto y péguelo en el archivo del bloc de notas:
Editor del registro de Windows, versión 5.00 [HKEY_CLASSES_ROOT \ Folder \ shellex \ ContextMenuHandlers \ PintoStartScreen] @ = "{470C0EBD-5D73-4d58-9CED-E91E22E23282}" [HKEY_CLASSES_ROOT \ exefile \ shellex \ ContextMenuHandlers \ PintoStartScreen] @ = "{470C0EBD-5D73-4d58-9CED-E91E22E23282}" [HKEY_CURRENT_USER \ SOFTWARE \ Microsoft \ Windows \ CurrentVersion \ Policies \ Explorer] "NoChangeStartMenu" = - [HKEY_LOCAL_MACHINE \ SOFTWARE \ Microsoft \ Windows \ CurrentVersion \ Policies \ Explorer] "NoChangeStartMenu" = - [HKEY_CURRENT_USER \ SOFTWARE \ Policies \ Microsoft \ Windows \ Explorer] "LockedStartLayout" = - [HKEY_LOCAL_MACHINE \ SOFTWARE \ Policies \ Microsoft \ Windows \ Explorer] "LockedStartLayout" = -

3.Ahora haga clic en Archivo> Guardar desde el menú del bloc de notas.
4.Seleccione "Todos los archivos”En el menú desplegable Guardar como tipo.
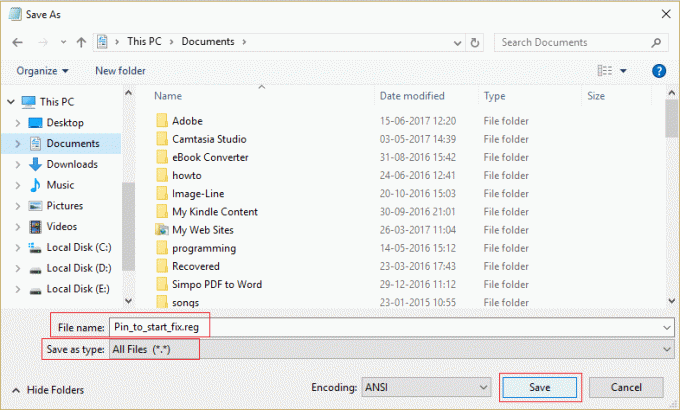
5.Nombre el archivo como Pin_to_start_fix.reg (La extensión .reg es muy importante) y guarde el archivo en la ubicación deseada.
6.Haga doble clic en este archivo y haga clic en Sí para continuar.

7. Reinicie su PC para guardar los cambios.
Esto debería Falta la opción Fix Pin to Start Menu en Windows 10 pero si no fue así, continúe con el siguiente método.
Método 2: cambiar la configuración de gpedit.msc
Nota: Este método no funcionará para los usuarios de la edición Windows Home.
1.Presione la tecla de Windows + R y luego escriba gpedit.msc y presione Entrar para abrir el Editor de políticas de grupo.

2.Vaya a la siguiente configuración haciendo doble clic en cada una de ellas:
Configuración de usuario> Plantillas administrativas> Menú Inicio y barra de tareas

3.Buscar Eliminar la lista de programas anclados del menú Inicio y Eliminar programas anclados de la barra de tareas en la lista de configuraciones.

4.Haga doble clic en cada uno de ellos y asegúrese de que ambos ajustes estén configurados en No configurado.
5.Si ha cambiado la configuración anterior a No configurado, haga clic en Aplicar seguido de Aceptar.
6.Vuelva a encontrar el Impedir que los usuarios personalicen su pantalla de inicio y Iniciar diseño ajustes.

7.Haga doble clic en cada uno de ellos y asegúrese de que estén configurados en Discapacitado.

8. Haga clic en Aplicar seguido de Aceptar.
9. Reinicie su PC para guardar los cambios.
Método 3: eliminar archivos y carpetas en destinos automáticos
1.Presione Windows Key + R, luego escriba lo siguiente y presione Enter:
% appdata% \ Microsoft \ Windows \ Recent \ AutomaticDestinations
Nota: También puede buscar la ubicación anterior de esta manera, solo asegúrese de haber habilitado mostrar archivos y carpetas ocultos:
C: \ Users \ Your_Username \ AppData \ Roaming \ Microsoft \ Windows \ Recent \ AutomaticDestinations
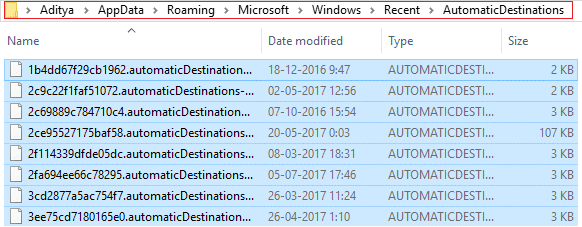
2. Elimine todo el contenido de la carpeta AutomaticDestinations.
2.Reinicie su PC y vea si el problema Falta la opción Pin en el menú Inicio se resuelve o no.
Método 4: Ejecute SFC y CHKDSK
1.Presione la tecla de Windows + X y luego haga clic en Símbolo del sistema (administrador).

2.Ahora escriba lo siguiente en el cmd y presione enter:
Sfc / scannow. sfc / scannow / offbootdir = c: \ / offwindir = c: \ windows (si lo anterior falla)

3 de nuevo abierto Símbolo del sistema con privilegios de administrador y escriba el siguiente comando y presione Enter:
chkdsk C: / f / r / x

Nota: En el comando anterior C: es la unidad en la que queremos ejecutar check disk, / f representa una bandera que chkdsk el permiso para corregir cualquier error asociado con la unidad, / r deja que chkdsk busque los sectores defectuosos y realice la recuperación y / x indica al disco de verificación que desmonte la unidad antes de comenzar la proceso.
4.Le pedirá programar el escaneo en el próximo reinicio del sistema, tipo Y y presione enter.
5.Espere a que finalice el proceso anterior y luego reinicie su PC para guardar los cambios.
Método 5: ejecutar la herramienta DISM
1.Presione la tecla de Windows + X y luego seleccione Símbolo del sistema (administrador).

2.Pruebe esta secuencia de comandos sin:
Dism / Online / Cleanup-Image / StartComponentCleanup
Dism / Online / Cleanup-Image / RestoreHealth

3.Si el comando anterior no funciona, intente lo siguiente:
Dism / Imagen: C: \ offline / Cleanup-Image / RestoreHealth / Fuente: c: \ test \ mount \ windows
Dism / Online / Cleanup-Image / RestoreHealth / Fuente: c: \ test \ mount \ windows / LimitAccess
Nota: Reemplace C: \ RepairSource \ Windows con la ubicación de su fuente de reparación (Instalación de Windows o Disco de recuperación).
4.Reinicie su PC para guardar los cambios y ver si puede La opción Fijar Pin en el menú Inicio falta en Windows 10 o no.
Método 6: Ejecute CCleaner y Malwarebytes
1.Descargar e instalar CCleaner & Malwarebytes.
2.Ejecutar Malwarebytes y deje que escanee su sistema en busca de archivos dañinos.
3. Si se encuentra malware, lo eliminará automáticamente.
4.Ahora corre CCleaner y en la sección "Limpiador", en la pestaña de Windows, sugerimos marcar las siguientes selecciones para limpiar:

5.Una vez que se haya asegurado de que los puntos correctos estén marcados, simplemente haga clic en Ejecutar más limpio, y dejar que CCleaner siga su curso.
6.Para limpiar aún más su sistema, seleccione la pestaña Registro y asegúrese de que se marque lo siguiente:

7.Seleccione Escanear en busca de problemas y permita que CCleaner escanee, luego haga clic en Arregla los problemas seleccionados.
8.Cuando CCleaner pregunta "¿Quiere hacer una copia de seguridad de los cambios en el registro?”Seleccione Sí.
Una vez que se haya completado la copia de seguridad, seleccione Reparar todos los problemas seleccionados.
10. Reinicie su PC.
Recomendado para ti:
- Reparar el error de actualización de Windows 0x80246002
- Cómo arreglar la reproducción automática no funciona en Windows 10
- Arreglar el círculo azul giratorio junto al cursor del mouse
- Corregir los iconos del escritorio cambiados al modo de vista de mosaico
Eso es todo lo que tienes con éxito Falta la opción Fix Pin to Start Menu en Windows 10 pero si aún tiene alguna pregunta con respecto a esta guía, no dude en hacerla en la sección de comentarios.
![Falta la opción Pin en el menú Inicio en Windows 10 [SOLUCIONADO]](/uploads/acceptor/source/69/a2e9bb1969514e868d156e4f6e558a8d__1_.png)

