Cómo acceder y usar el portapapeles en Microsoft Office
Miscelánea / / April 06, 2023
Al copiar y pegar en una PC, puede transferir o replicar contenido entre ubicaciones. Esta acción es posible a través de un portapapeles. Para las PC con Windows, el Portapapeles de Windows hace posible copiar un contenido a la vez. Sin embargo, la limitación es que el contenido anterior se elimina después de copiar uno nuevo. El portapapeles de Windows solo puede retener un elemento copiado a la vez.

El portapapeles de Office guarda varios elementos copiados (hasta 24) a la vez. Si tiene alguna aplicación de Microsoft Office (Outlook, Word, PowerPoint, Excel, etc.) en su PC, puede aprovechar al máximo este portapapeles. Lo bueno de esto es que se puede acceder fácilmente al portapapeles en todos los productos de Office. Por ejemplo, el contenido que copia de Microsoft Word y guarda en el portapapeles también es accesible en PowerPoint. Esto es lo que deberá hacer para acceder y usar el portapapeles de Office en su computadora.
Cómo acceder al portapapeles de Office
Usando el Portapapeles de Office, puede guardar textos de un correo electrónico,
datos de una hoja de calculo, e incluso gráficos de una fuente en línea. Cuando abre el portapapeles en cualquier producto de Office, aparece como un panel de tareas. Para acceder al Portapapeles de Office, estos son los pasos a seguir.Paso 1: En su PC, busque cualquier aplicación de Microsoft Office haciendo clic en el menú Inicio.

Con fines ilustrativos, utilizaremos Microsoft Word. Sin embargo, puede replicar fácilmente los pasos en otros productos de Office.
Paso 2: Haga clic en la aplicación de Microsoft Office para abrirla.
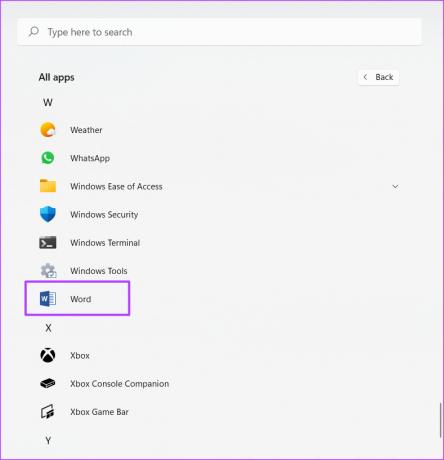
Paso 3: En la cinta de opciones de Microsoft Office, haga clic en la pestaña Inicio.

Etapa 4: En la pestaña Inicio, busque el grupo Portapapeles y haga clic en el iniciador del cuadro de diálogo (flecha hacia abajo) junto a él para abrir el panel de tareas del Portapapeles.

El panel de tareas del portapapeles se abrirá en blanco si no ha copiado ningún elemento. Por lo tanto, cuando copie elementos, el panel de tareas del Portapapeles debería llenarse hasta que contenga un máximo de 24 elementos.
Cómo copiar y pegar elementos en el portapapeles de Office
Para llenar el Portapapeles de Office, puede copiar y cortar elementos para reflejarlos. Para hacerlo, siga los pasos a continuación:
Paso 1: Abra el documento que contiene el elemento que desea copiar.
Con fines ilustrativos, copiaremos el texto del sitio web de Guiding Tech.
Paso 2: Resalte el contenido que desea copiar.
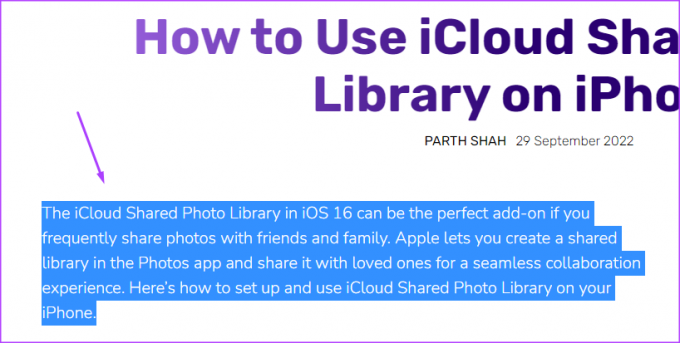
Paso 3: Haga clic derecho en el contenido resaltado para abrir un menú.
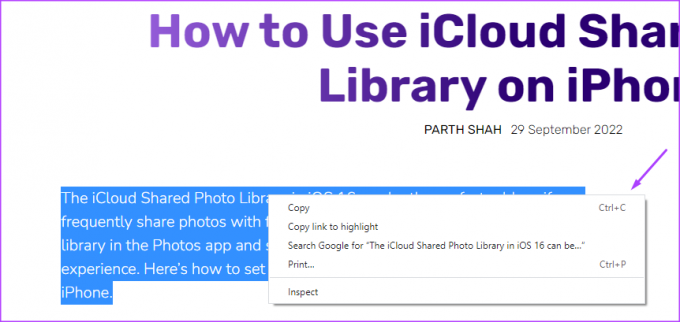
Etapa 4: Seleccione Copiar de las opciones que se muestran.
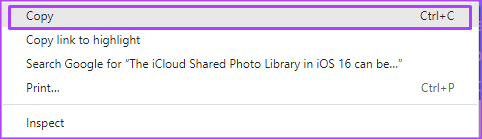
Paso 5: Vuelve a la aplicación de Microsoft Office. Para fines ilustrativos, haremos uso de Microsoft Word.
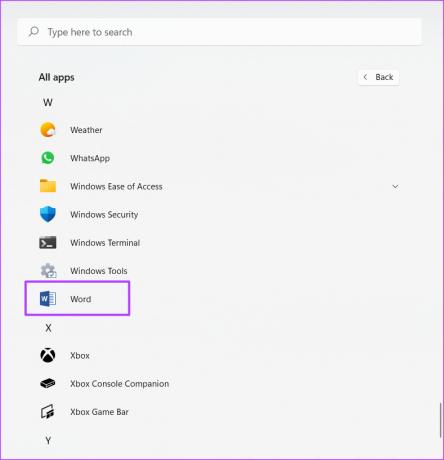
Sin embargo, puede replicar fácilmente los pasos en otros productos de Office.
Paso 6: En la cinta de opciones de Microsoft Word, haga clic en la pestaña Inicio.

Paso 7: En la pestaña Inicio, busque el grupo Portapapeles y haga clic en el iniciador del cuadro de diálogo junto a él para abrir el panel de tareas del Portapapeles.

Paso 8: Verifique el panel de tareas del Portapapeles para el elemento copiado.
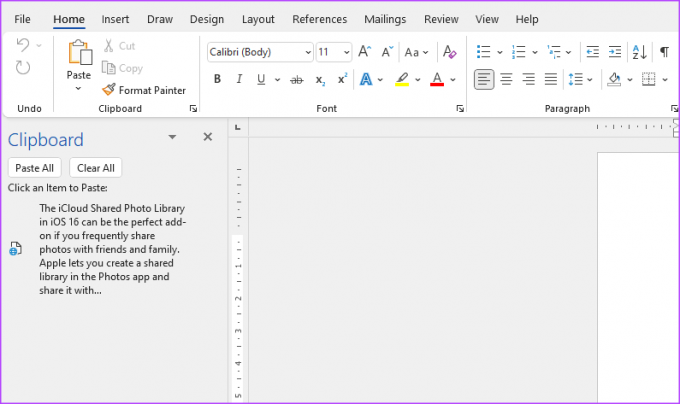
Sin tener que pegar el elemento usted mismo, debería ver que el elemento copiado ya está en su Portapapeles de Office.
Paso 9: Para pegar los elementos copiados en un producto de Office, haga clic en cualquiera de los elementos como se muestra en el panel de tareas del Portapapeles. Para pegar todos los elementos copiados de una vez, haga clic en Pegar todo.

Cómo eliminar elementos del portapapeles de Office
A medida que copia elementos, el Portapapeles de Office los almacena gradualmente hasta que alcanza su límite de 24 elementos. Cuando esto sucede, el portapapeles ya no puede guardar sus elementos. Para liberar espacio, deberá eliminar elementos del Portapapeles de Office. He aquí cómo hacerlo:
Paso 1: En la cinta de opciones de Microsoft Word, haga clic en la pestaña Inicio.

Paso 2: En la pestaña Inicio, busque el grupo Portapapeles y haga clic en el iniciador del cuadro de diálogo junto a él para abrir el panel de tareas del Portapapeles.

Paso 3: Compruebe el panel de tareas del Portapapeles para ver todos los elementos copiados.
Etapa 4: Para eliminar solo un elemento del Portapapeles, desplace el cursor y haga clic en el menú desplegable junto a él.

Paso 5: Haga clic en la opción Eliminar del menú desplegable.
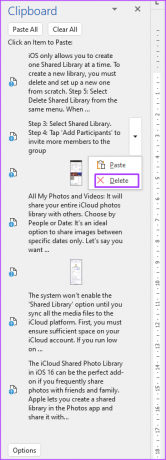
Paso 6: Para eliminar todos los elementos del Portapapeles, haga clic en Borrar todo en la parte superior del panel de tareas del Portapapeles.

Uso del historial del portapapeles de Windows
El Portapapeles de Windows no debe confundirse con el Portapapeles de Office. El Portapapeles de Office es exclusivo de los productos de Office y permite la transferencia de contenido entre productos. Sin embargo, el Portapapeles de Windows almacena elementos copiados de todas las aplicaciones en su PC con Windows. Sin embargo, solo copia y almacena un elemento a la vez. Para ver los elementos copiados anteriormente, deberá ver su Historial del portapapeles de Windows.
Última actualización el 03 de octubre de 2022
El artículo anterior puede contener enlaces de afiliados que ayudan a respaldar a Guiding Tech. Sin embargo, no afecta nuestra integridad editorial. El contenido sigue siendo imparcial y auténtico.



