Cómo convertir JPG a PDF en Mac
Miscelánea / / April 21, 2023
Compartir imágenes con tus contactos directamente desde tu Mac es bastante fácil. Puede organice sus archivos usando etiquetas en Finder en tu Mac. En ocasiones, es posible que desee ocultar el contenido de una imagen o desee mantener su confidencialidad. La mejor manera de hacerlo es convertir una imagen a PDF y macOS te permite hacerlo en un santiamén.

Por lo general, pensaría en confiar en una aplicación o sitio web de terceros para convertir su archivo de imagen en un PDF. Pero, ¿y si te dijéramos que la aplicación Preview puede hacer eso en tu Mac? Sí puede. Esta publicación le mostrará cómo convertir sus archivos JPG en PDF usando la aplicación Vista previa en Mac.
Antes de empezar
A veces, la versión anterior de macOS a menudo hace que también se ejecuten versiones anteriores de las aplicaciones. Eso significa que se recomienda que actualice la versión de macOS. Para eso, deberá instalar las actualizaciones pendientes y, después de eso, la aplicación de vista previa funcionará a la perfección. Eso te ayudará cuando necesites convertir imágenes grandes en archivos PDF. Así es como puede obtener actualizaciones de macOS en su Mac.
Paso 1: Presiona Comando + Barra espaciadora para abrir Spotlight Search, escribe Buscar actualizaciones de software, y presione Regresar.

Paso 2: Si hay una actualización disponible, descárguela e instálela.
Procedamos a cómo convertir un archivo de imagen JPG a PDF en su Mac usando la aplicación Vista previa.
Cómo convertir JPG a PDF en Mac
Preview es una aplicación versátil que se parece a un humilde visor de imágenes en Mac. Sin lugar a dudas, Apple ha agregado silenciosamente varias funciones en la aplicación. Entonces, primero deberá asegurarse de que la aplicación funcione bien. Puede consultar nuestra publicación para obtener soluciones cuando La aplicación de vista previa no funciona en Mac. Una vez que lo haya hecho funcionar, esto es lo que debe hacer:
Paso 1: Explore el archivo de imagen en su Mac usando el Finder y haga doble clic en el archivo de imagen para abrirlo en Vista previa.
De forma predeterminada, macOS abre todos los archivos de imagen en Vista previa. Pero, si ha seleccionado una aplicación diferente como predeterminada, haga clic con el botón derecho en el icono del archivo de imagen, seleccione Abrir con y elija Vista previa en el submenú.

Paso 2: Cuando la imagen se abra en la aplicación Vista previa, haga clic en la opción Archivo en la esquina superior izquierda del menú.

Paso 3: Seleccione "Exportar como PDF" en el menú contextual.

Etapa 4: Escriba el nombre de su archivo PDF y seleccione la ubicación del archivo en su Mac.

Paso 5: Haga clic en Mostrar detalles.

Paso 5: Seleccione el Tamaño del papel y la Orientación de su archivo PDF.

Paso 6: Después de seleccionar sus preferencias, haga clic en Guardar para convertir.

La vista previa guardará las preferencias de orientación y tamaño del papel para guardar su archivo JPG como PDF en su Mac. Después de eso, puede navegar a la ubicación donde se guardó el archivo PDF y abrirlo nuevamente usando la aplicación Vista previa. Pero, ¿qué sucede si desea que este archivo PDF sea más seguro? sigue leyendo
Cómo agregar una contraseña a un archivo PDF en Mac
Simplemente convertir una imagen a un PDF es solo la mitad de la batalla. El verdadero desafío es mantener el contenido del archivo alejado de miradas indiscretas. Afortunadamente, la aplicación de vista previa es lo suficientemente capaz como para permitirle agregar una contraseña a su archivo PDF. Así es como se hace.
Paso 1: Abra la imagen en la aplicación Vista previa.
Paso 2: Haga clic en Archivo en la esquina superior izquierda.

Paso 3: Seleccione Exportar como PDF.

Etapa 4: Haga clic en Mostrar detalles.

Paso 5: Haga clic en Permisos.

Paso 6: Haga clic en la casilla de verificación junto a 'Requerir contraseña para abrir documento'.
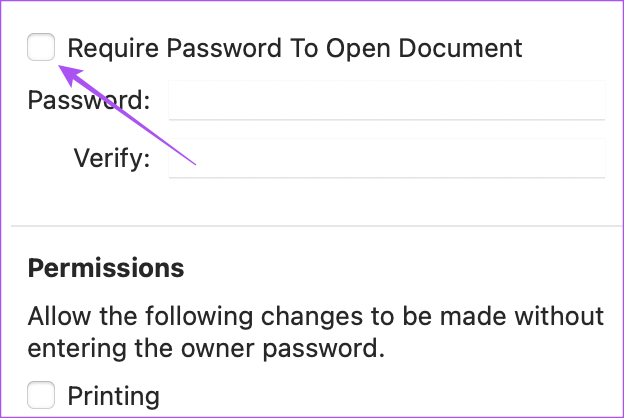
Paso 7: Ingrese su contraseña y vuelva a ingresar para confirmarla.
También puede seleccionar diferentes permisos para su archivo PDF a los que se accede solo después de ingresar la contraseña.
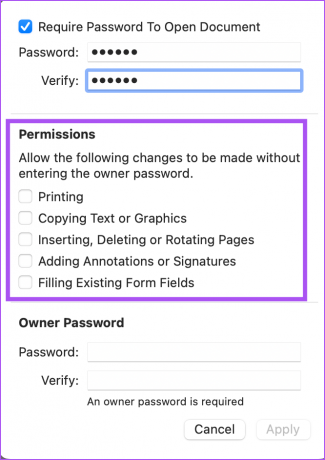
Paso 8: Ingrese la contraseña del propietario y vuelva a ingresarla para verificar.

Paso 9: Haga clic en Aplicar en la parte inferior derecha.

Paso 10: Haga clic en Guardar.

Cómo convertir archivos de imagen en un solo PDF
Si tiene muchos archivos de imagen que desea agregar a un solo archivo PDF, aquí le mostramos cómo hacer lo mismo con la aplicación Vista previa en su Mac.
Paso 1: Seleccione todos sus archivos de imagen.
Paso 2: Haga doble clic para abrirlos en Vista previa. Necesitará la barra de visualización de miniaturas en el lado izquierdo. Puede hacer clic en una miniatura de una imagen y arrastrarla hacia arriba o hacia abajo para reorganizarlas según desee que aparezcan en el archivo PDF.

Puede hacer clic en Rotar en la parte superior derecha para ajustar la orientación de cada archivo de imagen.

Paso 3: Haga clic en Archivo en la esquina superior izquierda.
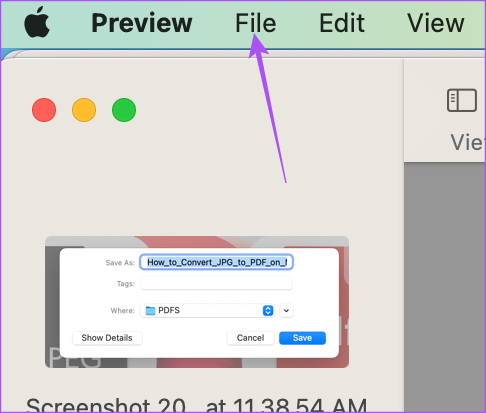
Etapa 4: Seleccione Imprimir.

Paso 5: En Página, seleccione Todo. Alternativamente, también puede seleccionar las páginas (las imágenes reales) en la barra de miniaturas de Vista previa o asignar un rango numérico para las imágenes.

Paso 6: Haga clic en el menú desplegable de PDF en la parte inferior.

Paso 7: Seleccione Guardar como PDF.

Paso 8: Asigne el nombre y la ubicación de su archivo PDF.
Puede agregar una contraseña a su archivo PDF haciendo clic en el botón Opciones de seguridad.

Paso 9: Después de seleccionar sus preferencias, haga clic en Guardar en la parte inferior derecha.

La aplicación Vista previa convertirá todas las imágenes seleccionadas en un solo archivo PDF. Si tiene varias imágenes de un documento, puede crear un solo archivo PDF de ese documento y fírmelo usando Adobe Acrobat Reader en su Mac.
Convierte JPG a PDF gratis
Estos pasos lo ayudarán a convertir todos sus archivos JPG o JPEG en PDF en su Mac sin instalar una aplicación de terceros ni cargar los archivos en un sitio web. Con la aplicación Fotos, también puede convierte tus fotos en archivos PDF en tu iPhone. Dado que los archivos PDF tienen una compatibilidad más amplia, compartir sus fotos con sus contactos es más fácil para varios propósitos. Además, los archivos PDF tienen un tamaño más pequeño en comparación con los archivos de imagen JPG o HEIC.
Última actualización el 05 abril, 2023
El artículo anterior puede contener enlaces de afiliados que ayudan a respaldar a Guiding Tech. Sin embargo, no afecta nuestra integridad editorial. El contenido sigue siendo imparcial y auténtico.
Escrito por
Paurush Chaudhary
Desmitificando el mundo de la tecnología de la manera más simple y resolviendo problemas cotidianos relacionados con teléfonos inteligentes, computadoras portátiles, televisores y plataformas de transmisión de contenido.



