[CORREGIDO] Error de actualización de Windows 0x80010108
Miscelánea / / November 28, 2021
Si se enfrenta al Error 0x80010108 mientras intenta actualizar su Windows 10, está en el lugar correcto, ya que hoy vamos a discutir cómo resolver este error. Además, ejecutar el Solucionador de problemas de Windows Update no ayudará, pero vale la pena intentarlo, ya que en algunos casos puede solucionar el problema subyacente. La principal causa de este error parece ser el Servicio de actualización de Windows.

Este error se puede solucionar reiniciando Windows Update Service y luego volviendo a registrar wups2.dll. Entonces, sin perder tiempo, veamos cómo solucionar realmente el error de actualización de Windows 0x80010108 con la ayuda de la guía de solución de problemas que se enumera a continuación.
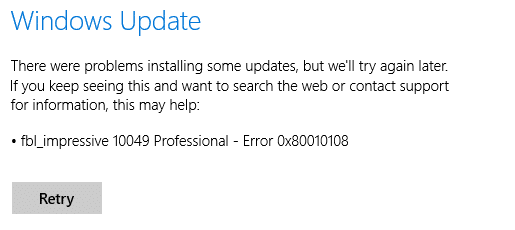
Contenido
- [CORREGIDO] Error de actualización de Windows 0x80010108
- Método 1: Ejecute el solucionador de problemas de Windows Update
- Método 2: reinicie el servicio de actualización de Windows
- Método 3: vuelva a registrar wups2.dll
- Método 4: realizar un inicio limpio
- Método 5: deshabilite temporalmente el antivirus y el firewall
- Método 6: Reparar Instalar Windows 10
[CORREGIDO] Error de actualización de Windows 0x80010108
Asegurate que crear un punto de restauración por si acaso algo sale mal.
Método 1: Ejecute el solucionador de problemas de Windows Update
1. Abra el panel de control y Buscar solución de problemas en la barra de búsqueda y haga clic en Solución de problemas.
![Busque Solucionar problemas y haga clic en Solución de problemas | [CORREGIDO] Error de actualización de Windows 0x80010108](/f/09600b86e150cc0f451c0aec0d0413b0.jpg)
2. A continuación, en la ventana de la izquierda, seleccione el panel Ver todo.
3. Luego, en la lista Solucionar problemas de la computadora, seleccione Actualizacion de Windows.

4. Siga las instrucciones en pantalla y deje que se ejecute la solución de problemas de Windows Update.

5. Reinicie su PC y vea si puede corregir el error de actualización de Windows 0x80010108.
Método 2: reinicie el servicio de actualización de Windows
1. Presione la tecla de Windows + R y luego escriba services.msc y presione Enter.
![ventanas de servicios | [CORREGIDO] Error de actualización de Windows 0x80010108](/f/de6d56372144322c2d50ae2771fb3143.png)
2. Busque los siguientes servicios:
Servicio de transferencia inteligente en segundo plano (BITS)
Servicio criptográfico
actualizacion de Windows
Instalador de MSI
3. Haga clic derecho en cada uno de ellos y luego seleccione Propiedades. Asegúrese de que su Tipo de inicio se establece en Automático.

4. Ahora, si alguno de los servicios anteriores se detiene, asegúrese de hacer clic en Comience en Estado del servicio.
5. A continuación, haga clic con el botón derecho en el servicio de actualización de Windows y seleccione Reiniciar.

6. Haga clic en Aplicar, seguido de Aceptar y luego reinicie su PC para guardar los cambios.
Mira si puedes Reparar el error de actualización de Windows 0x80010108, si no, continúe con el siguiente método.
Método 3: vuelva a registrar wups2.dll
1. Abierto Símbolo del sistema. El usuario puede realizar este paso buscando "Cmd" y luego presione Enter.
![Abra el símbolo del sistema. El usuario puede realizar este paso buscando " cmd" y luego presionando Enter | [CORREGIDO] Error de actualización de Windows 0x80010108](/f/d35695e9ad9267105d75ebc80efc8d2e.jpg)
2. Escriba el siguiente comando en cmd y presione Enter:
regsvr32 wups2.dll / s

3. Esto volvería a registrar wups2.dll. Reinicie su PC para guardar los cambios.
Método 4: realizar un inicio limpio
A veces, el software de terceros puede entrar en conflicto con Windows Update y, por lo tanto, causar el error de actualización de Windows 0x80010108. Para arreglar este problema, necesitas realizar un arranque limpio en su PC y diagnostique el problema paso a paso. Una vez que su sistema se inicie en Clean Boot nuevamente, intente actualizar Windows y vea si puede resolver el código de error 0x80010108.

Método 5: deshabilite temporalmente el antivirus y el firewall
A veces, el programa antivirus puede provocar una error. Para verifique que este no sea el caso aquí; debe deshabilitar su antivirus por un tiempo limitado para que pueda verificar si el error aún aparece cuando el antivirus está apagado.
1. Haga clic derecho en el Icono del programa antivirus en la bandeja del sistema y seleccione Desactivar.

2. A continuación, seleccione el período de tiempo para el que El antivirus permanecerá desactivado.

Nota: Elija la menor cantidad de tiempo posible, por ejemplo, 15 minutos o 30 minutos.
3. Una vez hecho esto, vuelva a intentar conectarse para abrir Google Chrome y verifique si el error se resuelve o no.
4. Busque el panel de control en la barra de búsqueda del menú Inicio y haga clic en él para abrir el Panel de control.
![Escriba Panel de control en la barra de búsqueda y presione Intro | [CORREGIDO] Error de actualización de Windows 0x80010108](/f/aad44996240b9dfc29b2bad4efe2bfac.png)
5. A continuación, haga clic en Sistema y seguridad luego haga clic en Firewall de Windows.

6. Ahora, desde el panel de la ventana izquierda, haga clic en Active o desactive el Firewall de Windows.

7. Seleccione Apagar el Firewall de Windows y reinicie su PC.

Vuelva a intentar abrir Google Chrome y visite la página web, que antes mostraba un error. Si el método anterior no funciona, siga los mismos pasos para encienda su Firewall de nuevo.
Si el método anterior no funciona, siga los mismos pasos para volver a encender su Firewall.
Método 6: Reparar Instalar Windows 10
Este método es el último recurso porque si nada funciona, seguramente este método reparará todos los problemas de su PC. Reparar Instale usando una actualización en el lugar para reparar problemas con el sistema sin eliminar los datos del usuario presentes en el sistema. Así que sigue este artículo para ver Cómo reparar Instale Windows 10 fácilmente.
![elegir qué guardar Windows 10 | [CORREGIDO] Error de actualización de Windows 0x80010108](/f/202424fb71157e151df22ba724aa59af.png)
Recomendado para ti:
- No hay conexión a Internet después de actualizar a Windows 10 Creators Update
- 12 formas de hacer que Google Chrome sea más rápido
- Reparar la actualización de Windows atascada o congelada
- Reparar El archivo o directorio está dañado y es ilegible
Eso es todo lo que tienes con éxito Reparar el error de actualización de Windows 0x80010108 pero si aún tiene alguna pregunta con respecto a esta guía, no dude en hacerla en la sección de comentarios.
![[CORREGIDO] Error de actualización de Windows 0x80010108](/uploads/acceptor/source/69/a2e9bb1969514e868d156e4f6e558a8d__1_.png)


