8 correcciones para la tecla Enter que no funciona en Windows 10 – TechCult
Miscelánea / / May 08, 2023
De todas las teclas del teclado, la tecla Intro es importante, ya que se utiliza para ejecutar la mayoría de los comandos. Pero puede ser una molestia si la llave deja de funcionar. Si estás frustrado, ¡no te preocupes! En la guía de hoy, exploraremos por qué la tecla Intro no funciona y brindaremos las soluciones para solucionarlo en una PC con Windows 10.
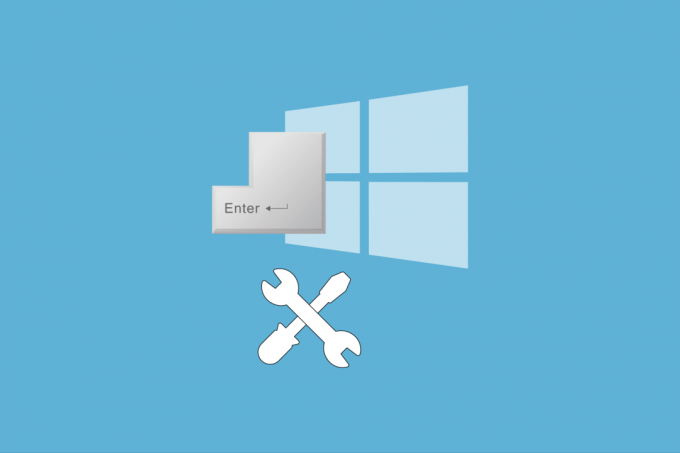
Tabla de contenido
8 formas de arreglar la tecla Intro que no funciona en Windows 10
¿Qué hacer si mi tecla Enter no funciona? Este problema puede surgir debido a muchas razones. Desde la eliminación de errores comunes hasta soluciones más complejas, esta guía lo ayudará a solucionar y resolver este problema en Windows 10.
Respuesta rápida
Intente ajustar la configuración del teclado en Windows 10. Estos son los pasos para hacerlo.
1. Abre el ventanasAjustes golpeando Teclas Windows + I simultáneamente.
2. Selecciona el Facilidad de acceso opción.
3. Haga clic en Teclado menú.
4. Deshabilitar el Usar teclas adhesivas, Usar teclas de alternar y Usar teclas de filtro opción.
¿Por qué la tecla Enter no funciona?
La tecla Intro es una de las teclas importantes del teclado y la razón por la que puede haber un problema técnico puede ser desconcertante. Si está pensando en la respuesta a la pregunta de por qué la tecla Intro no funciona, puede leer las posibles causas del problema en esta sección.
- Problemas de hardware: Es posible que la tecla Intro del teclado tenga algunos problemas o que los componentes de hardware del teclado hayan fallado.
- Controladores de teclado defectuosos: Los controladores de teclado instalados en su PC pueden estar desactualizados o dañados.
- Problemas de configuración del sistema: La tecla Intro puede tener asignado un número o estar mal configurada en el Editor del Registro.
Al identificar las posibles causas del problema con la tecla Intro, podemos pensar en algunas opciones para solucionar el problema. Las posibles opciones para resolver su consulta de por qué la tecla Intro no funciona se proporcionan en los siguientes métodos.
Método 1: Pasos básicos para la resolución de problemas
Para aliviar la presión que tiene después de enfrentar el problema con la tecla Intro, puede que no sea fácil dejar de lado las posibles preguntas que surgen en su mente. Sin embargo, puede intentar usar cualquiera de los métodos básicos de solución de problemas que se proporcionan en la sección y ver si el problema se soluciona.
1A. Reiniciar PC
El problema puede deberse a algún retraso o problemas menores en la PC que pueden solucionarse simplemente con un reinicio. Puede seguir las opciones explicadas en el enlace dado a reinicia tu PC.
1B. Solucionar problemas de hardware
Como la tecla Intro del teclado es un hardware conectado a la PC, es posible que haya algunos problemas en los componentes del hardware. Si se enfrenta a la pregunta de qué hacer si mi tecla Intro no funciona, puede solucionar fácilmente estos problemas en el teclado.
- La primera opción es eliminar los bloqueos físicos en el teclado, especialmente cualquier obstrucción que esté debajo del teclado. Introducir clave. Puede limpiar tales obstrucciones visuales con la tecla Intro usando un par de pinzas o un palillo de dientes.
- A veces, el problema puede no ser visible a simple vista y, en este caso, para limpiar el teclado, puede usar un bastoncillo de algodón humedecido con alcohol.
- Si ninguna de las opciones ayuda a solucionar el problema, puede intentar usar el teclado en otra PC. Si el teclado funciona bien, el problema podría estar relacionado con su PC. En el otro caso, el problema podría estar relacionado con los componentes de hardware del teclado. Póngase en contacto con un técnico para modificar o solucionar problemas de hardware en el teclado o la PC.
1C. Volver a conectar el teclado
Si está utilizando un teclado extraíble conectado a la PC, puede intentar usar esta opción. Sin embargo, esto no es adecuado para solucionar los problemas con el teclado de la computadora portátil.
1. presione el tecla ESC y desconecte el USB receptor de la ranura USB.
Nota: Al presionar el botón tecla ESC, puede evitar la posible pérdida de datos durante el proceso.
2. Apague y encienda su PC como se dijo anteriormente.
3A. presione el tecla ESC y vuelva a conectar el USB receptor al puerto USB.
3B. Si está utilizando un teclado inalámbrico, encienda el teclado inalámbrico presionando el interruptor debajo del teclado.

4. Empareje el teclado usando la conexión Bluetooth y verifique si el Introducir clave está trabajando.
1D. Ejecute el Solucionador de problemas de hardware y dispositivos
Dado que el problema con los componentes de hardware del teclado no es el motivo del problema, se supone que podría deberse a una falla en la configuración del software en la PC. En este caso, puede ejecute el solucionador de problemas de hardware y dispositivos como se indica en el enlace. Esto puede ayudar a identificar los problemas en el uso del teclado relacionados con el software y eliminar los errores.

1E. Reparar Archivos Corruptos
A veces, el problema puede colarse si hay algún problema en los archivos del sistema o debido a modificaciones involuntarias en la configuración. Puede ejecutar escaneos para verificar los problemas en estos archivos y repararlos para corregir el problema de la tecla Intro que no funciona en la PC con Windows 10.
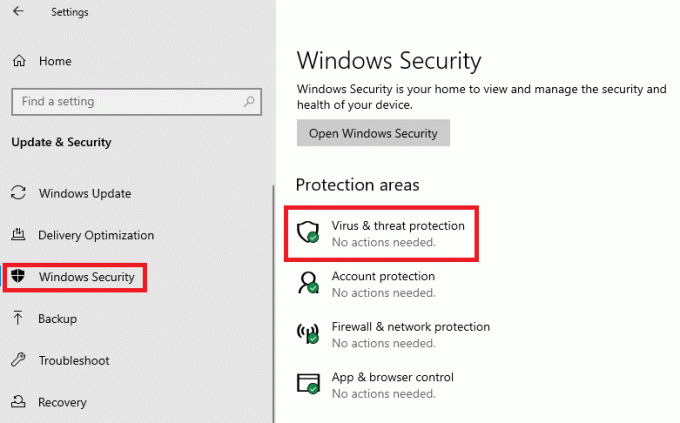
- Siga las instrucciones dadas en el enlace para ejecutar un análisis de virus en su PC e identificar la razón principal del problema.
- Para verificar si el problema es con el uso de los archivos del sistema, puede ejecute las herramientas SFC y DISM para escanear y solucionar los problemas en ellos.
1F. Actualizar el sistema operativo Windows
El uso de un sistema operativo Windows obsoleto puede ser el motivo del problema y puede entrar en conflicto con el funcionamiento de la tecla Intro. Si está buscando la respuesta a la pregunta de qué hacer si mi tecla Intro no funciona, puede intentar actualizar el sistema operativo Windows instalado para corregir el problema de la tecla Intro que no funciona en la PC con Windows 10.
1. presione el Teclas Windows + I al mismo tiempo para abrir el Ajustes aplicación
2. Clickea en el Actualización y seguridad opción en el menú de inicio.

3. En el actualizacion de Windows pestaña, haga clic en el Buscar actualizaciones botón.

4. Si hubiera una actualización disponible, se instalaría mediante la red Wi-Fi conectada.
1G. Solucionar problemas de controladores de teclado
Al ejecutar el solucionador de problemas de hardware y dispositivos, es posible que no sea evidente que el problema está relacionado con el controlador del teclado corrupto o mal configurado. En este caso, puede intentar arreglar el controlador y ver si el Ingresar la llave está funcionando.

- El primer enfoque en este método para arreglar la tecla Intro que no funciona en el problema de la PC con Windows 10 es actualizar el controlador del teclado como se indica en el enlace proporcionado aquí. Esto ayudaría en la actualización, lo que simplemente significa llevar el controlador a la última versión lanzada en el mercado.
- Si actualizar el controlador no ayuda a solucionar el problema, puede intentar reinstalar el controlador del teclado como se explica en el enlace dado. Esto es útil ya que puede ayudar a instalar el software del controlador en un estado nuevo en la PC.
Método 2: cambiar la configuración del teclado
Para ayudar a escribir más rápido sin ningún error ortográfico mientras escribe en el teclado, hay algunas opciones en el Ajustes menú. Estos incluyen las teclas adhesivas, las teclas de alternancia y las teclas de filtro. Sin embargo, un problema importante observado con estas opciones es su interferencia con las teclas del teclado. Puede desactivar esta configuración en su PC para corregir el problema de la tecla Intro que no funciona en la PC con Windows 10.
1. Abre el Ajustes aplicación usando el Teclas Windows + I juntos.
2. Clickea en el Facilidad de acceso opción en el menú de inicio.
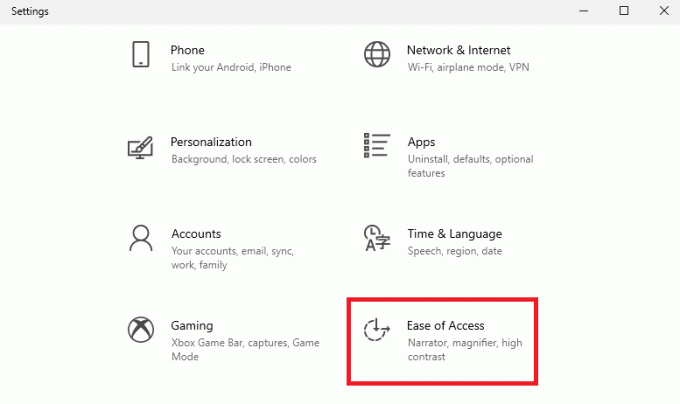
3. Mover a la Teclado pestaña en el Interacción sección en el panel izquierdo. Desactive las siguientes opciones.
- Usar teclas adhesivas,
- Utilice las teclas de alternar, y
- Utilice las teclas de filtro.
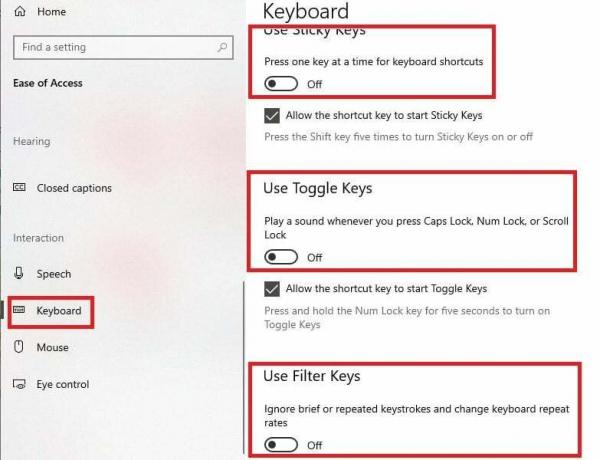
4. Reinicie su PC como se indicó anteriormente y verifique si la tecla Intro está funcionando.
Lea también:¿Cómo se conecta un teclado Bluetooth Logitech?
Método 3: desactivar los atajos de teclado de Windows 10
Si algunas de las combinaciones de teclas se activan accidentalmente en el teclado, puede resultar difícil revertir la funcionalidad de las teclas a la forma original. Puede presionar las siguientes combinaciones de teclas durante una o dos veces para desactivar los atajos de teclado activados.
- Windows + Teclas de la barra espaciadora
- Teclas ESC + Intro
- Tecla Esc + mantener presionada la tecla Shift
Método 4: deshabilitar el modo de juego
Si el modo Juego está habilitado en su PC, puede ser difícil acceder y usar las teclas del teclado. En este caso, simplemente puede probar deshabilitar el modo Juego en tu PC como se dice en el enlace que se proporciona aquí, y verifique si el problema con la tecla Intro está resuelto.

Método 5: restaurar la funcionalidad de la tecla Enter
El Ingresar Es posible que la clave haya perdido su funcionalidad o que no esté registrada correctamente en Windows PowerShell en su PC. En este caso, es posible que la tecla no funcione en el teclado, y para solucionar el problema de la tecla Intro que no funciona en la PC con Windows 10, puede intentar restaurar su funcionalidad.
Nota 1: Para usar el comando en el Windows PowerShell app, es necesario tener un funcional Ingresar llave. En este caso, puede conectar cualquier otro teclado funcional o usar su teléfono Android con la PC.
Nota 2: Si el Devolver key está funcionando en su PC, también puede usarla. El Devolver La tecla está presente en la sección alfabética del teclado y tiene un símbolo de retorno sobre ella.
1. presione el ventanasllave, tipo Windows PowerShell, y haga clic en el Ejecutar como administrador opción.
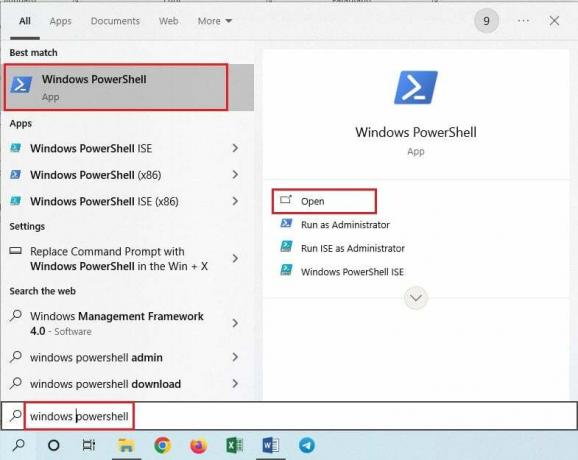
2. Clickea en el Sí en la ventana de UAC para permitir la aplicación.
3. Escriba el siguiente comando y presione el botón Teclas Fn + Retorno juntos.
Obtener AppxPackage | Foreach {Add-AppxPAckage –DisableDevelopmentMode –Register “$($_.InstallLocation)\AppXMAnifest.xml”}

4. Reinicie la PC como se indicó anteriormente para que los cambios sean efectivos.
Lea también:Cómo desactivar el bloqueo numérico del teclado Logitech
Método 6: modificar claves de registro
Mientras te rascas la cabeza para encontrar la respuesta ideal a la pregunta de qué hacer si mi La tecla Intro no funciona, puede recordar que la configuración incorrecta del sistema es una de las razones de la asunto. Si las claves y sus valores están configurados incorrectamente en el Editor del Registro, es posible que enfrente este problema y que la tecla Intro no funcione. En este caso, puede modificar el Editor del Registro para arreglar la tecla Intro que no funciona en el problema de la PC con Windows 10.
Antes de comenzar los cambios en el Editor del Registro, es mejor tener una copia de seguridad de las claves del Editor del Registro como se indica en el enlace para evitar cualquier pérdida de información potencial.
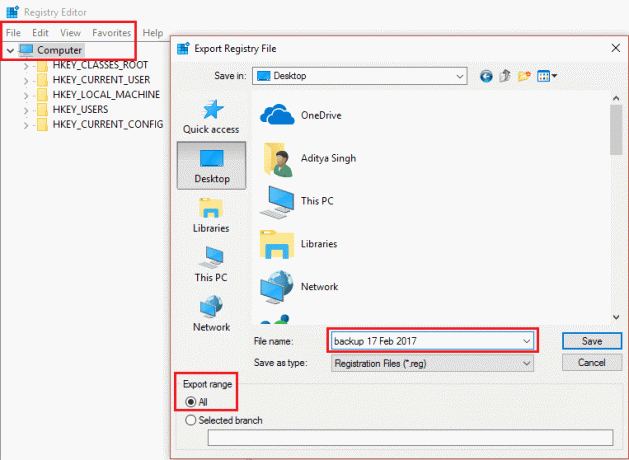
Ahora, siga los pasos que se enumeran a continuación para modificar las claves de registro.
1. Utilice la barra de búsqueda para abrir la Editor de registro aplicación
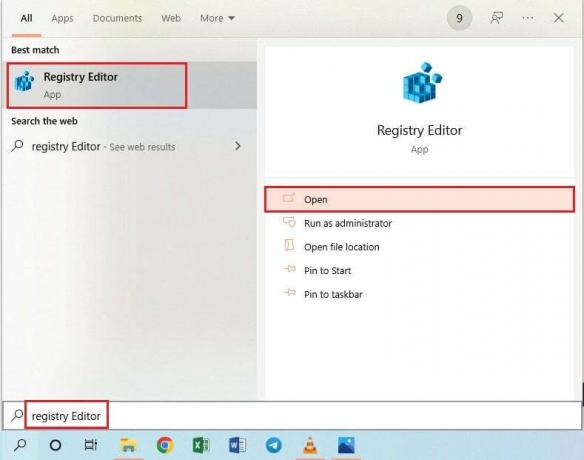
2. Para permitir la aplicación, haga clic en el Sí botón en la ventana UAC.
3. Navegar a la ubicación dada camino.
Computadora\HKEY_LOCAL_MACHINE\SYSTEM\CurrentControlSet\Control\Distribución del teclado
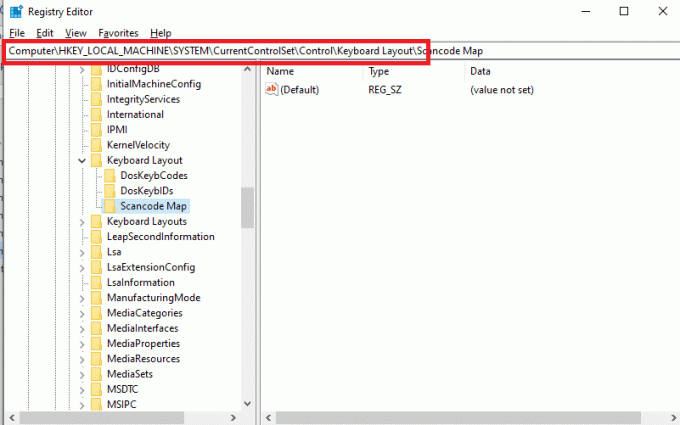
4. Haga clic derecho en el Mapa de código de escaneo carpeta clave en la sección y haga clic en el Borrar opción en el menú.
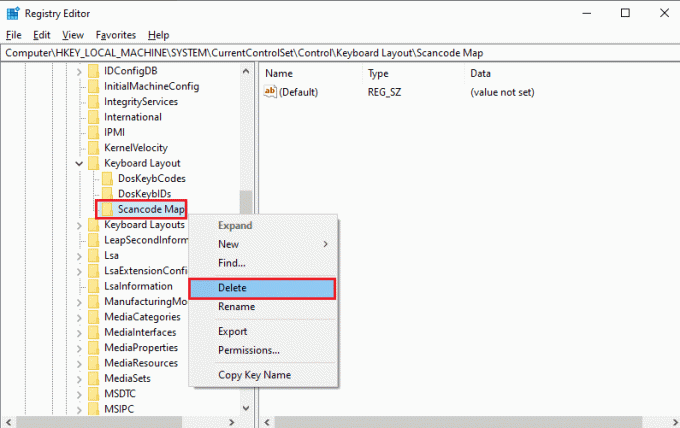
5. Clickea en el Sí botón en la ventana de confirmación.
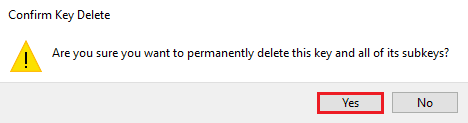
6. Reinicie la PC como se mencionó anteriormente para implementar los cambios.
Método 7: reasignar la tecla Enter (no recomendado)
Si ninguno de los métodos funciona para corregir el problema de la tecla Intro que no funciona en la PC con Windows 10 con la tecla Intro, puede intentar reasignar la tecla Intro. Este método alternativo puede ayudarlo a simplemente asignar la función de la tecla Intro a otra tecla del teclado.
1. Utilizar el barra de búsqueda en la esquina inferior izquierda para abrir el Google Chrome aplicación

2. Abre el Sitio web de GitHub para instalar SharpKeys y haga clic en la versión en el Lanzamientos sección del panel derecho.
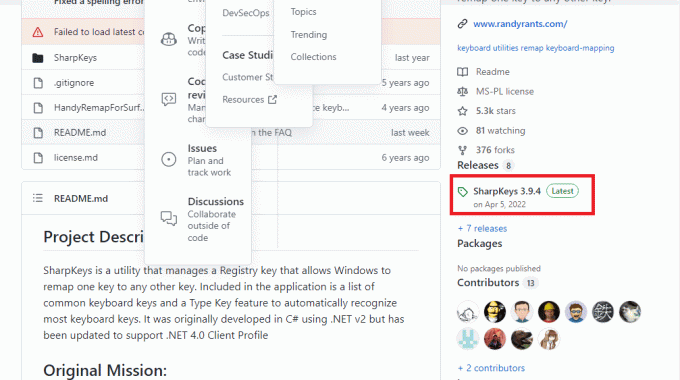
3. Ejecute el archivo descargado y haga clic en el Agregar botón.
4. Selecciona el Ingresar en el panel izquierdo, seleccione otra tecla como Shift izquierdo en la otra ventana, y haga clic en el DE ACUERDO botón.
5. Clickea en el DE ACUERDO botón en la ventana de confirmación.
6. Clickea en el Escribir al Registro botón en el SharpKeys ventana.
7. Como se mencionó anteriormente, reinicie la PC para que este efecto tenga lugar.
Lea también:¿Cuántos tipos de teclas en un teclado de computadora?
Método 8: crear una nueva cuenta de usuario
Uno de los métodos de solución notables es Crea una nueva cuenta de usuario como se indica en el enlace y utilícelo para ayudar a usar el teclado. Esto puede ayudar a evitar todos los problemas con la cuenta local o de otro tipo y ayudar a usar la tecla Intro en el teclado.
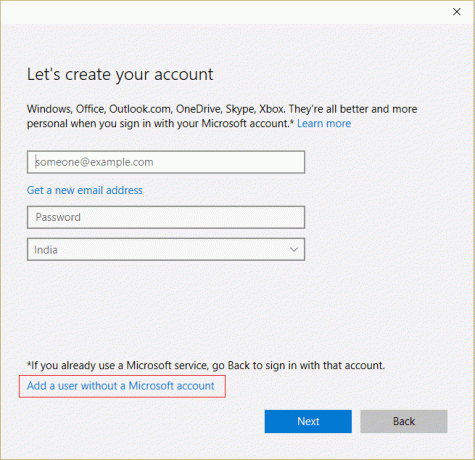
El artículo explica los métodos para arreglar el La tecla Enter no funciona en Windows 10 Problema de la computadora. Por favor, dirija sus consultas y sugerencias en la sección de comentarios a continuación para que podamos responder. Además, háganos saber cuál de estos métodos fue efectivo para solucionar el problema con la tecla Intro.
Elon es un escritor de tecnología en TechCult. Ha estado escribiendo guías prácticas durante aproximadamente 6 años y ha cubierto muchos temas. Le encanta cubrir temas relacionados con Windows, Android y los últimos trucos y consejos.


![Windows no puede acceder al dispositivo, la ruta o el archivo especificado error [CORREGIDO]](/f/110a13bfe7be2caa31f94fb4570cc1d7.png?width=288&height=384)
