Reparar el panel de control de NVIDIA que falta en Windows 10
Miscelánea / / November 28, 2021
Si tiene una tarjeta gráfica NVIDIA instalada en su PC, es probable que ya esté familiarizado con NVIDIA Control Panel que le permite administrar y configurar los ajustes gráficos para su PC, como ajustes 3D, configuración PhysX, etc. Pero, ¿qué pasaría si no pudiera acceder o abrir el Panel de control de NVIDIA? En ese caso, no podrá cambiar o configurar la configuración de la tarjeta gráfica, lo que conduce a una configuración de gráficos incorrecta.
Contenido
- ¿Por qué falta el panel de control de NVIDIA en Windows 10?
- Reparar el panel de control de NVIDIA que falta en Windows 10
- Método 1: Mostrar fácilmente el panel de control de NVIDIA
- Método 2: reiniciar varios servicios de Nvidia
- Método 3: actualizar los controladores de la tarjeta gráfica
- Método 4: desinstale Nvidia completamente de su sistema
- Método 5: usar el desinstalador del controlador de pantalla
- Método 6: actualice sus controladores desde el sitio web de NIVIDA
- Método 7: matar los procesos de NVIDIA
- Método 8: Abra el panel de control de NVIDIA manualmente
- Método 9: reparar el panel de control de NVIDIA que no se abre
¿Por qué falta el panel de control de NVIDIA en Windows 10?
Los usuarios han informado que no pueden encontrar el Panel de control de Nvidia o que el Panel de control de NVIDIA falta por completo en el intento de su sistema o en el panel de control. La causa principal de este problema parece ser Windows Update o Upgrade, lo que hace que los controladores de gráficos sean incompatibles con la nueva actualización. Pero el problema también podría deberse a controladores obsoletos o al panel de control de NVIDIA dañado.
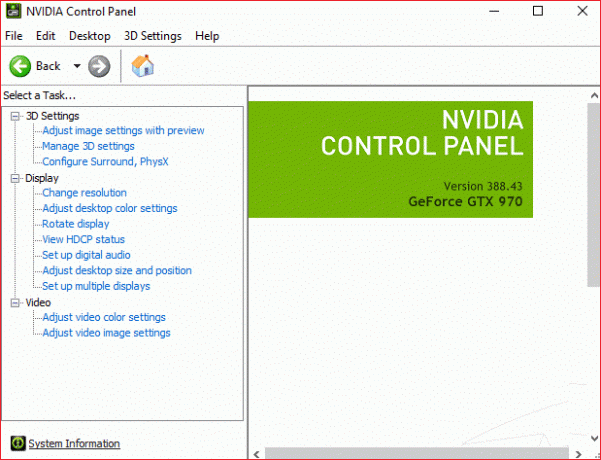
Reparar el panel de control de NVIDIA que falta en Windows 10
Nota: Asegurate que crear un punto de restauración por si acaso algo sale mal.
Si no puede encontrar el Panel de control de NVIDIA en Windows 10, entonces no podrá ajustar las preferencias de gráficos de NVIDIA, lo que significa ciertas aplicaciones como Adobe After Effects, premier pro, etc. y sus juegos de PC favoritos no funcionarán como se esperaba debido a este problema. Pero no se preocupe, ya que podría mostrar fácilmente su Panel de control de NVIDIA y, si esto no funciona, siempre puede volver a instalarlo para solucionar el problema. Entonces, sin perder tiempo, veamos Cómo reparar el panel de control de NVIDIA que falta en Windows 10 con la ayuda de la guía de solución de problemas que se enumera a continuación.
Método 1: Mostrar fácilmente el panel de control de NVIDIA
1. Presione la tecla de Windows + R y luego escriba control y presione Entrar para abrir el Panel de control.

2. Ahora de Ver por menú desplegable, seleccione Iconos grandes luego, en Panel de control, seleccione Panel de control de NVIDIA.
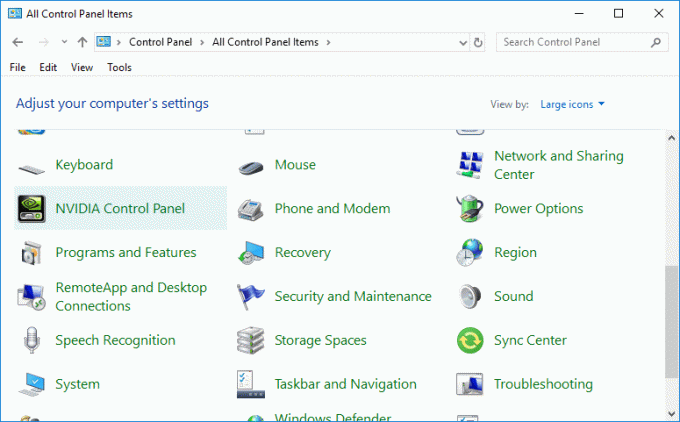
3. Una vez que se abra el panel de NVIDIA, haga clic en Ver o escritorio en el menú y haga clic en Agregar menú contextual de escritorio para marcarlo.

4.Haga clic derecho en su escritorio y verá que el Control de NVIDIA vuelve a aparecer el panel.
Método 2: reiniciar varios servicios de Nvidia
1. Presione la tecla de Windows + R y luego escriba services.msc y presione Enter.

2. Ahora, encontrará los siguientes servicios de NVIDIA:
Contenedor de pantalla NVIDIA LS
Contenedor NVIDIA LocalSystem
Contenedor de servicios de red NVIDIA
Contenedor de telemetría NVIDIA

3. Haga clic derecho en Contenedor de pantalla NVIDIA LS luego selecciona Propiedades.

4. Haga clic en Detener y luego seleccione Automático en el menú desplegable Tipo de inicio. Espere unos minutos y luego vuelva a hacer clic en Iniciar para iniciar el servicio en particular.

5. Repetir paso 3 y 4 para todos los demás servicios restantes de NVIDIA.
Vea si puede Reparar el panel de control de NVIDIA que falta en Windows 10Si no es así, siga el siguiente método.
Método 3: actualizar los controladores de la tarjeta gráfica
1.Presione la tecla de Windows + R y luego escriba devmgmt.msc y presione enter para abrir el Administrador de dispositivos.

2. A continuación, expanda Adaptadores de pantalla y haga clic derecho en su tarjeta gráfica Nvidia y seleccione Habilitar.

3. Una vez que haya hecho esto nuevamente, haga clic derecho en su tarjeta gráfica y seleccione "Actualice el software del controlador.”

4. Seleccione "Busque automáticamente el software del controlador actualizado”Y dejar que termine el proceso.

5. Si el paso anterior puede solucionar su problema, entonces sobresaliente, si no, continúe.
6. Vuelva a seleccionar "Actualizar el software del controlador"Pero esta vez en la siguiente pantalla seleccione"Busque en mi computadora el software del controlador.”

7. Ahora seleccione "Permítame elegir de una lista de controladores de dispositivo en mi computadora".

8. Finalmente, seleccione el controlador más reciente de la lista y haga clic en Próximo.
9. Deje que finalice el proceso anterior y reinicie su PC para guardar los cambios.
Después de actualizar los controladores de gráficos, es posible que pueda Repare el panel de control de NVIDIA que falta en Windows 10.
Método 4: desinstale Nvidia completamente de su sistema
Arranque su PC en modo seguro luego siga estos pasos:
1. Presione la tecla de Windows + R y luego escriba devmgmt.msc y presione Enter.

2. Expanda Adaptadores de pantalla y luego haga clic derecho en su Tarjeta gráfica NVIDIA y seleccione Desinstalar

2. Si se le solicita confirmación, seleccione Sí.
3. Presione la tecla de Windows + R y luego escriba control y presione Enter para abrir Panel de control.

4. Desde el Panel de control, haga clic en Desinstalar un programa.

5. Próximo, desinstala todo lo relacionado con Nvidia.

6. Reinicie su sistema para guardar los cambios y vuelva a descargar la instalación.
7. Una vez que esté seguro de haber eliminado todo, intente instalar los controladores de nuevo y compruebe si puede solucionar el problema que falta en el panel de control de NVIDIA o no.
Método 5: usar el desinstalador del controlador de pantalla
Si nada ayuda hasta ahora, podría usar Desinstalador del controlador de pantalla para eliminar completamente los controladores de gráficos. Asegurate que arrancar en modo seguro luego desinstale los controladores. Luego, reinicie nuevamente su PC e instale los controladores NVIDIA más recientes del sitio web del fabricante.

Método 6: actualice sus controladores desde el sitio web de NIVIDA
1. En primer lugar, debe saber qué hardware gráfico tiene, es decir, qué tarjeta gráfica Nvidia tiene, no se preocupe si no la conoce, ya que se puede encontrar fácilmente.
2. Presione la tecla de Windows + R y en el cuadro de diálogo escriba dxdiag y presione enter.

3. Después de eso, busque la pestaña de visualización (habrá dos pestañas de visualización, una para el integrado tarjeta gráfica y otra será de Nvidia) haga clic en la pestaña Pantalla y descubra su tarjeta grafica.

4. Ahora ve al controlador de Nvidia descargar sitio web e ingrese los detalles del producto que acabamos de descubrir.
5. Busque sus controladores después de ingresar la información, haga clic en Aceptar y descargue los controladores.

6. Después de una descarga exitosa, instale el controlador y habrá actualizado correctamente sus controladores Nvidia manualmente. Esta instalación llevará algún tiempo, pero después de eso habrá actualizado correctamente su controlador.
Método 7: matar los procesos de NVIDIA
1. prensa Ctrl + Mayús + Esc para abrir el Administrador de tareas y luego encontrar cualquier proceso de NVIDIA en ejecución:
Backend de NVIDIA (32 bits) Servicio de ayuda al conductor de NVIDIA. Servicio de red NVIDIA (32 bits) Configuración de NVIDIA. Componente del controlador de experiencia de usuario de NVIDIA
2. Haga clic derecho en cada uno de ellos uno por uno y seleccione Tarea final.

3. Ahora navegue a la siguiente ruta:
C: \ Windows \ System32 \ DriverStore \ FileRepository \
4. Busque los siguientes archivos, haga clic derecho sobre ellos y seleccione Borrar:
nvdsp.inf
nv_lh
nvoclock
5. Ahora navegue a los siguientes directorios:
C: \ Archivos de programa \ NVIDIA Corporation \
C: \ Archivos de programa (x86) \ NVIDIA Corporation \

6. Elimine cualquier archivo de las dos carpetas anteriores y luego reinicie su PC para guardar los cambios.
7. Vuelva a ejecutar el instalador de NVIDIA y esta vez seleccione "Personalizado"Y marca de verificación"realizar una instalación limpia.”

8. Esta vez podría completar la instalación, por lo que debería tener Repare el panel de control de NVIDIA que falta en Windows 10.
Método 8: Abra el panel de control de NVIDIA manualmente
1. Presione Ctrl + Shift + Esc juntos para abrir el Administrador de tareas y luego busque Contenedor de Nvidia en la lista.
2. Haga clic derecho en Nvidia Container y seleccione Abrir localización de archivo desde el menú contextual.
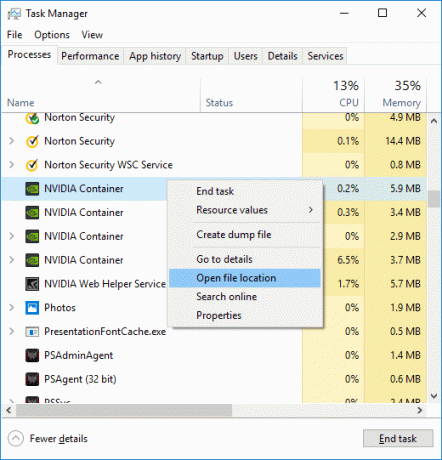
3. Una vez que haga clic en Abrir ubicación de archivo, será llevado a esta ubicación:
C: \ Archivos de programa \ NVIDIA Corporation \ Display. NvContainer
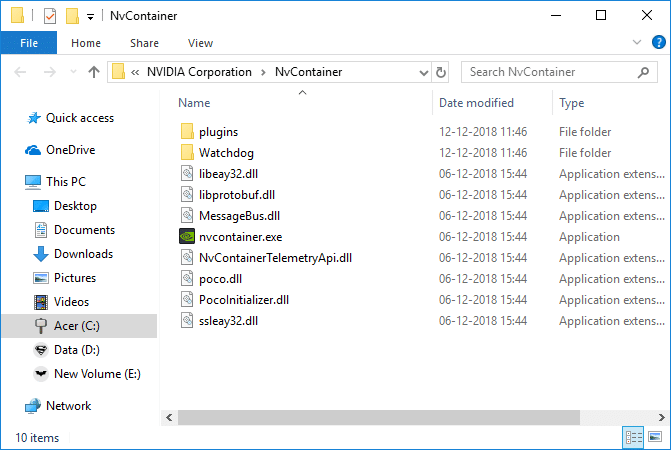
4. Asegúrese de hacer clic en el botón Atrás para navegar a la carpeta NVIDIA Corporation:
C: \ Archivos de programa \ NVIDIA Corporation
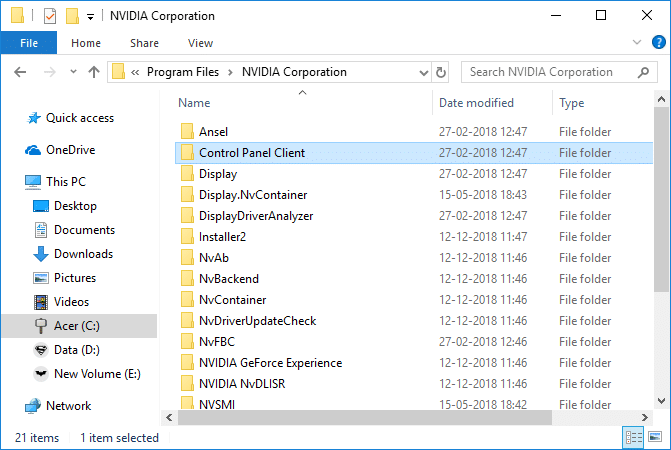
5. Haga doble clic en Carpeta del cliente del panel de control y encontrar nvcplui.exe.
6. Haga clic derecho en nvcplui.exe y seleccione Ejecutar como administrador.
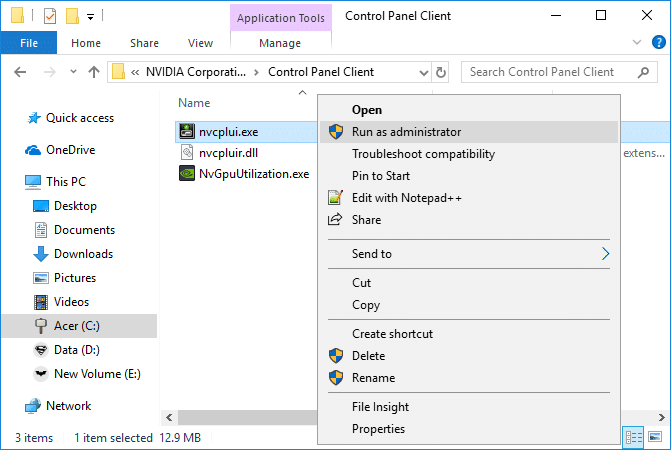
Vea si puede Repare el panel de control de NVIDIA que falta en Windows 10, si no, continúe con el siguiente método.
Método 9: reparar el panel de control de NVIDIA que no se abre
1. Navega a la siguiente ubicación:
C: \ Archivos de programa \ NVIDIA Corporation \ Display. NvContainer
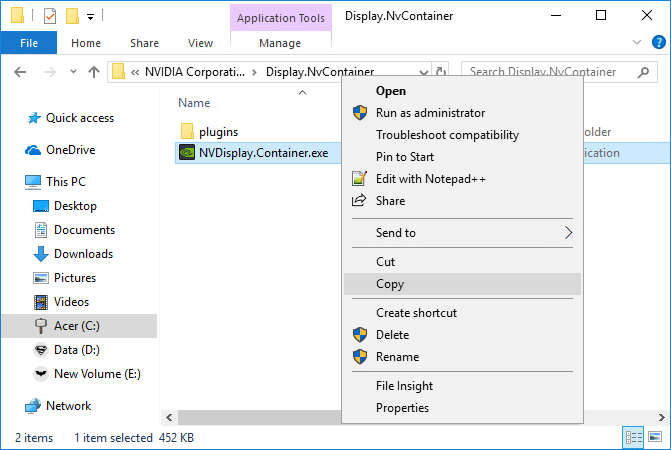
2. Haga clic derecho en NVDisplay. Container.exe y seleccione Dupdo.
3. Presione la tecla de Windows + R y luego escriba shell: inicio y presione Enter.
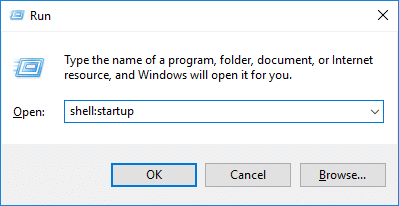
4. Una vez que presione Enter, será llevado a la siguiente ubicación:
C: \ Usuarios \ Nombre_usuario \ AppData \ Roaming \ Microsoft \ Windows \ Menú Inicio \ Programas \ Inicio
5. Haga clic con el botón derecho en un área vacía dentro del Carpeta de inicio y seleccione Pegar acceso directo.
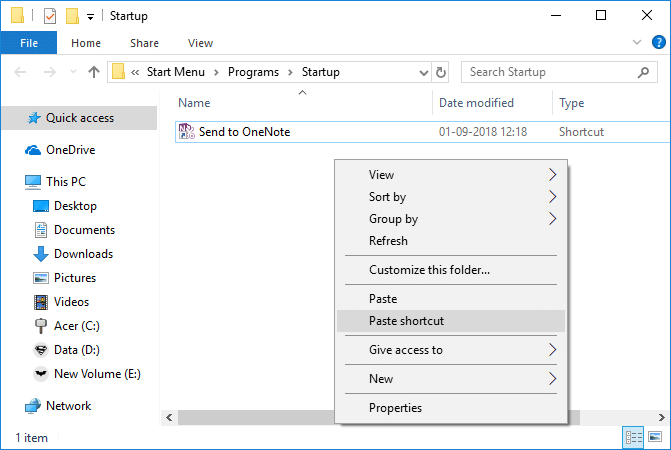
6. Ahora haga clic derecho en NVDisplay. Container.exe atajo y seleccione Propiedades.
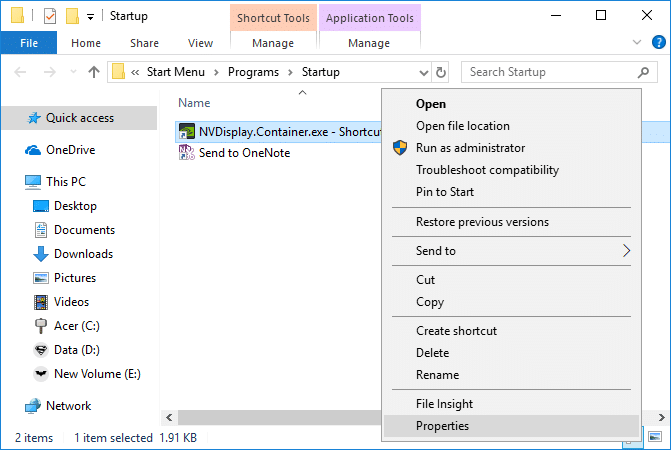
7. Cambiar a Pestaña de acceso directo luego haga clic en el Botón avanzado y marca de verificación "Ejecutar como administrador“.

8. Del mismo modo, cambie a Pestaña de compatibilidad luego vuelva a marcar “Ejecutar este programa como administrador”.
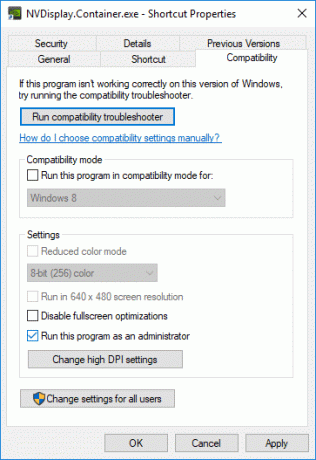
9. Haga clic en Aplicar, seguido de OK para guardar los cambios.
Recomendado:
- Reparar el uso elevado de disco de telemetría de compatibilidad de Microsoft en Windows 10
- Windows ha detenido este dispositivo porque ha informado de problemas (Código 43)
- Reparar los iconos del sistema que no se muestran en la barra de tareas de Windows 10
- Ethernet no funciona en Windows 10 [SOLUCIONADO]
Eso es todo lo que tienes con éxito Reparar el panel de control de NVIDIA que falta en Windows 10 pero si aún tiene alguna pregunta con respecto a este tutorial, no dude en hacerla en la sección de comentarios.



