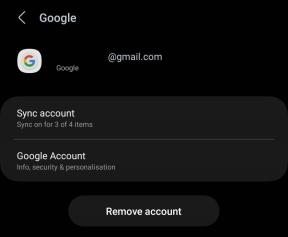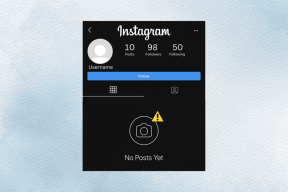Cómo ver el tiempo de actividad del sistema en Windows 10
Miscelánea / / November 28, 2021
Si desea descubrir cuánto tiempo ha estado encendida su PC sin reiniciar o reiniciar, todo lo que necesita hacer es ver el tiempo de actividad de Windows 10. Con este tiempo de actividad, uno puede monitorear el estado de reinicio anterior de su sistema. El tiempo de actividad proporciona datos estadísticos sobre el porcentaje de tiempo operativo adecuado sin reinicio.

Contenido
- Cómo ver el tiempo de actividad del sistema en Windows 10
- Método 1: usar el símbolo del sistema
- Método 2: usar PowerShell
- Método 3: usar el Administrador de tareas
- Método 4: comprobar la configuración de red
- Método 5: use el comando de la interfaz de administración de Windows
- Método 6: utilizar el comando de la estación de trabajo de estadísticas de red
- Método 7: use el comando systeminfo
Cómo ver el tiempo de actividad del sistema en Windows 10
Monitorear el tiempo de actividad de Windows 10 será útil para algunos escenarios de solución de problemas, y este artículo le brinda una forma de descubrir su tiempo de actividad de Windows 10.
Método 1: usar el símbolo del sistema
1. Escriba el símbolo del sistema o cmd en la búsqueda de Windows y luego haga clic en "Ejecutar como administrador“.

2. Ahora escriba el siguiente comando en cmd:
busque "Tiempo de arranque del sistema"
3. Una vez que haya ingresado este comando, presione Enter. En la siguiente línea, el tiempo de actividad de Windows 10 se mostrará como se muestra a continuación.
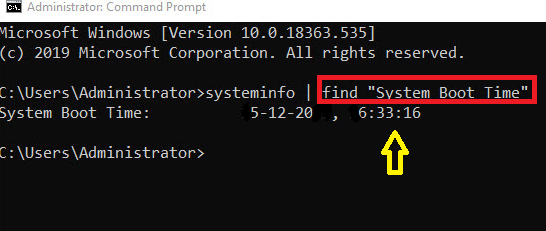
Método 2: usar PowerShell
1. Lanzamiento Potencia Shell buscándolo mediante la búsqueda de Windows.

2. Puede iniciarlo yendo al menú de búsqueda y escribiendo Windows PowerShell y luego haga clic en Ejecutar como administrador.
3. Alimente el comando en su PowerShell:
(obtener-fecha) - (gcim Win32_OperatingSystem) .LastBootUpTime
4. Una vez que presione la tecla Intro, el tiempo de actividad de Windows 10 se mostrará de la siguiente manera:
Días: 0. Horas: 14. Minutos: 45. Segundos: 51. Milisegundos: 974. Garrapatas: 531519745890. TotalDays: 0.615184891076389. Horas totales: 14.7644373858333. Minutos totales: 885.86624315. TotalSeconds: 53151.974589. Total milisegundos: 53151974.589

Con el segundo método, puede ver varios detalles de tiempo, como el tiempo de actividad en días, horas, minutos, segundos, milisegundos, etc.
Leer también:¿Cuál es la diferencia entre reiniciar y reiniciar?
Método 3: usar el Administrador de tareas
1. Abierto Administrador de tareas simplemente sosteniendo Ctrl + Esc + Mayús llaves juntas.
2. En la ventana del Administrador de tareas, cambie al Rendimiento pestaña.
3. Selecciona el Columna CPU.

4. El tiempo de actividad de Windows 10 se mostrará como se muestra en la figura.
Este método es una forma bastante más fácil de ver el tiempo de actividad del sistema en Windows 10 y, dado que proporciona datos gráficos, es fácil de analizar.
Método 4: comprobar la configuración de red
Cuando su sistema está conectado a Internet mediante un Ethernet conexión, puede usar su configuración de red para monitorear el tiempo de actividad de Windows 10.
1. Puede iniciar el Ejecutar cuadro de diálogo yendo al menú de búsqueda y escribiendo Correr.
3. Escribe ncpa.cpl de la siguiente manera y haga clic en está bien.
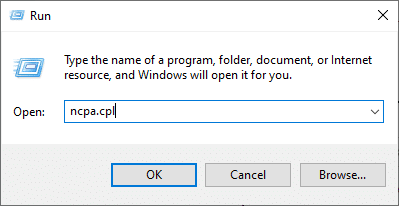
4. Haga clic derecho en el Red Ethernet, verás el Estado opción de la siguiente manera. Haz click en eso.
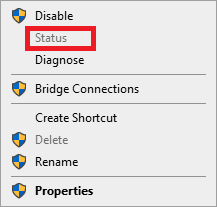
5. Una vez que haga clic en el Estado opción, su tiempo de actividad de Windows 10 se mostrará en la pantalla con un nombre llamado Duración.
Método 5: use el comando de la interfaz de administración de Windows
1. Inicie el símbolo del sistema con privilegios administrativos.
2. Ingrese el siguiente comando en cmd y presione Enter:
wmic path Win32_OperatingSystem obtiene LastBootUptime.
3. Su última hora de inicio se mostrará de la siguiente manera.
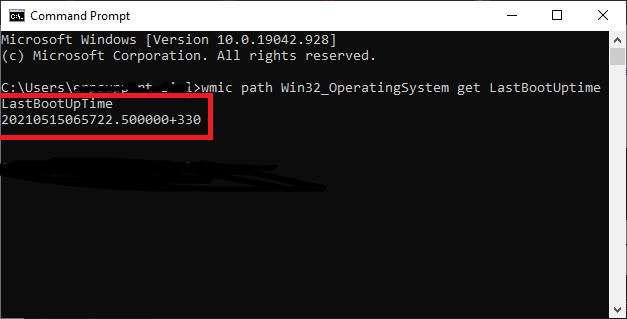
Algunos pueden querer encontrar el tiempo de actividad con una pieza de información numérica como se muestra arriba. Se explica a continuación:
- Año del último reinicio: 2021.
- El mes del último reinicio: Mayo (05).
- Día del último reinicio: 15.
- Hora del último reinicio: 06.
- Minutos del último reinicio: 57.
- Segundos del último reinicio: 22.
- Milisegundos del último reinicio: 500000.
- GMT del último reinicio: +330 (5 horas antes de GMT).
Esto significa que su sistema se reinició el 15th Mayo de 2021, a las 6.57 p.m., exactamente a las 22Dakota del Norte segundo. Simplemente puede calcular el tiempo de actividad de su sistema restando el tiempo de funcionamiento actual con este último tiempo de reinicio.
No puede ver su último tiempo de actividad de inicio exacto si su sistema Windows 10 tiene la Arranque rápido función habilitada. Esta es una característica predeterminada proporcionada por Windows 10. Para ver su tiempo de actividad preciso, desactive esta función de inicio rápido ejecutando el siguiente comando:
powercfg -h off

Método 6: utilizar el comando de la estación de trabajo de estadísticas de red
1. Puede iniciar el símbolo del sistema yendo al menú de búsqueda y escribiendo símbolo del sistema o cmd.

2. Se le recomienda que inicie el símbolo del sistema como administrador.
3. Ingrese el siguiente comando y presione Enter:
estación de trabajo de estadísticas de red.
4. Una vez tú haga clic en Entrar, verá algunos datos en la pantalla, y el tiempo de actividad de Windows 10 requerido se mostrará en la parte superior de los datos enumerados de la siguiente manera:
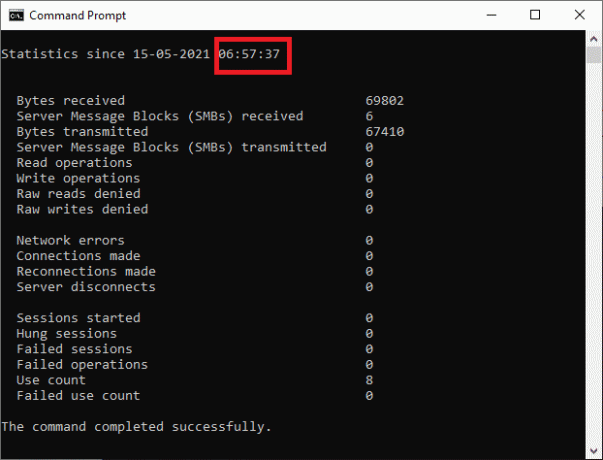
Método 7: use el comando systeminfo
1. Inicie el símbolo del sistema utilizando el método anterior.
2. Escriba el siguiente comando en cmd y presione Enter:
información del sistema
3. Una vez que golpeas Ingresar, puede ver algunos datos que se muestran en la pantalla, y el tiempo de actividad de Windows 10 requerido se mostrará junto con la fecha que realizó durante su último reinicio.

Todos los métodos anteriores son más fáciles de seguir y se pueden implementar no solo para Windows 10 sino también para otras versiones de Windows como Windows 8.1, Windows Vista y Windows 7. Los mismos comandos son aplicables en todas las versiones.
Recomendado:
- Cómo verificar la velocidad, el tamaño y el tipo de RAM en Windows 10
- 6 formas de reiniciar o reiniciar una computadora con Windows 10
- 7 formas de arreglar el ventilador de la CPU que no gira
- Arreglar Fallout 4 Mods que no funcionan
Esperamos que este artículo haya sido útil y haya podido ver Tiempo de actividad del sistema en Windows 10. Si tiene alguna pregunta con respecto a este artículo, comuníquese con nosotros a través de la sección de comentarios a continuación.