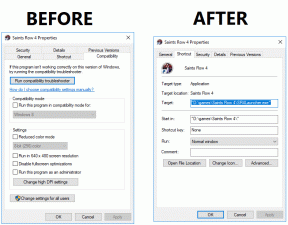La pantalla de reparación se pone en reposo cuando se enciende la computadora
Miscelánea / / November 28, 2021
La pantalla de reparación se pone en suspensión cuando la computadora se enciende: Este es un problema común en Windows donde cuando los usuarios encienden su sistema y el monitor o la pantalla se duerme. Además, si apaga y enciende el monitor nuevamente, se mostrará un mensaje de error que dice que no hay entrada de señal, luego se mostrará otro mensaje que dice que el monitor se va a dormir y listo. En resumen, la pantalla o la pantalla de su computadora no se activará aunque haya intentado todo desde su final y aunque este problema es una pesadilla para los usuarios de Windows, pero es un problema bastante solucionable, así que no se preocupe.
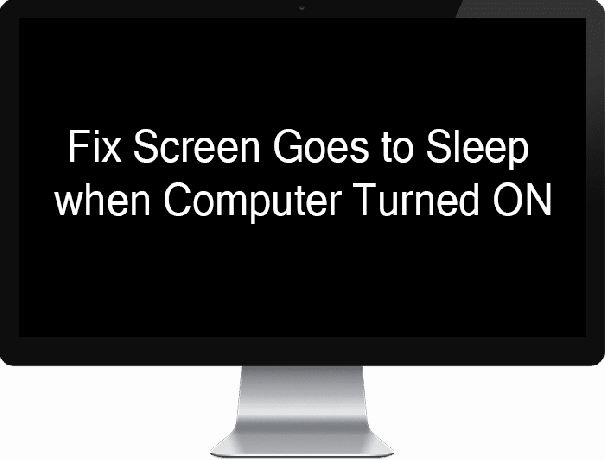
¿Por qué la pantalla se duerme automáticamente al encender el sistema?
Hoy en día, Monitor tiene una funcionalidad en la que puede apagar la pantalla o la pantalla para decir Power, si bien esta es una característica útil, pero a veces debido a la configuración corrupta puede causar un desastre. No existe una explicación única de por qué el monitor se apaga automáticamente cuando enciende la computadora, pero podemos solucionar este problema con la guía de solución de problemas que se enumera a continuación.
Contenido
- La pantalla de reparación se pone en reposo cuando se enciende la computadora
- Método 1: realizar un inicio limpio
- Método 2: restablezca la configuración de su BIOS a los valores predeterminados
- Método 3: nunca apague la pantalla en la configuración de energía
- Método 4: aumentar el tiempo de espera de suspensión desatendida del sistema
- Método 5: cambiar el tiempo del protector de pantalla
- Método 6: active su adaptador Wi-Fi
La pantalla de reparación se pone en reposo cuando se enciende la computadora
Asegurate que crear un punto de restauración por si acaso algo sale mal.
Método 1: realizar un inicio limpio
A veces, el software de terceros puede entrar en conflicto con la pantalla de Windows y, por lo tanto, el monitor puede apagarse o la pantalla puede apagarse debido a este problema. En orden La pantalla de reparación se pone en reposo cuando se enciende la computadora problema, necesitas realizar un arranque limpio en su PC y diagnostique el problema paso a paso.

Método 2: restablezca la configuración de su BIOS a los valores predeterminados
1.Apague su computadora portátil, luego enciéndala y simultáneamente presione F2, DEL o F12 (dependiendo de su fabricante) para entrar en Configuración del BIOS.

2.Ahora deberá encontrar la opción de reinicio para cargar la configuración predeterminada y puede denominarse Restablecer valores predeterminados, Cargar valores predeterminados de fábrica, Borrar configuración de BIOS, Cargar valores predeterminados de configuración o algo similar.

3. Selecciónelo con las teclas de flecha, presione Enter y confirme la operación. Tu BIOS ahora usará su configuración por defecto.
4.Una vez que haya iniciado sesión en Windows, vea si puede La pantalla de reparación se pone en reposo cuando la computadora se enciende.
Método 3: nunca apague la pantalla en la configuración de energía
1.Presione la tecla de Windows + I para abrir la Configuración de Windows y luego seleccione Sistema.

2.A continuación, seleccione Energía y sueño en el menú de la izquierda y haga clic en Configuraciones de energía adicionales.

3. Ahora, de nuevo, en el menú del lado izquierdo, haga clic en "Elija cuándo apagar la pantalla.“
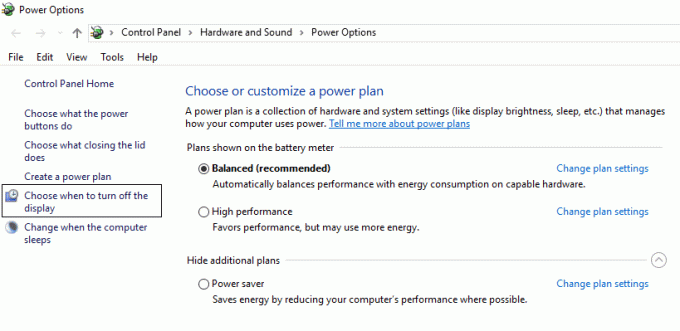
4.Ahora listo Apague la pantalla y ponga la computadora en suspensión en Nunca tanto en batería como enchufado.
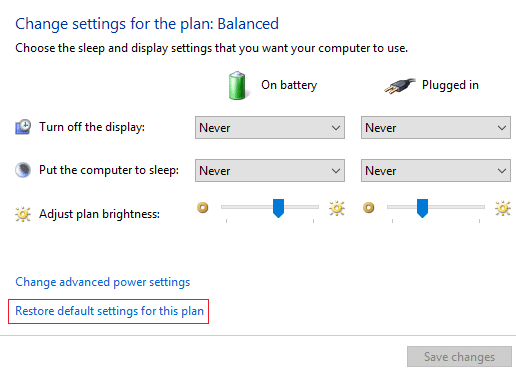
5. Reinicie su PC y su problema estará solucionado.
Método 4: aumentar el tiempo de espera de suspensión desatendida del sistema
1.Haga clic derecho en el icono de poder en la bandeja del sistema y seleccione Opciones de poder.

2.Haga clic en "Cambiar la configuración del plan”Bajo su plan de energía elegido.

3.A continuación, haga clic en Cambiar la configuración avanzada de energía en la parte inferior.

4.Expanda el modo de suspensión en la ventana Configuración avanzada y luego haga clic en Tiempo de espera de reposo desatendido del sistema.
5.Cambie el valor de este campo a 30 minutos (El valor predeterminado puede ser 2 o 4 minutos, lo que está causando el problema).
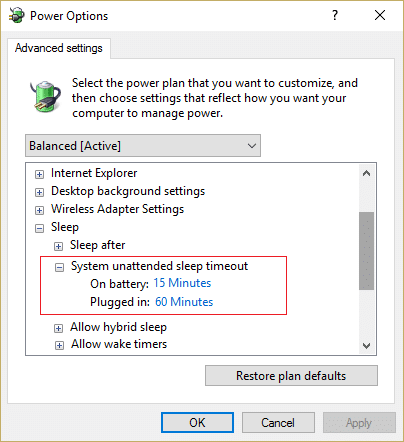
6. Haga clic en Aplicar seguido de Aceptar. Reinicie su PC para guardar los cambios.
Esto debería resolver el problema en el que la pantalla se pone en suspensión, pero si aún está atascado en el problema, continúe con el siguiente método que podría ser útil para solucionar este problema.
Método 5: cambiar el tiempo del protector de pantalla
1.Haga clic con el botón derecho en el área vacía del escritorio y luego seleccione Personalizar.

2.Ahora seleccione Bloquear pantalla en el menú de la izquierda y luego haga clic en Configuración del protector de pantalla.

3.Ahora configure su Protector de pantalla para que se encienda después de un período de tiempo más razonable (Ejemplo: 15 minutos). También asegúrese de desmarcar "Al reanudar, muestra la pantalla de inicio de sesión.“

4. Haga clic en Aplicar seguido de Aceptar. Reinicie para guardar los cambios.
Método 6: Activa tu adaptador Wi-Fi
1.Presione la tecla de Windows + R y luego escriba devmgmt.msc y presione Enter.

2.Expandir Adaptadores de red luego haga clic derecho en su adaptador de red instalado y seleccione Propiedades.

3.Cambiar a Ficha Administración de energía y asegúrate de desmarcar “Permita que la computadora apague este dispositivo para ahorrar energía.“

4.Haga clic en Aceptar y cierre el Administrador de dispositivos. Reinicie su PC para guardar los cambios.
Si nada soluciona este problema, es posible que su cable a su monitor esté dañado y cambiarlo pueda solucionar su problema.
Recomendado para ti:
- Fix Touchpad no funciona en Windows 10
- Solucionar problemas bloqueados o bloqueados del mouse de Windows 10
- Deshabilitar la función de zoom de pellizco en Windows 10
- Reparar los iconos del sistema que faltan en la barra de tareas de Windows
Eso es todo lo que tienes con éxito La pantalla de reparación se pone en reposo cuando se enciende la computadora pero si aún tiene alguna pregunta con respecto a esta guía, no dude en hacerla en la sección de comentarios.


![[SOLUCIONADO] Un problema hizo que el programa dejara de funcionar correctamente](/f/4207cf982b3e330ce41f97c1545e87cd.png?width=288&height=384)