Las 3 mejores formas de habilitar la función de arrastrar y soltar en Windows 11
Miscelánea / / June 27, 2023
Windows 11 introdujo un montón de características nuevas junto con una actualización de diseño durante su lanzamiento. Por ejemplo, puedes renombrar archivos por lotes y proteger con contraseña sus carpetas en Windows 11. Pero parece que falta una característica esencial: arrastrar y soltar.

Es difícil arrastrar y soltar archivos a la barra de tareas en computadoras con Windows 11. En esta publicación, le traemos las tres mejores formas de habilitar Arrastrar y soltar en Windows 11 para que su uso sea más fluido.
1. Actualizar a Windows 11 22H2
Después de que muchos usuarios expresaran su preocupación con respecto a esta característica, Microsoft lanzó el Ventanas 11 22H2 actualización para todos. Esta actualización trae muchas características nuevas, incluido el muy solicitado Arrastrar y soltar en la barra de tareas. Así es como puede actualizar su PC con Windows 11 para disfrutar de esta función.
Paso 1: Haga clic en el icono de Windows en la barra de tareas, escriba Ajustes en la barra de búsqueda y presione Entrar.

Paso 2: Haga clic en Windows Update en la esquina superior derecha.

Paso 3: Si ve la actualización para Windows 11 22H2, descárguela e instálela.
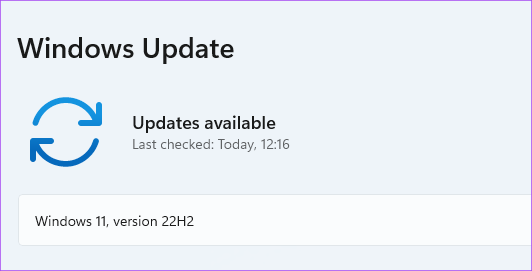
Etapa 4: Una vez completada la instalación, puede arrastrar y soltar archivos en la barra de tareas.
En caso de que no desee instalar esta nueva actualización pero aún así habilite Arrastrar y soltar, siga leyendo las siguientes soluciones.
2. Usar Alt + Atajo de tabulación
Alt + Tab es el comando para cambiar entre ventanas de aplicaciones y carpetas en su computadora con Windows. Esta característica ha estado allí durante bastante tiempo y puede usarla de manera inteligente para arrastrar y soltar archivos en Windows 11. Así es cómo.
Paso 1: Abra la ubicación del archivo desde donde desea arrastrarlo y soltarlo.

Paso 2: Seleccione, arrastre y mantenga presionado el botón del mouse.

Paso 3: Mantenga presionadas las teclas Alt + Tab en su teclado para navegar entre diferentes ventanas. Mantenga presionado el botón del mouse para mantener el archivo seleccionado.

Etapa 4: Suelte Alt + Tab cuando esté en la ubicación del archivo deseado.
Paso 5: Suelte el botón del mouse para colocar el archivo en esa ubicación.
3. Usar el Editor del Registro
Editor de registro es una base de datos centralizada en su computadora con Windows que almacena información crítica, opciones, configuraciones y detalles de todas las aplicaciones. Puede verificar y corregir muchos errores del sistema ajustando algunas configuraciones en el Editor del Registro. Puede cambiar la configuración de sensibilidad de arrastrar y soltar si desea habilitar la función Arrastrar y soltar en su computadora con Windows 11.
Tenga en cuenta que cambiar el Editor del Registro puede causar daños irreversibles a su computadora con Windows. Recomendamos seguir adelante con los pasos que se mencionan a continuación solo si tiene un conocimiento profundo del Editor del Registro.
Paso 1: Presione Windows + R para abrir el cuadro de diálogo Ejecutar.
Paso 2: Tipo regeditar y presiona Aceptar.

La ventana del Editor del Registro se abrirá en su pantalla. Recomendamos encarecidamente seguir cada paso cuidadosamente.
Paso 3: Haga clic en 'HKEY_LOCAL_MACHINE en el panel izquierdo.

Etapa 4: Seleccione Software de la lista de opciones de carpeta.

Paso 5: En Software, desplácese hacia abajo y haga clic en Microsoft.

Paso 6: Desplácese hacia abajo y haga clic en Shell.

Paso 7: Haga clic en Actualizar.
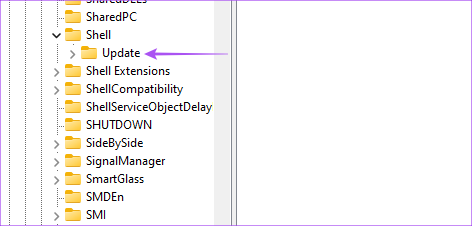
Paso 8: En Actualizar, haga clic en Paquetes.

Si no puede ver ninguna carpeta durante el proceso, escriba el siguiente parche de archivo en la barra de búsqueda en la parte superior:
HKEY_LOCAL_MACHINE\SOFTWARE\Microsoft\Windows\CurrentVersion\Shell\Update\Packages
Paso 9: En la carpeta Paquetes, haga clic derecho en el espacio vacío en el lado derecho.

Paso 10: Haga clic en Nuevo. Luego haga clic en Valor DWORD (32 bits).

Eso creará una clave de 'Nuevo valor' en el Editor del Registro.

Paso 11: Haga clic con el botón derecho en el nuevo valor y seleccione Cambiar nombre.
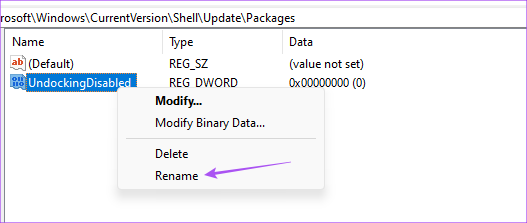
Paso 12: Cambie el nombre del nuevo valor como UndockingDisabled.
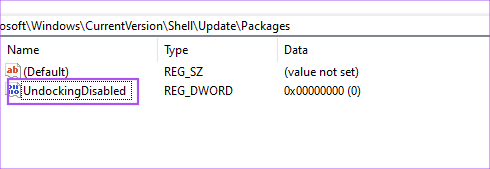
Paso 13: Haga clic con el botón derecho en el valor renombrado y seleccione Modificar.

Paso 14: Cambie los datos del valor de 0 a 1. Luego haga clic en Aceptar.

Paso 15: Cierra la ventana y reinicia tu PC haciendo clic con el botón derecho en el icono de Inicio y seleccionando Reiniciar.

Después de que su computadora se reinicie, notará que la barra de tareas se parece a la de Windows 10. Pero tenga en cuenta que Inicio, Buscar y Cortana no se abrirán desde la barra de tareas. Resto todo en la barra de tareas se abrirá como de costumbre.
Ahora puede arrastrar y soltar archivos a la barra de tareas fácilmente.
Si desea restaurar la barra de tareas predeterminada de Windows 11, aquí le indicamos cómo hacerlo.
Paso 1: Abra el Editor del Registro nuevamente escribiendo regeditar en el cuadro de comando Ejecutar.

Paso 2: Vaya a la carpeta Paquetes donde guardó el valor UndockingDisabled.

Paso 3: Haga clic derecho en UndockingDisabled y seleccione Eliminar.

Etapa 4: Haga clic en Eliminar nuevamente para confirmar su elección.
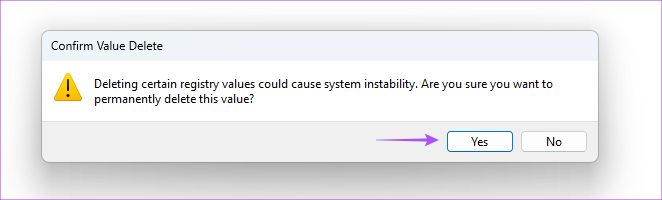
Paso 5: Cierre la ventana y reinicie su PC haciendo clic en el ícono Inicio en la barra de tareas.
Se restaurará la barra de tareas predeterminada de Windows 11. Puedes consultar nuestro post sugiriendo soluciones para El Editor del Registro no funciona en Windows 11 si tiene algún problema.
Arrastrar y soltar archivos
Estos métodos lo ayudarán a habilitar la funcionalidad de arrastrar y soltar en su PC con Windows 11. Si bien es su elección, le sugerimos que actualice su computadora a la última versión de Windows 11 22H2 para disfrutar de esta función.
Última actualización el 07 octubre, 2022
El artículo anterior puede contener enlaces de afiliados que ayudan a respaldar a Guiding Tech. Sin embargo, no afecta nuestra integridad editorial. El contenido sigue siendo imparcial y auténtico.



