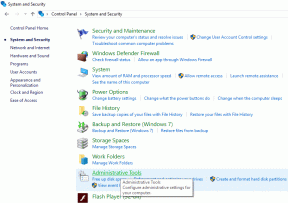Cómo usar Calendar en Mac: Guía de usuario paso a paso
Miscelánea / / June 28, 2023
Una de las aplicaciones de Apple más útiles es el Calendario en Mac. Le permite programar próximos eventos, citas y días festivos como cumpleaños. Puede programarlos con la anticipación que desee y establecer reglas para ellos, como hacer que se repitan de vez en cuando o enviarle recordatorios cuando se acerquen.

Esta también puede ser una aplicación difícil de usar, especialmente si eres nuevo en iPhone. Es por eso que cubriremos todo lo que necesita saber sobre cómo usar el Calendario en Mac. Cubriremos los conceptos básicos hasta las funciones más complejas de la aplicación Calendario, para que al final se sienta lo más cómodo posible con esta aplicación.
Si es nuevo en Calendar, lea esta publicación en el orden en que está escrita. De lo contrario, siéntete libre de saltar usando el Tabla de contenido para encontrar la información que necesita!
¿Qué es el Calendario en Mac?
Primero, para aquellos que no lo saben, cubramos brevemente qué es el Calendario en Mac.
Es una versión digital de un calendario tradicional, como el que tienes colgado en la pared. Incluso refleja uno en su diseño cuando estás en
Año o Mes vista. cuando estas en Día o Semana vista, se parecerá a un planificador, como uno que podría comprar en la librería.Puede abrir el Calendario en Mac en cualquier momento presionando el botón dominio y barra espaciadora botones en su teclado al mismo tiempo, escribiendo "Calendario" y presionando devolver.
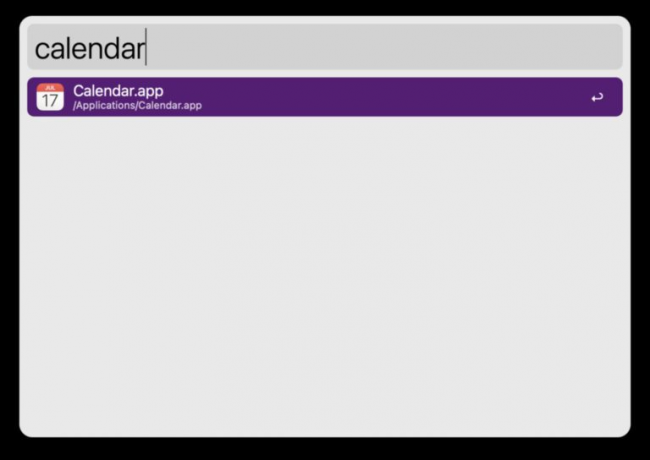
¡Siéntase libre de hacer clic y desplazarse un poco por esta aplicación para ver de qué se trata! Es una aplicación intuitiva, por lo que debería poder aprender mucho al jugar con ella.
Crear calendarios en Calendario en Mac
Muy bien, ahora que sabe qué es Calendar en Mac y ha jugado un poco con él, estamos listos para entrar en el primer aspecto del uso de esta aplicación: crear y eliminar calendarios.
Puede crear varios calendarios dentro de la aplicación Calendario para mantener sus eventos organizados. Por ejemplo, puede tener un calendario para vacaciones, otro para citas, uno para la escuela y otro para el trabajo.
Puede codificar por color cada uno de estos y elegir quién puede o no puede ver cada uno de sus calendarios. Esto proporciona una capa adicional de organización que es muy útil. Yo mismo uso tres calendarios, uno para el trabajo, uno para mí y otro para eventos compartidos con mi familia.
Agregar un nuevo calendario
Para agregar un nuevo calendario en Mac, abra la aplicación Calendario (dominio + barra espaciadora, escriba “calendario”, presione devolver). Asegúrate de tener el Calendario vista seleccionada en lugar de la Notificaciones vista. De lo contrario, no verá su nuevo calendario cuando lo cree.
Puede cambiar esto haciendo clic en el icono en la captura de pantalla a continuación o haciendo clic en Vista en la barra de menú y eligiendo Mostrar lista de calendario. Si en cambio ves la opción Ocultar lista de calendario, no necesitas hacer nada.

Hacer clic Archivo en la barra de menú, haga clic en Nuevo Calendario, luego elija la cuenta con la que desea asociar el nuevo calendario.

Comenzaremos a agregar cuentas en un segundo, así que no se preocupe si solo tiene una (o incluso ninguna). Si no sabes qué elegir, solo ve con Primario. Lo vinculará a su cuenta de iCloud, lo que le permitirá editar este calendario en todos sus dispositivos Apple.
en mi Mac es para crear un calendario que solo puede ver y editar en su Mac. Si abre su iPhone o iPad, no verá ninguno de los eventos que ha creado para este calendario.
Una vez que haya creado el nuevo calendario, verá que aparece como Intitulado en su lista de calendarios en el lado izquierdo de la aplicación.

Haga doble clic en él para editar su nombre. Voy a llamar al mío "Nuevo Calendario".
Edición de un calendario
A continuación, vamos a editar el calendario que acabamos de crear. Editarlo le permitirá cambiar su color o fusionarlo con otro calendario.
Para hacer esto, todo lo que necesita hacer es hacer clic con el botón derecho (o mantener presionado control y haga clic en él) en el panel izquierdo de la aplicación Calendario.

Aparecerá un pequeño menú. En este menú, puede elegir el color de este calendario haciendo clic en uno de los círculos de colores. También puede cambiarlo eligiendo Color personalizado, que le permite elegir cualquier color del espectro de color que desee.
También puede hacer clic Unir y seleccione uno de sus otros calendarios para fusionarlo con este nuevo calendario. Solo recomiendo hacer esto si está realmente seguro porque puede hacer que sus calendarios estén menos organizados de una manera que sea difícil de deshacer.
Eliminar un calendario antiguo
Por último, vamos a cubrir cómo puede eliminar un calendario que ha creado. Después de todo, no sería bueno si solo pudiera agregar calendarios indefinidamente. Entonces, así es como puede eliminar un calendario en Calendario en Mac.
Haga clic derecho o control-haga clic en el calendario en el panel izquierdo de la aplicación Calendario y elija Borrar. Cuando lo haga, aparecerá un cuadro de confirmación que le preguntará si está seguro de que desea eliminar este calendario. Confirmar o hacer clic Unir si prefiere fusionar este calendario con otro.
¡Y eso es! Esos son los conceptos básicos para crear, editar y eliminar calendarios en la aplicación de calendario en Mac.
Agregar cuentas de calendario en Calendario en la Mac
A continuación, cubriremos cómo puede agregar cuentas de calendario a Mac. Esto será un poco más complicado, ¡así que ponte el cinturón! Esta función le permite agregar calendarios de otros servicios, como Google, Yahoo! o AOL. De esa manera, puede tener un calendario con cada uno de estos servicios y verlos todos rápidamente en el Calendario en Mac.
Agregar una cuenta de calendario
En la barra de menú, haga clic en Calendario, entonces cuentas… El Cuentas de Internet aparecerá una ventana emergente:

Haga clic en el logotipo/nombre que corresponde a la cuenta cuyo(s) calendario(s) desea agregar a Calendar en Mac. Por ejemplo, si desea agregar una cuenta de Google, haga clic en el colorido logotipo de Google.
No vamos a desglosar qué hacer a continuación, porque es diferente para cada una de las cuentas que puede agregar. ¡Simplemente siga las instrucciones en pantalla lo mejor que pueda!
Cuando termine de agregar el calendario al Calendario en Mac, haga clic en él en el Cuentas de Internet ventana. Luego, asegúrese de que haya una marca de verificación junto al calendarios opción para esa cuenta.
Eliminar una cuenta de calendario
Para eliminar una cuenta de calendario, seleccione Calendario de la barra de menú y haga clic en cuentas…, justo como antes. Luego, haga clic en la cuenta que desea eliminar en la nueva ventana que aparece y haga clic en "–símbolo ” en la parte inferior de la ventana.
Cuando lo haga, aparecerá una ventana emergente que le preguntará si está seguro de que desea eliminar esta cuenta. Puede optar por desactivarlo, lo que evitará que reciba correos electrónicos y eventos de calendario de esa cuenta. O puede eliminarlo por completo, lo que eliminará todos los datos de esa cuenta de su calendario de Apple.
¡Y eso es!
Compartir Calendario en Mac con otros usuarios de Apple
Ahora vamos a cubrir compartir Calendar en Mac con otros usuarios de Apple. Esto le permitirá crear eventos que otras personas puedan ver. Por ejemplo, si usted y su familia se reunirán pronto, puede crear un evento que todos en su familia puedan ver y responder. También puede usar esto para mantenerse al día con las personas en el trabajo o la escuela.
Todo lo que agregue a un calendario compartido será visible y editable para todos los demás que compartan el calendario, por lo que no es necesario que comparta eventos individuales (que también puede hacer si no desea crear un evento compartido completo). ¡calculadora!).
Invitar a personas a Calendario en Mac
Para invitar a alguien a compartir uno de sus calendarios de Mac, abra la aplicación de calendario, asegúrese de que la lista de sus calendarios esté visible y haga clic con el botón derecho en el calendario que desea compartir. Entonces escoge Compartir Calendario… desde el menú contextual.
Aparecerá una pequeña ventana emergente. En el Compartir con… campo, comience a escribir los nombres, números o correos electrónicos de las personas con las que desea compartir este calendario. Tan pronto como termine de escribir su información de contacto, recibirá un correo electrónico o mensaje de texto con un enlace a su calendario.
Cada vez que hagan clic en este enlace, ¡tendrán acceso a su calendario!
Eliminar personas del Calendario en Mac
¡Eliminar a alguien del calendario compartido es fácil! Simplemente haga clic derecho en el calendario en la barra lateral izquierda de Calendar en Mac y elija Compartir Calendario….
A continuación, utilice el borrar en su teclado para retroceder el nombre de la persona con la que ya no desea compartir el calendario. Perderán instantáneamente su acceso al calendario.
Si elimina accidentalmente a alguien que no tenía la intención de eliminar, ¡simplemente agréguelo nuevamente escribiendo su nombre nuevamente!
Crear y administrar eventos en Calendar en la Mac
Lo último que necesita saber hacer en Calendar en Mac es crear y administrar eventos. Después de todo, ¿de qué sirve un calendario si no lo está utilizando para realizar un seguimiento de sus tareas pendientes?
Cómo crear un evento
Hay tres formas de crear un evento. El primero es el más fácil. Simplemente toque una fecha en una aplicación como Correo o Mensajes y elija crear un evento a partir de los detalles de la fecha. Por ejemplo, si alguien te envía un mensaje de texto para pedirte que salgamos mañana a las 7:00 p. m., puedes tocar "salir mañana a las 7:00 p. m." y tu iPhone/Mac creará un evento en Calendario para ti. ¡Práctico!
La segunda forma de crear un evento en el Calendario es la forma manual. Abra Calendario en Mac y presione el botón “+" botón. Alternativamente, puede presionar dominio + norte o haga clic Archivo entonces Nuevo evento.
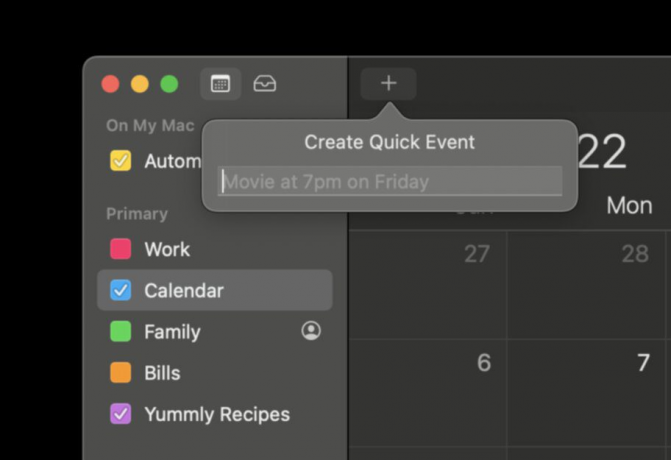
Puedes usar lenguaje natural para crear tu evento. Eso significa que puede escribir algo como "Cita con el médico el próximo miércoles de 3:00 p. m. a 4:00 p. m. en la calle 123" o "Entrevista de trabajo en treinta minutos", y así sucesivamente.
La tercera es la forma más manual. Busque el día en Calendario en Mac en el que se lleva a cabo el evento. Haga clic derecho en ese día y elija Nuevo evento. Aparecerá una ventana emergente donde puede completar manualmente cada detalle del evento. Esto es bueno para eventos en los que hay demasiado que agregar para usar el método de lenguaje natural.
¡Y eso es! Así es como agrega eventos en la aplicación Mac Calendar.
Cómo gestionar un evento
¡Gestionar un evento es incluso más fácil que crear uno! Simplemente ingrese a la aplicación Calendario en su Mac y busque el día en que se lleva a cabo el evento. Para cambiar la fecha en la que se encuentra el evento, simplemente haga clic y arrástrelo a la nueva fecha. También puede copiar y pegar el evento haciendo clic derecho en él. Eliminar el evento también es tan simple como hacer clic derecho sobre él.
Para editar los detalles más finos de un evento del Calendario, haga doble clic en él. Aparecerá una pequeña ventana emergente donde puede agregar, eliminar o cambiar los detalles del evento.
¡Y eso es!
Administra tu agenda con Calendario en Mac
¡Ahí tienes! Ahora sabe casi todo lo que necesita saber para usar el Calendario en Mac. Espero que hayas disfrutado aprendiendo a usar esta aplicación. Es uno de los mejores en Mac y ciertamente uno para comenzar a usar regularmente.
¡Estén atentos para ver nuestras selecciones de las mejores alternativas de calendario de Mac y para aprender cómo puede agregar la ubicación y los tiempos de viaje a sus eventos! Cubriré esto en publicaciones futuras.
¡Hasta la próxima!