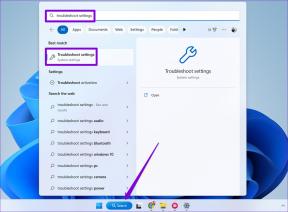Cómo borrar la caché en Google Drive y Docs
Miscelánea / / November 29, 2021
Ambos Google Drive y Google Docs son dos de los mejores servicios basados en la nube que puede probar. Pero para una experiencia de usuario perfecta, debe aprender a lidiar con las diversas molestias que a menudo le arrojan. Y una forma de hacerlo es borrar el caché de Google Drive y Docs.

A menudo, Google Drive y Docs (incluidas Hojas de cálculo y Presentaciones) pueden no funcionar correctamente. Pueden ser problemas relacionados con hacer que sus archivos y documentos funcionen sin conexión o un caso simple en el que las aplicaciones web no se cargan por completo. Y para la mayoría de los problemas, borrar el caché suele ser la mejor solución.
Pero deshacerse de todo el caché en Chrome (que es el navegador recomendado tanto para Drive como para Docs) no es el mejor camino a seguir, ya que eso significaría eliminar los datos de todos los sitios que hayas visitado. visitado. Es realmente molesto iniciar sesión en casi todas partes desde cero.
Para la mayoría de los problemas, borrar la memoria caché suele ser la mejor solución.
Y es por eso que necesita saber cómo borrar los cachés solo para las aplicaciones web de Google Drive y Docs en Chrome. Veamos cómo.
Si vienes desde Android, también encontrará los pasos exactos necesarios para borrar los cachés de las aplicaciones Google Drive y Docs Play Store.
Borrar la caché de Drive y Docs en Chrome
En Google Chrome, eliminar los cachés en Drive y Docs es muy fácil siempre que sepa cómo hacerlo. Puede hacer esto fácilmente en casos en los que se encuentre problemas al intentar que los archivos estén disponibles sin conexión, o para cualquier otra anomalía en la que las aplicaciones web no funcionen normalmente. Para problemas relacionados con documentos almacenados en caché incorrectamente, a menudo es aconsejable borrar los cachés de Drive y Docs.
Sin embargo, una palabra de precaución; asegúrese de que todos los archivos sin conexión en los que estaba trabajando estén sincronizados en línea antes de continuar. La mejor manera de asegurarse de que ese sea el caso es abrir brevemente las aplicaciones web de Documentos, Hojas de cálculo y Presentaciones de Google. Pero si tiene algún problema de conectividad, es posible que desee realizar acciones alternativas, como copiar y pegar su trabajo en otro lugar. De lo contrario, perderá su trabajo.
Para problemas relacionados con documentos almacenados en caché incorrectamente, a menudo es aconsejable borrar los cachés de Drive y Docs.
Ahora que lo hemos aclarado, comencemos. En realidad, hay dos formas de borrar el caché de cada aplicación web.
La forma más rápida de borrar el caché en Google Drive o Docs es cargar primero la aplicación web en Chrome. A continuación, simplemente haga clic en el símbolo con forma de candado en la esquina superior izquierda de la barra de direcciones. En el menú que aparece, haga clic en Configuración del sitio.

Luego, se lo llevará a una página especial dentro del panel de Configuración de Chrome relacionada con las aplicaciones web de Drive o Docs. En la sección Uso, haga clic en Borrar datos. A continuación, vuelva a hacer clic en Borrar datos para confirmar. Eso debería borrar todo el contenido almacenado en caché localmente, incluyendo cookies, para la aplicación web en particular.
Nota: Al borrar el caché de Google Docs, también se borrará el caché de Hojas de cálculo y Presentaciones.

Una forma alternativa de realizar lo mismo es insertar las siguientes URL en la barra de direcciones, seguido de presionar Enter:
Google Drive
chrome: // configuración / cookies / detalle? site = drive.google.com
Documentos, Presentaciones y Hojas de cálculo de Google
chrome: // configuración / cookies / detalle? site = docs.google.com
Se encontrará con una pantalla que enumera todo el contenido almacenado en caché localmente relacionado con la aplicación web. Haga clic en Eliminar todo.

Después de borrar el caché de Drive o Docs (o ambos), simplemente vuelva a cargar la aplicación web y estará listo para continuar. No tendrá que volver a iniciar sesión en ninguna de las aplicaciones web, ya que dependen de un conjunto universal de cookies de Google para iniciar sesión.
Borrar caché - Android
En Android, las aplicaciones Google Drive y Google Docs tienen opciones integradas que le permiten borrar sus cachés de documentos con bastante facilidad. Haga esto siempre que tenga problemas para acceder a los documentos o trabajar en ellos. Antes de borrar los cachés, asegúrese de estar conectado a Internet de antemano, solo para que cualquier trabajo sin conexión que haya completado anteriormente se sincronice con la nube.
Además de los mecanismos de borrado de caché integrados, también puede utilizar Controles de borrado de caché basados en el sistema de Android para resolver problemas con las aplicaciones en sí: bloqueos, anomalías extrañas en la interfaz de usuario, etc.
Borrar caché de documentos
El procedimiento requerido para borrar las cachés de documentos es el mismo para Google Drive, Docs, Slides y Sheets.
Paso 1: Abra Google Drive, Documentos, Presentaciones o Hojas de cálculo. A continuación, saque el menú de la aplicación (toque tres líneas apiladas en la esquina superior izquierda) y luego toque Configuración.


Spaso 2: En la sección Caché de documentos, toca Borrar caché. A continuación, toque Aceptar para confirmar.


Borrar caché de la aplicación
Los pasos necesarios para borrar los cachés de las aplicaciones son ligeramente diferentes para los distintos tipos de dispositivos Android que existen. Sin embargo, los siguientes pasos deberían ayudarlo a hacerse una idea.
Paso 1: Abra la aplicación Configuración en su dispositivo Android. A continuación, toque Aplicaciones y notificaciones, y luego toque Aplicaciones.


Spaso 2: Toque las aplicaciones Drive, Docs, Sheets o Slides. Siga eso tocando en Almacenamiento.


Spaso 3: Toca Limpiar caché. Ahora se borra todo el caché de la aplicación de Google. Puede iniciar la aplicación y comenzará a almacenar en caché datos nuevos desde cero.

¿Qué pasa con iOS?
iOS es muy eficiente para administrar las cachés de aplicaciones para las aplicaciones instaladas, por lo que no encontrará ningún conmutador basado en el sistema para borrar manualmente las cachés de aplicaciones como en Android. Las aplicaciones Google Drive, Docs, Sheets o Slides tampoco tienen ningún medio integrado para eliminar sus respectivos cachés de documentos.
Eso no significa que no tenga ningún problema en iOS, y algunas aplicaciones tienen sus mecanismos de borrado de caché, por ejemplo, OneDrive ofrece la opción de borrar su caché. Google aún tiene que ponerse al día.
Sin embargo, forzar el cierre de una aplicación de Google problemática, seguido de un reinicio de su iPhone o iPad funcionará para resolver la mayoría de los problemas. Si aún enfrenta problemas persistentes después de hacer eso, debe considerar eliminar y reinstalar la aplicación.
Sacar la basura
El conjunto de aplicaciones de productividad de Google es increíble de usar. Sin embargo, los archivos obsoletos y redundantes acumulados durante largos períodos de uso suelen ser la razón de la mayoría de los problemas. Por lo tanto, borrar el caché es una solución fácil y conveniente.
A continuación: Ahora que tiene Google Drive y Docs funcionando sin problemas una vez más, aquí hay algunos complementos increíbles que puede usar de inmediato para aumentar su productividad.