Cómo configurar la cámara virtual OBS en Windows y Mac
Miscelánea / / July 29, 2023
Servicios de videoconferencia han reemplazado las presentaciones y reuniones presenciales en los últimos años. Sin embargo, mostrar toda la información que necesita presentar es un desafío. Mientras compartir pantalla funciona, probablemente le gustaría tener más controles para personalizar lo mismo, y aquí es precisamente donde entra en juego la cámara virtual OBS.

La cámara virtual de OBS lo ayuda a presentarse de la mejor manera posible en línea y aprovechar al máximo su transmisión de video. En este artículo, le mostraremos todo lo que necesita saber sobre las cámaras virtuales OBS y cómo configurarlas y usarlas fácilmente en servicios de videoconferencia en Windows y Mac. Vamos a empezar.
¿Qué es la cámara virtual OBS?
La cámara virtual OBS es una herramienta que ayuda a agregar componentes y personalizar su transmisión de video en una reunión. Un servicio de videoconferencia le permite compartir su pantalla y cámara de video. Con la cámara virtual OBS, puede hacer mucho más: cree una "escena" con su video, una captura de pantalla, logotipos, texto, imagen y marca, y utilícelo como su transmisión de video en una reunión.

Ventajas de la cámara virtual OBS
Puede ser tan creativo como desee mientras usa una cámara virtual OBS como fuente de video. Estas son algunas de las ventajas:
- Usar marcas y logotipos: Puede usar fácilmente logotipos, texto y otros gráficos en su fuente de video mientras lo comparte en su videollamada.
- Crear un diseño personalizado para un feed de video: puede crear un diseño de cómo se muestra su transmisión de video. Esto puede ser una combinación de los contenidos de su pantalla, la transmisión de la cámara de video, algunas imágenes, la marca, etc. Además, puede colocar la transmisión de su cámara de video donde desee mientras comparte el contenido de su pantalla.
- Comparta varias ventanas a la vez: Puede crear un diseño que muestre dos ventanas de aplicaciones a la vez, lo que le permite compartir dos ventanas de visualización a la vez en una transmisión de video.

- Comparte una parte de tu ventana: Puede compartir un área particular de su ventana mientras comparte su pantalla.
- Ajuste su salida de sonido: Puede personalizar, afinar, mezclar y ajustar su salida de audio en una videollamada.
- Mejorar la calidad del vídeo: La cámara virtual OBS tiene numerosas herramientas para ajustar y mejorar la calidad de su video.
- Cambiar entre diferentes escenas: Puede crear varias escenas, cada una con un contenido diferente, y alternar entre las dos como fuente de video en una reunión.
Así es como creamos una escena OBS con dos ventanas, una imagen: el logotipo de nuestro sitio web y nuestro cámara web. Todo esto se mostrará cuando encienda su video y seleccione la fuente como cámara virtual OBS en Zoom, reuniones de Google, equipos y más.
Cómo configurar la cámara virtual OBS
Aquí se explica cómo configurar la cámara virtual OBS en su dispositivo Windows o Mac. Primero debemos entender algunos términos antes de comenzar.
Escenas:
Una escena es una colección de varios componentes que desea agregar a su fuente de video mientras usa la cámara virtual OBS como fuente de video en su reunión de video. Puede crear varias escenas y alternar entre ellas en su videollamada.
Fuentes:
Una fuente es un componente que puede agregar a una escena. Una fuente puede ser una ventana de aplicación, su cámara web, una imagen, un logotipo, etc. Puede agregar varias fuentes y crear un diseño para todas estas fuentes cambiando su tamaño y ajustándolas de la forma que desee en una escena.
Con eso fuera del camino, vayamos al proceso de configuración.
Paso 1: Descargue e instale la aplicación OBS Studio en su dispositivo. Visite la página de descarga utilizando el siguiente enlace.
Descarga OBS Studio para Windows y Mac
Paso 2: Una vez que instale OBS Studio, abra la aplicación.
Paso 3: Haga clic en el icono '+' en el menú Fuentes.
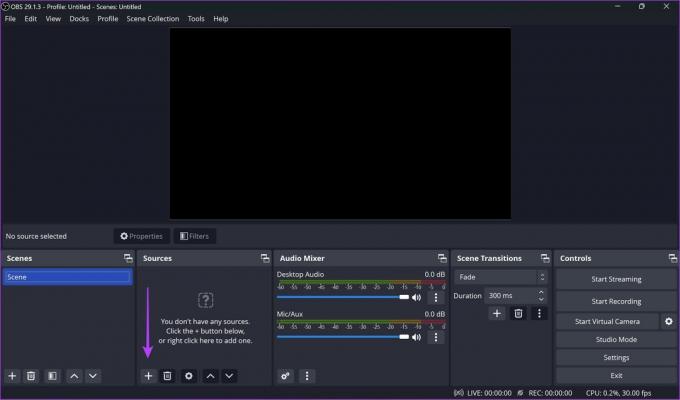
Etapa 4: Verá varios componentes que puede agregar. Puede explorar todas las opciones y agregarlas una tras otra como fuente. O bien, puede echar un vistazo al ejemplo a continuación.
Crearemos una ventana básica para compartir pantalla con nuestro video dentro. Por lo tanto, agregaremos una captura de pantalla, que comparte el contenido de toda nuestra pantalla. También puede seleccionar la opción Ventana si solo desea compartir una sola ventana.
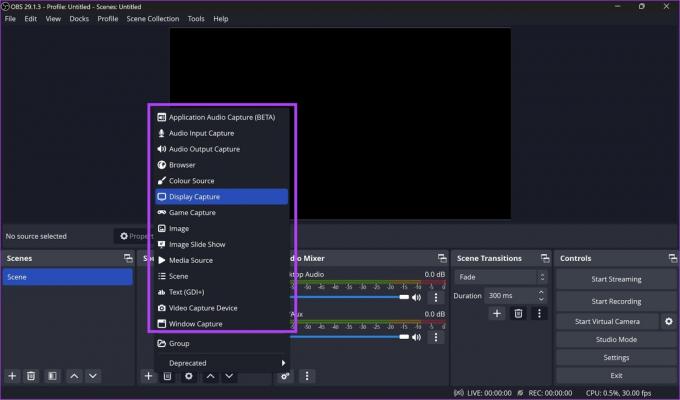
Paso 5: Cambie el nombre de la fuente si es necesario y haga clic en Aceptar.

Paso 6: Cambie el tamaño o acerque o aleje la ventana para que todo el contenido que desee quepa dentro del cuadro de color negro.

Paso 7: A continuación, agregaremos nuestra cámara web a OBS. Haga clic en la opción 'Dispositivo de captura de video' al agregar una nueva fuente.

Paso 8: Seleccione una cámara web y haga clic en Aceptar.

Paso 9: Ajuste la ventana, muévala y coloque la ventana donde desee.
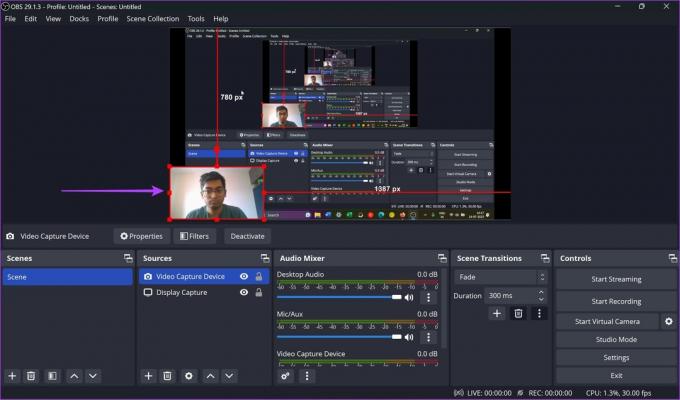
Paso 10: Tendremos que voltear horizontalmente las fuentes, ya que parecen estar invertidas cuando compartes la escena en una fuente de video. Por lo tanto, seleccione todas las fuentes.

Paso 11: Haga clic con el botón derecho y seleccione Transformar > Voltear horizontal.

Paso 12: Ahora está listo para compartir su cámara virtual. Haga clic en 'Iniciar cámara virtual' en la esquina inferior derecha.

Paso 13: En su herramienta de videoconferencia, haga clic en la opción 'Cámara virtual OBS' en video.
Tu cámara virtual será compartida. Además, siempre puede volver a la aplicación OBS studio y cambiar entre diferentes escenas, agregar o eliminar fuentes y modificar su fuente.

Eso es todo lo que necesita saber para configurar la cámara virtual OBS. Si tiene más preguntas, consulte la sección de preguntas frecuentes a continuación.
Preguntas frecuentes sobre la cámara virtual OBS
Sí. OBS Studio es una herramienta gratuita de código abierto.
No hay límite para la cantidad de fuentes que puede agregar a una escena en OBS.
Sí, también puedes realizar una grabación de pantalla en el estudio OBS.
Muestra todo lo que quieras
OBS Studio es una de las herramientas más útiles que hemos encontrado recientemente. Esperamos que esta guía haya ayudado a configurarlo con facilidad. Esta herramienta es imprescindible si eres un transmisor de videojuegos, un profesor en línea o presentas trabajo regularmente a tus compañeros de equipo en las reuniones.
Última actualización el 24 de julio de 2023
El artículo anterior puede contener enlaces de afiliados que ayudan a respaldar a Guiding Tech. Sin embargo, no afecta nuestra integridad editorial. El contenido sigue siendo imparcial y auténtico.



