Cómo usar Google Maps en PC con Windows
Miscelánea / / August 04, 2023
Google Maps es sin duda el mejor sistema de navegación que existe. Las aplicaciones nativas de la compañía están disponibles en Android, iPhone, tableta y la web. Aunque la mayoría de los usuarios prefieren Google Maps en el móvil y tablet, la versión web puede ser útil en determinadas situaciones. Si bien no está disponible en una PC con Windows de forma nativa, puede usar el truco a continuación para usar Google Maps en una PC con Windows.
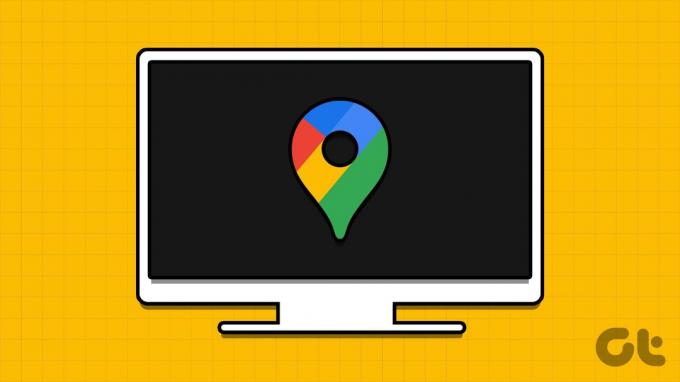
Google Maps en una computadora de escritorio ofrece un gran lienzo para verificar los detalles de su viaje convenientemente. No necesita abrir el navegador web para verificar los detalles de navegación. Puede instalar Google Maps como una aplicación web y anclarlo en la barra de tareas de Windows.
Descargar Google Maps para Windows a través de Microsoft Edge
Puede usar el navegador predeterminado Microsoft Edge basado en Chromium para instalar Google Maps en Windows. No necesita instalar ninguna aplicación de terceros para completar el trabajo. Esto es lo que debe hacer.
Paso 1: Inicie el navegador Microsoft Edge y visite el siguiente enlace para abrir Google Maps.
Visita Google Maps
Paso 2: Inicie sesión con los detalles de su cuenta de Google.
Paso 3: Haga clic en el icono de la aplicación en la barra de direcciones en la parte superior. Le pedirá que instale la aplicación Google Maps. Confirma lo mismo.

Etapa 4: Microsoft Edge abre la ventana de agregar con Google Maps.
Paso 5: Puede anclarlo a la barra de tareas, al menú de inicio, crear un acceso directo en el escritorio o iniciar la aplicación al iniciar sesión.
Paso 6: Elija las opciones relevantes y presione Permitir.

Google Maps funcionará como una aplicación nativa en Windows. Puede buscarlo en el menú Inicio, agregarlo a una carpeta de aplicaciones y usarlo sin iniciar un navegador.
Puede crear aplicaciones web desde varios sitios web de uso frecuente en Windows y administrarlas desde el navegador Edge (más sobre esto más adelante).
Descargar Google Maps a través de Google Chrome en Windows
Aunque Microsoft Edge ha mejorado mucho en los últimos años, muchos todavía Prefiero Google Chrome para navegar por la web. Si se encuentra entre ellos, siga los pasos a continuación para instalar Google Maps en Windows.
Paso 1: Inicie Google Chrome en su PC con Windows.
Paso 2: Visite Google Maps e inicie sesión con los detalles de su cuenta de Google.
Visita Google Maps
Paso 3: Haga clic en el menú de tres puntos verticales en la esquina superior derecha y seleccione Instalar Google Maps.

Presiona Instalar para confirmar lo mismo. La aplicación web se ve y se siente igual que la anterior.

Instale Google Maps en Windows a través de BlueStacks
BlueStacks es un simulador de Android para ejecutar aplicaciones de Android en Windows. Puede usarlo para ejecutar la versión de Android de Google Maps en su PC. El truco requiere software de terceros en su Windows. Primero, use el enlace a continuación para instalar BlueStacks en Windows y siga los pasos a continuación.
Paso 1: Abra el archivo de instalación de BlueStacks y descargue el software en su máquina con Windows. El tiempo de instalación puede depender de las capacidades de su PC con Windows.

Descargar BlueStacks en Windows
Asegúrese de conectarse a una red Wi-Fi robusta antes de la instalación. La compañía también recomienda deshabilitar cualquier software antivirus en Windows.
Paso 2: Seleccione Play Store desde el inicio de BlueStacks. Inicie sesión con los detalles de su cuenta de Google.

Paso 3: Busque Google Maps y presione Instalar para descargar la aplicación en su PC.

Etapa 4: Google Maps utiliza una interfaz similar a la de Android en Windows.
El truco anterior lleva algo de tiempo en máquinas Windows con CPU de gama baja. Recomendamos seguir con la aplicación web de Google Maps.
Nuestra experiencia usando Google Maps en Windows
Estas son algunas de nuestras observaciones usando Google Maps en Windows.
- La aplicación web de Google Maps tiene muchas funciones en Windows. Lleva todas las características relevantes para planificar su próximo viaje.
- La aplicación web de Google Maps se integra bien con su sistema. El rendimiento también es adecuado.
- Google Maps a través de BlueStacks puede ser una experiencia con errores para algunos. Es simplemente una versión grande de su aplicación de Android y no ha sido optimizada para una pantalla grande.
Desinstalar Google Maps en Windows
Puede desinstalar la aplicación web de Google Maps en Windows con un par de clics.
Paso 1: Abre Google Maps en Windows.
Paso 2: Haga clic en el menú de tres puntos horizontales y seleccione Configuración de la aplicación.

Paso 3: Abre Google Maps en una nueva pestaña del navegador.
Etapa 4: Presiona Desinstalar para eliminar la aplicación.
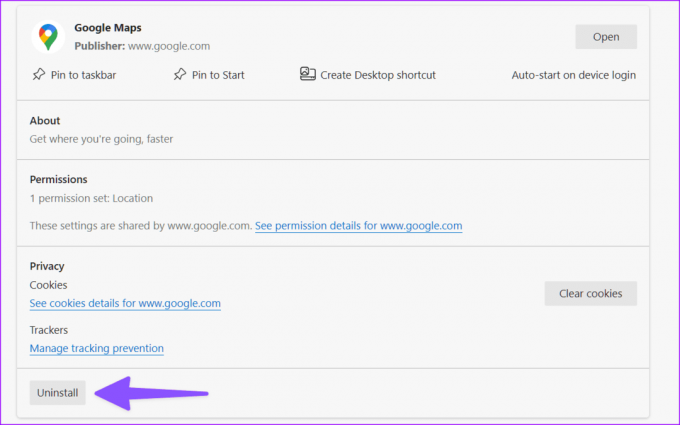
Alternativa de Google Maps en Windows
Si no desea una aplicación web o tratar con BlueStacks para acceder a Google Maps en Windows, use la aplicación Maps predeterminada. Es la versión de Microsoft de Google Maps para usuarios de escritorio. Sin embargo, no espere resultados precisos. Funciona mejor solo en los EE. UU. y otras regiones selectas.
Descargar mapas de Windows
Planifique su viaje de vacaciones con estilo
Con la comodidad de un lienzo grande, la web de Google Maps puede ser útil para verificar direcciones detalladas. Si usa con frecuencia el servicio en Windows, use cualquiera de los trucos anteriores para instalar una aplicación en el escritorio.
Última actualización el 10 de julio de 2023
El artículo anterior puede contener enlaces de afiliados que ayudan a respaldar a Guiding Tech. Sin embargo, no afecta nuestra integridad editorial. El contenido sigue siendo imparcial y auténtico.

Escrito por
Parth trabajó anteriormente en EOTO.tech cubriendo noticias tecnológicas. Actualmente trabaja de forma independiente en Guiding Tech escribiendo sobre comparación de aplicaciones, tutoriales, consejos y trucos de software y profundizando en las plataformas iOS, Android, macOS y Windows.



