Cómo eliminar automáticamente mensajes de texto y correos electrónicos de códigos de verificación en dispositivos Apple
Miscelánea / / August 25, 2023
Autenticación de dos factores (2FA) es una característica de seguridad que agrega protección a sus cuentas. Sin embargo, estos mensajes de verificación se acumulan con el tiempo en Mensajes y correos electrónicos, lo que dificulta el acceso a los mensajes necesarios. Afortunadamente, Apple ha facilitado la eliminación automática de mensajes de texto y correos electrónicos con códigos de verificación en iPhone, iPad y Mac.
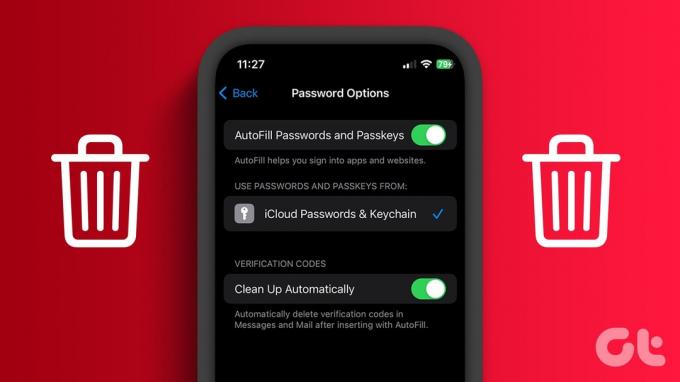
Esta guía lo ayudará a eliminar todos los códigos de verificación en las aplicaciones Mensajes y Correo sin interrumpir el servicio. Tenga en cuenta que necesita instala iOS 17 beta en tu iPhone o iPadOS 17 en iPad para eliminar automáticamente los códigos de verificación. Además, su Mac también debe estar en macOS Sonoma. De lo contrario, deberá esperar hasta el lanzamiento completo en septiembre.
Cómo limpiar códigos de verificación en iOS 17
Cuando reciba un código de verificación por SMS en un iPhone o iPad con iOS 17 por primera vez, se le pedirá que lo habilite. "¿Eliminación automática de códigos de verificación después de su uso?" Puede habilitar la función en ese momento o seguir los pasos a continuación para hacerlo más tarde.
Paso 1: Abra Configuración y seleccione Contraseñas. Ahora, verifique su dispositivo usando el código de acceso o Face ID (o Touch ID).
Paso 2: Elija Opciones de contraseñas.
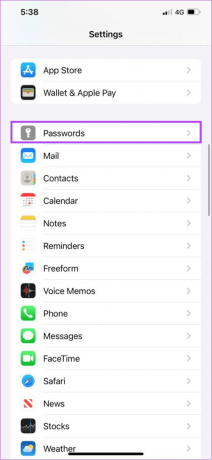
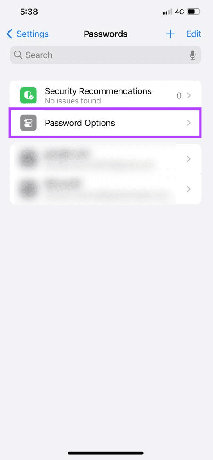
Paso 3: Active "Limpiar automáticamente".

Al alternar esta opción, habilitará esta función para la aplicación Mensajes y Correo.
Cómo eliminar OTP y códigos 2FA en Mac
Además de la opción de eliminar automáticamente los mensajes de texto y los correos electrónicos del código de verificación en iPhone y iPad, también puedes hacerlo en tu Mac. Como se mencionó anteriormente, debe estar en el último MacOS 14 Sonoma para utilizar esta función.
Paso 1: Haga clic en el ícono de Apple en la esquina superior derecha y elija Configuración del sistema.

Paso 2: Elija Contraseñas y verifique usando Contraseña o Touch ID, si su Mac lo admite.
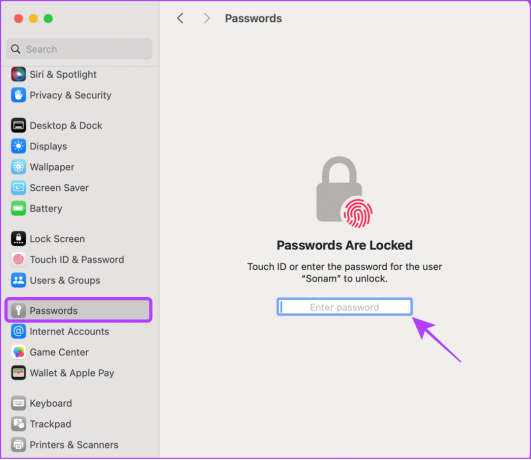
Paso 3: Seleccione Opciones de contraseña.
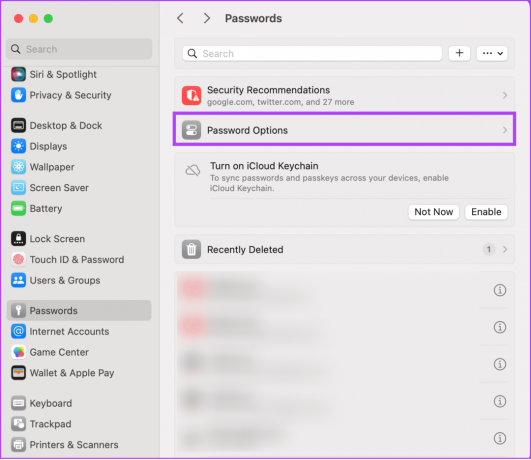
Paso 3: Active "Limpiar automáticamente".
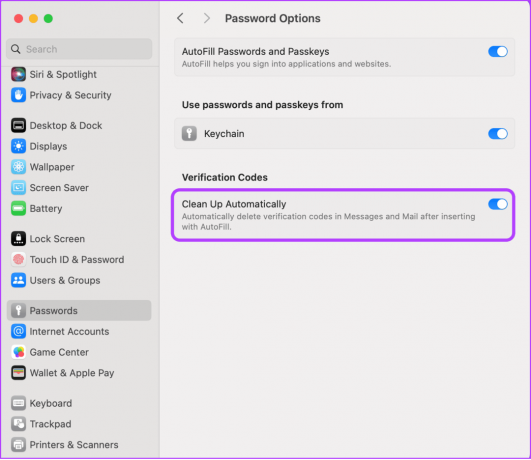
Esto eliminará todos los códigos de verificación de las aplicaciones de Mensajes y Correo en Mac con macOS Sonoma y versiones posteriores.
¿Por qué no funciona el código de verificación de eliminación automática (OTP) en los mensajes?
Curiosamente, cuando habilita códigos de verificación de limpieza en una Mac, es posible que la función no funcione según lo previsto en la aplicación Mensajes. Para solucionar esto, sigue estos pasos:
Paso 1: Abra la aplicación Mensajes y elija Mensajes en la barra de menú superior.
Paso 2: Elija Configuración en el menú desplegable.

Paso 3: Haz clic en iMessage.
Etapa 4: Marque "Habilitar mensajes en iCloud".
Paso 5: Presione Sincronizar ahora para que los cambios surtan efecto.
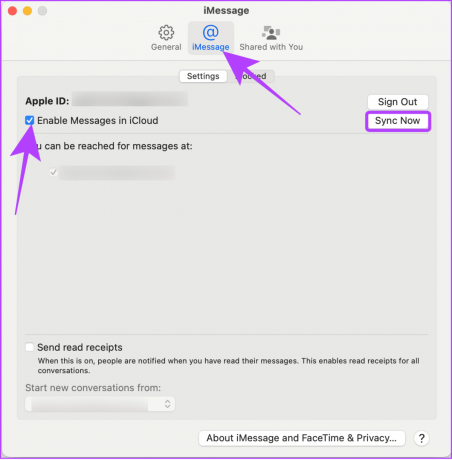
Cómo recuperar OTP eliminados y códigos 2FA en iPhone y Mac
A veces, es posible que su dispositivo oculte algunos de estos códigos por error o que necesite verlos nuevamente. Entonces, ¿puedes recuperar estos mensajes de texto y correos electrónicos con códigos de verificación eliminados automáticamente? Sí tu puedes. Siga los siguientes pasos:
En iPhone
Ya hemos preparado una guía sobre recuperar mensajes eliminados en iPhone. Puede seguir los mismos pasos para recuperar los textos del código de verificación eliminados automáticamente. En cuanto a los correos electrónicos:
Paso 1: Abra la aplicación Correo y toque Papelera o Papelera.
Paso 2: Toque el botón Editar en la esquina superior derecha y elija el correo electrónico que desea recuperar.
Paso 3: Elija Mover en la parte inferior.


Etapa 4: Seleccione la carpeta a la que desea moverse.
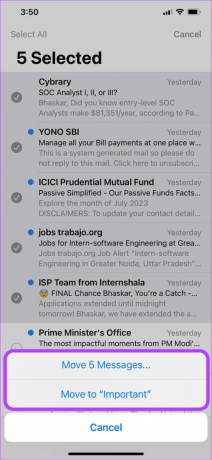
En Mac
Si ha habilitado la sincronización en su iPhone y ha recuperado los mensajes y correos electrónicos eliminados, se reflejará en su Mac. Si desea recuperarlo directamente en Mac, estos son los pasos:
En mensajes
Paso 1: Abra los Mensajes y elija Ver.
Paso 2: Seleccione Eliminado recientemente.
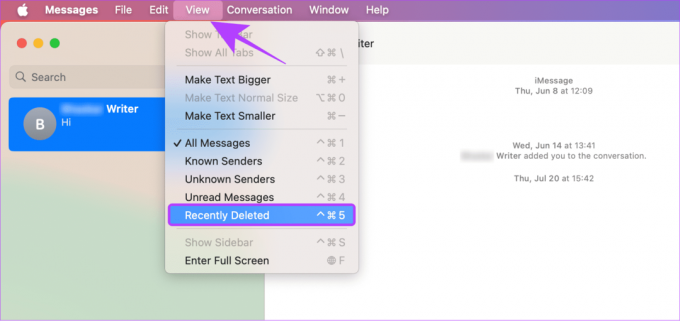
Paso 3: Elija la conversación y haga clic en Recuperar.

En la aplicación de correo
Paso 1: Abra la aplicación Correo y elija Papelera o Papelera en la barra lateral.
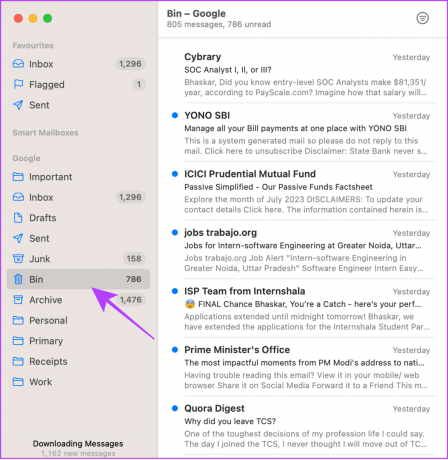
Paso 2: Haga clic derecho en el correo que desea recuperar y elija Mover a.
Paso 3: Desde aquí, elija a qué carpeta desea mover el correo.
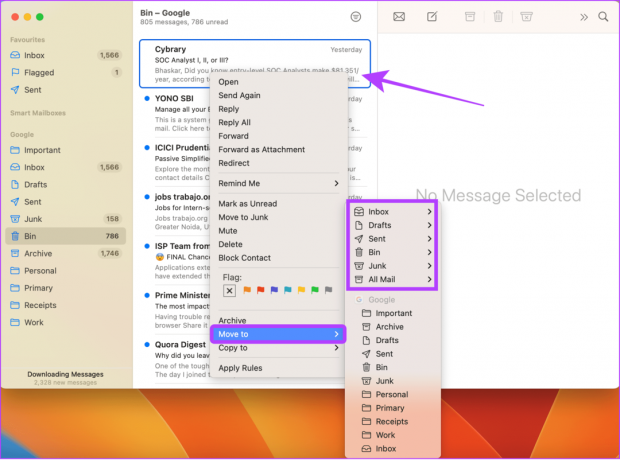
Preguntas frecuentes sobre la eliminación automática de mensajes de texto y correos electrónicos de códigos de verificación
Apple ofrece la opción de borrar mensajes en iPhone después de un tiempo específico automáticamente. Esto puede variar desde 30 días hasta un año.
Al eliminar un mensaje, se moverá a la sección Papelera y permanecerá allí durante 30 días antes de eliminarse permanentemente.
No dejes que esos códigos te molesten
Con iOS 17, Apple ahora ofrece la opción de eliminar automáticamente mensajes de texto y correos electrónicos con códigos de verificación. Aparte de eso, Apple se ha asegurado de añadir muchos otros funciones ocultas con iOS 17 junto con características de privacidad y seguridad. ¿Qué piensas sobre esta característica? Háganos saber en los comentarios a continuación.
Última actualización el 22 de agosto de 2023
El artículo anterior puede contener enlaces de afiliados que ayuden a respaldar a Guiding Tech. Sin embargo, no afecta nuestra integridad editorial. El contenido sigue siendo imparcial y auténtico.

Escrito por
Anoop es un redactor de contenidos con más de 3 años de experiencia. En GT, cubre Android, Windows y también el ecosistema de Apple. Sus trabajos han aparecido en muchas publicaciones, incluidas iGeeksBlog, TechPP y 91 mobiles. Cuando no está escribiendo, se le puede ver en Twitter, donde comparte las últimas actualizaciones sobre tecnología, ciencia y mucho más.



