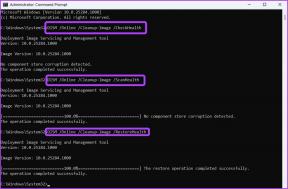6 formas de eliminar recordatorios recurrentes en Android
Miscelánea / / September 25, 2023
Ya sea que esté juntando cosas para ir de campamento o quiera cuidar de su hogar habitual tareas, los recordatorios son muy útiles para garantizar que no olvides una tarea importante, como conseguir papel higiénico. Sin embargo, es posible que ya no sean necesarios ciertos recordatorios diarios. Entonces, aquí le mostramos cómo eliminar esos recordatorios recurrentes en su dispositivo Android.

Si bien la mayoría de los recordatorios se apagan automáticamente una vez completados o vencidos, ciertos recordatorios están configurados para que se repitan en un momento determinado. Esto puede ser en diferentes frecuencias, como diaria, semanal o mensual. Una solución más permanente para deshacerse de él será eliminar estos recordatorios recurrentes en su dispositivo Android. Sigue leyendo para saber cómo.
Nota: A menos que se especifique lo contrario, al hacer esto se eliminará la nota o el recordatorio de todos los dispositivos que utilicen la misma cuenta de Google o Samsung.
1. Eliminar recordatorios del Asistente de Google
El Asistente de Google es extremadamente útil para crear tareas o recordatorios instantáneos. Sin embargo, si alguna de estas tareas o recordatorios está configurado para que se repita, le enviarán notificaciones después de completar la tarea. En este caso, puedes eliminar la tarea o el recordatorio de la aplicación Asistente de Google. Siga los pasos a continuación para hacerlo.
Paso 1: Abra la aplicación Asistente usando el comando de voz "OK Google".
Consejo: Consulte nuestro explicador para obtener el Asistente de Google en cualquier dispositivo.
Paso 2: Aquí, toca el ícono de tu perfil.
Paso 3: Desplácese hacia abajo y toque Tareas.
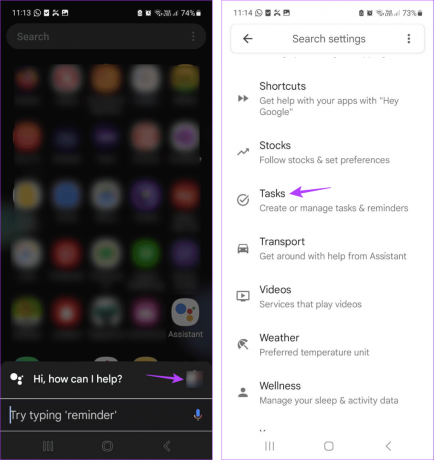
Etapa 4: Luego, toque la tarea que desea eliminar y, una vez visible, toque el ícono de tres puntos.
Paso 5: Toque Eliminar.

Paso 6: Aquí, toque Eliminar todo.

Esto eliminará la tarea y todos los recordatorios configurados para ella en la aplicación Asistente de Google.
Lea también:Cómo arreglar los recordatorios del Asistente de Google que no funcionan
2. Deshabilitar la repetición de eventos de Google Calendar
Ciertos eventos de Google Calendar se pueden configurar como recordatorios recurrentes. Además, si utiliza la misma cuenta de Google, puede sincronizar ciertas tareas del Asistente de Google y eventos de Gmail con su Calendario de Google. Si estos eventos están configurados para repetirse con frecuencia, puede abrir la aplicación Google Calendar y eliminarlos también. Así es cómo.
Paso 1: Abra la aplicación Calendario de Google.
Paso 2: Aquí, toque el evento relevante.
Paso 3: En la esquina superior derecha, toque el ícono de tres puntos.

Etapa 4: Toque Eliminar.
Paso 5: Aquí, seleccione "Este y los siguientes recordatorios".
Paso 6: Luego, toque Eliminar.

Esto detendrá las notificaciones de recordatorio recurrentes eliminando el evento de su Calendario de Google. Si el evento o tarea está conectado a Gmail o al Asistente de Google, también se eliminará desde allí.
3. Eliminar recordatorios de aplicaciones de Google
Al utilizar la aplicación de Google, puede configurar recordatorios a corto y largo plazo. Sin embargo, lo bueno es que una vez completado este recordatorio, Google ya no te enviará notificaciones al respecto. Aquí se explica cómo hacerlo.
Nota: Esto no eliminará el recordatorio de la aplicación de Google, sino que lo completará. Los recordatorios completados aún se pueden ver dentro de la aplicación.
Paso 1: Abra la aplicación de Google en su dispositivo.
Paso 2: En la esquina superior derecha, toca el ícono de tu perfil.
Paso 3: Aquí, toque Recordatorios.
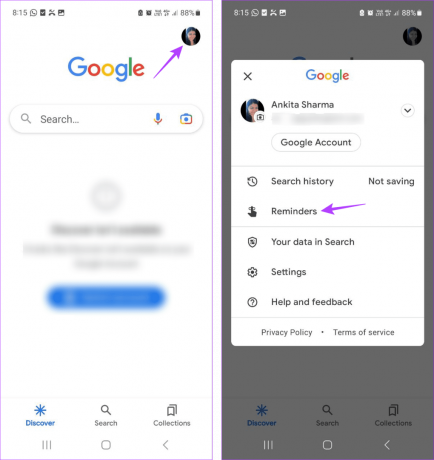
Etapa 4: Marque el recordatorio que desea descartar.

Repita este proceso y marque todos los recordatorios que desee desactivar. Esto garantizará que la aplicación de Google no envíe notificaciones recurrentes para dichos recordatorios.
4. Utilice Google Keep para deshabilitar los recordatorios recurrentes
Con la aplicación Google Keep, no sólo puedes realizar un seguimiento de tus notas sino también recordatorios de dichas notas. En este caso, utilice la aplicación Google Keep para eliminar recordatorios recurrentes de cualquier nota que haya creado en su dispositivo Android. Aquí se explica cómo hacerlo.
Paso 1: Abra la aplicación Google Keep en su dispositivo.
Paso 2: En la esquina superior izquierda, toca el ícono de la hamburguesa.
Paso 3: Toca Recordatorios.
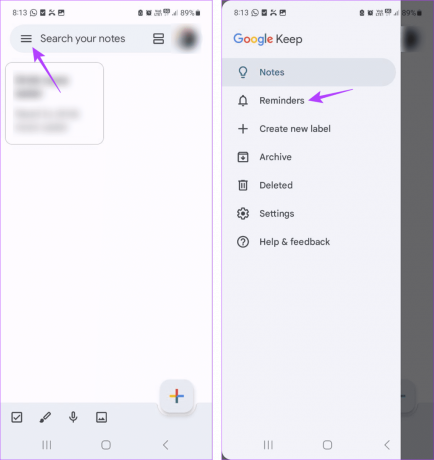
Etapa 4: Ahora, toca el recordatorio que deseas eliminar.
Paso 5: Aquí, toque el ícono de tres puntos.

Paso 6: Toque Eliminar.
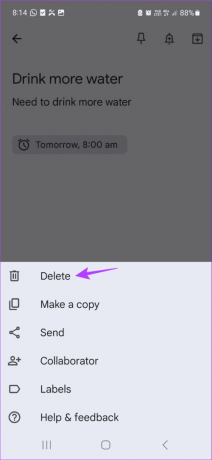
Repita este proceso para cualquier otro recordatorio repetido. Esto eliminará los recordatorios diarios o recurrentes de Google Keep de su dispositivo Android.
Lea también:Cómo cambiar el tono de recordatorio en Google Keep
5. Desactivar el recordatorio usando la aplicación Samsung Reminder
Si está utilizando un dispositivo Samsung, puede aprovechar la aplicación Recordatorio de Samsung para configurar los recordatorios que desee. De acuerdo con esto, veamos cómo eliminar cualquier recordatorio repetido en la aplicación Samsung Reminder.
Paso 1: Abra la aplicación Recordatorio en su dispositivo Samsung.
Paso 2: En la esquina superior izquierda, toca el ícono de la hamburguesa.
Paso 3: Aquí, toque Recordatorio. Una vez que la opción se vuelva visible, toque Mis recordatorios.

Etapa 4: Toca el recordatorio que deseas eliminar.
Paso 5: Luego, toque Eliminar.
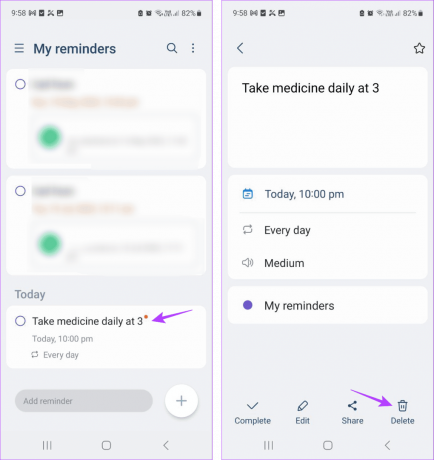
Paso 6: Toque "Mover a la papelera de reciclaje".

Este recordatorio se moverá a la Papelera de reciclaje y se eliminará permanentemente de su dispositivo dentro de los 30 días. Si desea recuperarlo, puede utilizar la opción Papelera de reciclaje.
6. Deshabilitar la notificación de recordatorio en Android
Puede evitar que la aplicación respectiva envíe notificaciones utilizando el menú Configuración de su dispositivo Android. Esto ayudará a desactivar las notificaciones sobrantes de cualquier aplicación específica. Siga los pasos a continuación para hacerlo.
Nota: Esto sólo desactivará la notificación de recordatorio y no afectará al recordatorio en sí. Es posible que otros dispositivos que utilicen la misma cuenta aún reciban la notificación de recordatorio según lo programado.
Paso 1: Abra la aplicación Configuración en su dispositivo.
Paso 2: Desplácese hacia abajo y toque Notificaciones.
Paso 3: Aquí, toque Notificaciones de aplicaciones.

Etapa 4: Ahora, desplácese por la lista de aplicaciones y desactive el interruptor de la aplicación correspondiente.
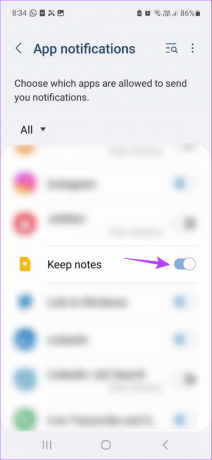
Repita este proceso para todas las demás aplicaciones. Esto detendrá las notificaciones de recordatorio recurrentes de la aplicación seleccionada en su dispositivo Android.
Preguntas frecuentes para detener las notificaciones de recordatorio recurrentes
Eliminar los recordatorios repetidos eliminará permanentemente el recordatorio de todas las demás aplicaciones sincronizadas con esa cuenta. Sin embargo, desactivar las notificaciones de recordatorio solo desactivará el recordatorio recurrente para ese dispositivo específico. Completar el recordatorio garantizará que los detalles del recordatorio sigan siendo visibles sin las notificaciones.
Si, puedes otra vez crear recordatorios para eventos particulares en su dispositivo Android y configúrelos para que se repitan según sus preferencias.
Dejar de recordatorios recurrentes
Si bien los recordatorios son una buena forma de recordar cosas, pueden resultar molestos si le notifican una vez finalizada la tarea. Esperamos que esta guía le haya ayudado a comprender cómo eliminar recordatorios recurrentes en su dispositivo Android. Si utilizó algún otro método para desactivar estas notificaciones, ¡háganoslo saber en los comentarios a continuación!
Última actualización el 21 de septiembre de 2023
El artículo anterior puede contener enlaces de afiliados que ayuden a respaldar a Guiding Tech. Sin embargo, no afecta nuestra integridad editorial. El contenido sigue siendo imparcial y auténtico.

Escrito por
A Ankita, escritora de corazón, le encanta escribir sobre los ecosistemas de Android y Windows en Guiding Tech. En su tiempo libre, se la puede encontrar explorando blogs y vídeos relacionados con la tecnología. De lo contrario, puedes verla encadenada a su computadora portátil, cumpliendo plazos, escribiendo guiones y viendo programas (¡en cualquier idioma!) en general.