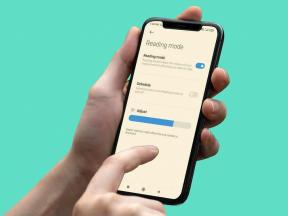8 correcciones para el registro de iOS 17 que no funciona o no está disponible en iPhone
Miscelánea / / September 29, 2023
Garantizar su seguridad es fundamental. Especialmente si viajas solo o en horas extrañas. Para ayudar, Apple ha implementado la función Registrar en el Aplicación de mensajes con iOS 17. Sin embargo, ¿qué pasa si estás intentando usarlo, pero la función Check-In de iOS 17 no funciona o no está disponible? Siga leyendo para solucionar este problema.

Usando la nueva función Check-In del iPhone, puede mantener informados a sus amigos y familiares sobre si ha llegado a la ubicación establecida y otros detalles de la ruta.
Por lo tanto, si ve con frecuencia que la función Check-In de iOS 17 no funciona o aparece un error no disponible, debe asegurarse de que las configuraciones necesarias, como compartir ubicación, iMessage, etc., estén habilitadas en su iPhone. Sigue leyendo para saber más.
Porque el check-in La característica es exclusiva de iOS. 17, para utilizarlo, tanto tú como tu contacto debéis tener iOS 17 instalado en vuestros dispositivos. De lo contrario, es posible que veas el error "El registro no está disponible para enviar a este destinatario" cuando lo uses en tu iPhone. Si debe realizar una actualización, aquí le explicamos cómo comprobarla.
Nota: Verifique y vea si su dispositivo puede recibir la actualización de iOS 17 en La página de soporte de Apple antes de continuar.
Paso 1: Abra Configuración y toque General.
Paso 2: Aquí, toque Actualización de software.

Si hay una actualización disponible para iOS 17, conecte su dispositivo a un cargador e instálela. Tus amigos o familiares también pueden hacer esto para descargar e instalar la actualización de iOS 17.
Una vez hecho esto en ambos dispositivos, abra la aplicación Mensajes nuevamente y use la función Registrarse. Si recibe el mensaje "Registro no disponible" incluso después de la actualización de iOS 17, continúe con las correcciones a continuación.
2. Habilitar servicios de ubicación y ubicaciones importantes
La función Check In de su iPhone utiliza sus datos de ubicación para notificar a sus amigos y familiares sobre el progreso de su viaje a la ubicación designada. Por lo tanto, si Check In de repente no está disponible o no funciona correctamente, verifique si se han otorgado todos los permisos necesarios para compartir ubicación.
Para hacer esto, primero verifique si los servicios de ubicación están habilitados. Luego, proceda a verificar si las Ubicaciones importantes están activadas. Esto ayudará a que su iPhone utilice los datos de su ubicación visitada con frecuencia para actualizar su ubicación de Check In. Siga los pasos a continuación para hacerlo.
Consejo: También puede consultar nuestro explicador para obtener más información sobre administrar ubicaciones importantes en tu iPhone.
Paso 1: Abra Configuración y toque "Privacidad y seguridad".
Paso 2: Aquí, toque Servicios de ubicación.

Paso 3: Luego, asegúrese de que la opción Servicios de ubicación esté activada.
Etapa 4: Una vez hecho esto, desplácese hacia abajo y toque Servicios del sistema.

Paso 5: Aquí, toque Ubicaciones importantes.
Paso 6: Asegúrese de que la opción Ubicaciones importantes esté activada.

Esto garantizará que su dispositivo tenga acceso a todos los datos de ubicación más recientes, incluidas ubicaciones que pueden ser importantes.
3. Cambiar verificación en la configuración de datos
Al utilizar Check In, puede elegir cuántos datos desea compartir. Pero si selecciona la opción Limitado, podría limitar la cantidad de información que se puede compartir, especialmente si se encuentra en un lugar con problemas de conectividad. Esto también puede hacer que la función no esté disponible.
Para solucionar este problema, puede configurar Check In para acceder completamente a sus datos de ubicación. Aquí se explica cómo hacerlo.
Nota: Esta configuración solo estará disponible si anteriormente usó la función Registrar en su iPhone.
Paso 1: Abra Configuración y toque Mensajes.

Paso 2: Desplácese hacia abajo hasta la sección Registrarse y toque Datos.
Paso 3: Aquí, seleccione Completo.

Esto garantizará que Check In tenga acceso completo a sus datos de ubicación, incluidos detalles sobre la batería de su dispositivo, la señal de red, etc.
4. Verificar el estado del sistema iMessage
Debido a que se puede acceder a la función Registrarse a través de iMessage, la aplicación iMessage debe funcionar como se esperaba. Esto significa que si actualmente hay algún problema con el servidor o iMessage está experimentando un tiempo de inactividad, es posible que Check In tampoco funcione correctamente.
Para comprobar si este es el caso, puede abrir la página Estado del sistema de Apple utilizando el siguiente enlace y ver si hay algún problema visible.
Abra la página de estado del sistema Apple

Si iMessage tiene un diamante naranja o un rectángulo rojo frente a él, es posible que esté experimentando algún problema o interrupción. Puedes hacer clic en él para obtener más información. Cuando esto suceda, espere un momento antes de volver a utilizar iMessage. Sin embargo, si hay un punto verde delante de iMessage, actualmente no hay problemas por parte de Apple.
5. Comprueba tu conexión a Internet
La función Check In utiliza la conexión a Internet de su dispositivo para enviar actualizaciones sobre su ubicación. Por lo tanto, si tiene problemas frecuentes al utilizar esta función, asegúrese de que sus datos móviles funcionen correctamente.
Si está disponible, prueba cambiando a 5G y verifique nuevamente. O utilice el Centro de control en tu iPhone para habilitar y deshabilitar el modo avión. Una vez que los datos móviles estén habilitados, verifique nuevamente.
6. Forzar el cierre y reinicio de la aplicación Mensajes
Si el problema de que Check In no funciona se debe a un fallo temporal de la aplicación, fuerce el cierre y reinicie la aplicación Mensajes. Esto cerrará todas las funciones de la aplicación y las iniciará nuevamente, solucionando dichos problemas. Aquí se explica cómo hacerlo.
Paso 1: Desliza hacia arriba desde la parte inferior de la pantalla. O, si está disponible, presione dos veces el botón Inicio.
Paso 2: Aquí, mantén presionado y desliza hacia arriba para borrar la aplicación Mensajes.

Luego, toque nuevamente el ícono de la aplicación Mensajes para reiniciar la aplicación. Una vez hecho esto, verifique y vea si puede acceder a Check In. De lo contrario, pase al siguiente método.
7. Deshabilitar y habilitar iMessage
Apple también te ofrece la opción de desactivar iMessage desde el menú de configuración. Esto te ayudará a desactivar las funciones de iMessage dentro de la aplicación Mensajes. Luego, vuelva a encenderlo. Haga esto si aún ve el mensaje "El registro no está disponible para enviar a este destinatario" al acceder a la función. Así es cómo.
Paso 1: Abre la aplicación Configuración en tu iPhone.
Paso 2: Aquí, toque Mensajes.
Paso 3: Luego, apaga la palanca de iMessage.

Espere unos minutos y vuelva a activar iMessage. Luego, intenta usar Check In nuevamente en la aplicación Mensajes.
8. Reinicia tu iPhone
Si bien forzar el cierre de la aplicación Mensajes solo cierra las características y funciones de la aplicación, forzar el cierre de su iPhone cierra todas las características y funciones del sistema. Luego, reinicie su dispositivo y cárguelo de nuevo. Haga esto si aún tiene problemas para utilizar Check In. Así es cómo.
Paso 1: Dependiendo del modelo de su dispositivo, apáguelo siguiendo estos pasos:
- Para iPhone SE de 1.ª generación, 5s, 5c y 5: Mantenga presionado el botón superior.
- Para iPhone SE de 2.ª generación en adelante, 7 y 8: Mantenga presionado el botón lateral.
- Para iPhone X y superior: Mantenga presionado el botón de encendido y cualquier botón de volumen simultáneamente.
Paso 2: Mantenga presionado y arrastre el control deslizante hasta el final.

Luego, mantenga presionado el botón de Encendido hasta que aparezca el logotipo de Apple. Una vez que su dispositivo se reinicie, abra la aplicación Mensajes y vea si puede acceder a los detalles de registro en su iPhone.
Utilice Check In en su iPhone
La reciente actualización de iOS 17 ciertamente tiene funciones útiles, y la función Check In es una de ellas. Por lo tanto, se vuelve un poco frustrante cuando la función Check-In de iOS 17 no funciona o se produce un error de no disponible mientras la usa. Esperamos que este artículo le haya ayudado a resolver este problema.