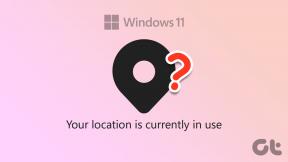Las 6 mejores soluciones para Kindle que no aparecen en Windows 11
Miscelánea / / October 05, 2023
Usar un Kindle o Kindle Paperwhite puede brindar una experiencia de lectura más cómoda. Muchos usuarios prefieren usar un Kindle en lugar de libros físicos por una gran cantidad de razones. Puedes transportar toneladas de libros simultáneamente, usar el diccionario en Kindle para encontrar el significado de las palabras y una batería de larga duración son algunos de ellos.

También puede descargar libros electrónicos, archivos PDF y EPUB en su PC con Windows y transferirlos a su Kindle. Pero si su Kindle o Kindle Paperwhite no aparece en su PC con Windows 11, aquí hay algunos métodos de solución de problemas para solucionarlo.
1. Verifique el cable USB
Abordemos primero los problemas más comunes. Debe verificar el cable USB si su dispositivo Kindle no aparece en su PC con Windows 11. Los dispositivos Kindle de décima generación o inferiores admiten micro-USB (USB 2.0) para carga y transferencia de datos. Los modelos Paperwhite, Oasis, Paperwhite Signature Edition y Scribe admiten carga USB tipo C. Le sugerimos utilizar el mismo cable que recibe de fábrica con su modelo de Kindle y evitar cables de terceros. También puedes cambiar entre diferentes puertos USB en tu PC.
Puede instalar manualmente actualizaciones de software en su dispositivo Kindle utilizando el cable USB.
2. Desactivar bloqueo de pantalla y contraseña
Si su PC con Windows 11 aún no reconoce su dispositivo Kindle, debe desactivar el bloqueo de pantalla y el código de acceso. Su Kindle debe permanecer desbloqueado para acceder al contenido en su PC con Windows.
Paso 1: En la página de inicio de tu Kindle, toca la flecha hacia abajo.

Paso 2: Seleccione Todas las configuraciones.

Paso 3: Toque Opciones del dispositivo.

Etapa 4: Seleccione Código de acceso del dispositivo.

Paso 5: Toque Desactivar contraseña.

Paso 6: Ingrese su contraseña existente y toque Aceptar.

Paso 7: Después de eliminar el código de acceso, verifique si el problema está resuelto.
3. Actualizar el controlador Kindle
Si sigue enfrentando el mismo problema, debe actualizar el controlador Kindle para su PC con Windows 11. Al igual que con cualquier hardware conectado a su PC, como el teclado y el mouse, debe usar los controladores Kindle más recientes para que funcione sin problemas en su PC.
Paso 1: Conecte su Kindle mediante un cable USB a su PC con Windows 11.
Paso 2: Haga clic en el ícono Inicio en su PC con Windows 11, escriba Administrador de dispositivos, y presione Entrar para abrir el Administrador de dispositivos.

Paso 3: Seleccione la opción de Categoría de dispositivo portátil.

Etapa 4: Haga clic derecho en Dispositivo MTP o Kindle y seleccione Actualizar software de controlador.
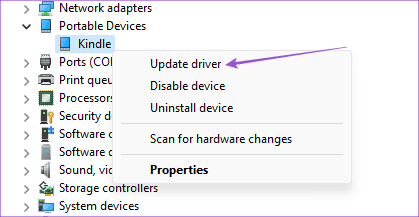
Paso 5: Seleccione "Buscar controlador en mi computadora".
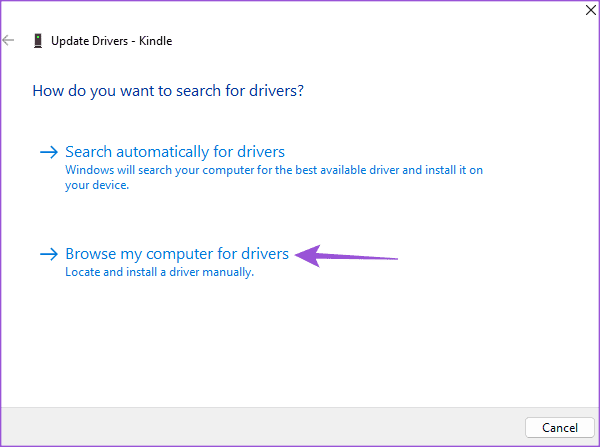
Paso 6: Haga clic en "Permítame elegir de una lista de controladores de dispositivos en mi computadora".
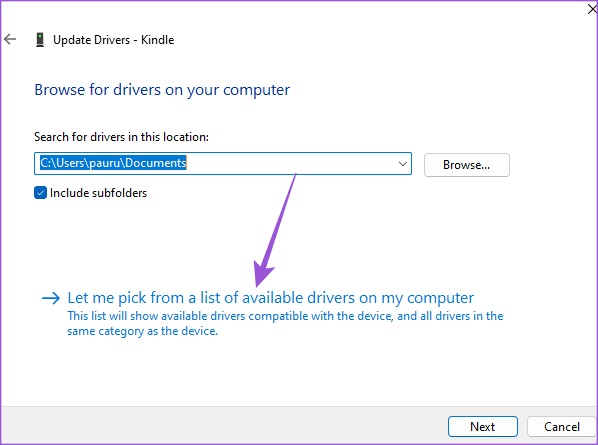
Paso 7: Haga clic en la casilla de verificación junto a Mostrar hardware compatible.

Paso 8: Seleccione Dispositivo MTP estándar y haga clic en Dispositivo USB MTP.
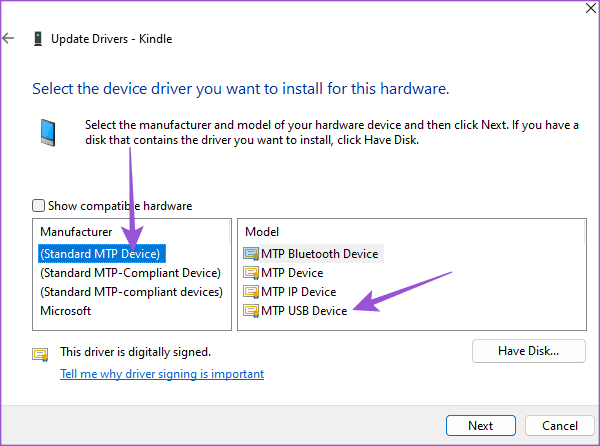
Paso 9: Haga clic en Aceptar para confirmar la advertencia de actualización del controlador.
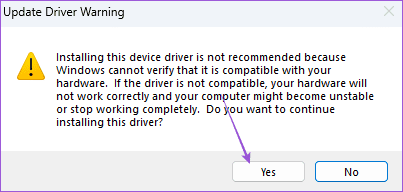
Paso 10: Instale el controlador en su PC con Windows 11 y verifique si el problema está resuelto.
4. Desactivar la función de suspensión selectiva de USB
Al conectar su dispositivo Kindle a su PC con Windows 11, aparece como una computadora portátil para ahorrar batería. Sin embargo, si su dispositivo Kindle se está cargando pero aún no aparece en su PC con Windows 11, le sugerimos que desactive esta función. Así es cómo.
Paso 1: Conecte su Kindle mediante un cable USB a su PC con Windows 11.
Paso 2: Haga clic en el ícono Inicio en su PC con Windows 11, escriba Panel de control, y presione Entrar para abrir el Panel de control.

Paso 3: Haga clic en Hardware y sonido.
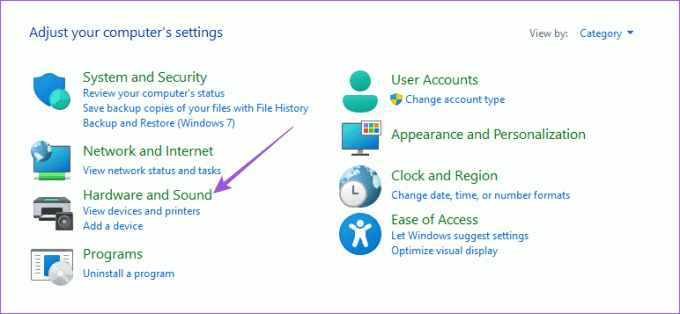
Etapa 4: Seleccione Opciones de energía.
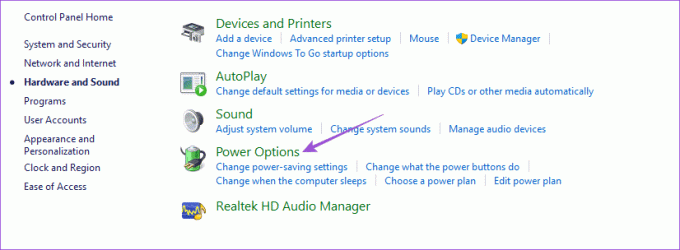
Paso 5: Haga clic en Cambiar configuración del plan.

Paso 6: Cambie la configuración avanzada de energía.
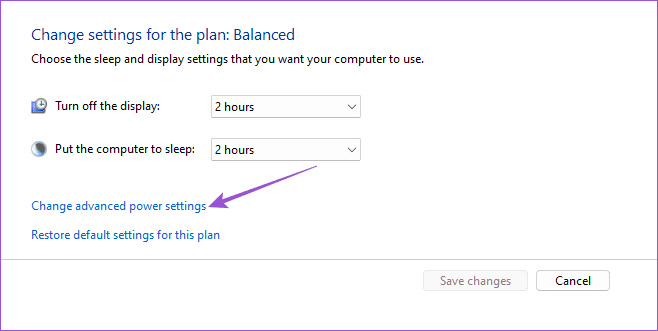
Paso 7: Seleccione Configuración de USB y haga clic en Desactivar debajo de Configuración de suspensión selectiva de USB.

Paso 8: Haga clic en Aplicar y Aceptar en la parte inferior para confirmar.
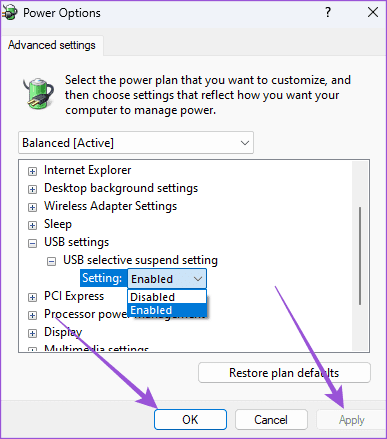
Después de eso, verifique si el problema está resuelto.
5. Actualizar Kindle
El último recurso es simplemente actualizar la versión del software en su dispositivo Kindle. La instalación de una nueva actualización de software debería eliminar los errores de la versión actual que causan este problema.
Paso1: En la página de inicio de su Kindle, toque la flecha hacia abajo.
Paso 2: Seleccione Todas las configuraciones.

Paso 3: Toca el menú de tres puntos verticales en la esquina superior derecha.
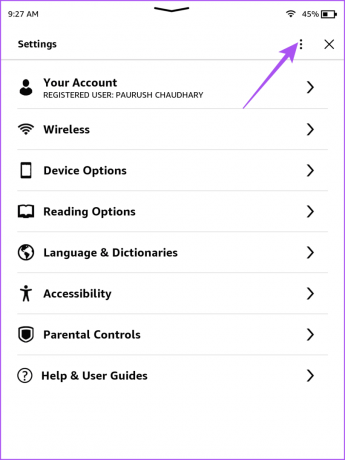
Etapa 4: Seleccione Actualizar su Kindle.

Si esta opción está atenuada, su dispositivo Kindle ya está ejecutando la última versión del software.
Acceda a Kindle en una PC con Windows
Estas soluciones resolverán que el Kindle no aparezca en una PC con Windows. También puedes leer nuestra publicación si tu Kindle no se conecta a la red Wi-Fi.
Última actualización el 21 de agosto de 2023
El artículo anterior puede contener enlaces de afiliados que ayuden a respaldar a Guiding Tech. Sin embargo, no afecta nuestra integridad editorial. El contenido sigue siendo imparcial y auténtico.