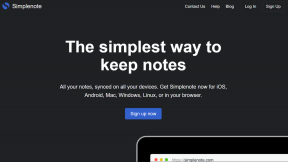15 mejores formas de organizar notas de forma eficaz en Microsoft OneNote
Miscelánea / / November 29, 2021
Microsoft OneNote es una poderosa herramienta para tomar notas si sabes como usarlo. En comparación con otras aplicaciones para tomar notas como Google Keep, Notas de manzana, Notas de oso, etc., OneNote siempre gana la carrera. El mérito es de la enorme cantidad de funciones que se ofrecen en la aplicación. Sin embargo, organizando notas puede resultar tedioso en OneNote si no está familiarizado con todas sus funciones de organización. Entonces, te diremos las mejores formas de organizar sus notas en OneNote en esta publicación.

Microsoft tiene dos aplicaciones de OneNote: OneNote y OneNote 2016. Debería comprobar las diferencias entre ellos y vea cuál está usando. Los siguientes consejos para organizar notas funcionarán en Microsoft OneNote en Windows. También puede usarlos en otros dispositivos.
Empecemos.
1. Crear varios blocs de notas
Me gusta OneNote porque ofrece una estructura de carpetas jerárquica. En la parte superior, se encuentran los cuadernos. Inicialmente, solo tendrá un cuaderno. Pero puedes crear tantos como quieras. Cada cuaderno consta de varias secciones y páginas. Puede tener cuadernos separados para el trabajo, uso personal o diferentes temas como libros, proyectos, materias, etc.

Para crear una libreta, haga clic en el nombre de la libreta en la parte superior. Luego, haga clic en la opción Agregar cuaderno en la parte inferior. Del mismo modo, puede crear cuadernos adicionales en OneNote. Comprobar siete consejos útiles para los blocs de notas de OneNote.

Propina: ¿Tiene problemas de sincronización con OneNote? Descubrir cómo corregir el error de sincronización de OneNote en Windows y Mac.
2. Crear secciones y grupos de secciones
Haga clic en el cuaderno para abrirlo. Secciones te saludarán. Puede crear subsecciones dentro de cada sección. Por ejemplo, si ha creado un cuaderno para cada materia, como matemáticas, ciencias, inglés, etc., las secciones tendrán capítulos para cada cuaderno. Además, puede crear una subsección para cada capítulo.
Para crear una sección, abra el cuaderno y haga clic en Agregar sección en la parte inferior. Nómbrelo según su necesidad. Puede cambiarle el nombre más tarde.

Para crear una subsección, haga clic derecho en el espacio debajo de las secciones. Haga clic en Nuevo grupo de secciones. Nombra el grupo de secciones. Los grupos de secciones tendrán una flecha junto a su nombre. Utilice el método abreviado de teclado Ctrl + T (Windows) o Comando + T (Mac) para agregar una nueva sección.

Arrastre las notas existentes que desea agregar en el grupo de secciones. Para crear una nueva sección directamente debajo del grupo de secciones, haga clic con el botón derecho en la sección y seleccione Nueva sección. Utilice la flecha pequeña junto al grupo de secciones para mostrar u ocultar las subsecciones.

3. Crear páginas y subpáginas
Ahora, las secciones incluyen páginas y subpáginas. Escribirás tu contenido real en las páginas. Cada página tiene un título que define el contenido dentro de ella. Intente utilizar un título descriptivo y que se pueda identificar en su página. Los títulos de las páginas se agregan en la parte superior de la página.
Para crear una página, haga clic en la opción Agregar página en la parte inferior del área de la página. Alternativamente, haga clic con el botón derecho en el espacio y seleccione Nueva página. También puede utilizar el método abreviado de teclado Ctrl + N (Windows) o Comando + N (Mac) para crear una página.

Para crear una subpágina, haga clic con el botón derecho en una página y seleccione Crear subpágina en el menú. La página se convertirá en la subpágina de la página superior. Alternativamente, use Ctrl + Shift + Alt + N método abreviado de teclado para crear una nueva subpágina. Haga clic con el botón derecho en las subpáginas para ver opciones como promover y contraer la subpágina, si es necesario. Utilice la flecha pequeña junto a la página para mostrar u ocultar las subpáginas.

Curiosamente, también puede crear una subpágina a partir de una subpágina. Simplemente haga clic con el botón derecho en una subpágina y seleccione Crear subpágina.

Siempre puede eliminar o crear más secciones, subsecciones, páginas y subpáginas. Así que expande sobre la marcha. Intente agregar números a los títulos de su página para identificarlos o usar emojis para una mejor visibilidad. Para agregar un emoji, use la tecla de Windows + punto (.) Atajo para abrir el panel de emoji en su PC con Windows.
También en Guiding Tech
4. Utilice la búsqueda para encontrar notas
Una vez que comience a agregar notas en OneNote, puede resultar difícil encontrar rápidamente la nota correcta entre varias secciones y páginas. Tome la ayuda de la función de búsqueda en OneNote para encontrar su nota. Haga clic en el icono de búsqueda en el lado izquierdo de OneNote y escriba cualquier término presente en su nota. Se mostrará una lista de notas que contienen el término de búsqueda. Haga clic en la nota que desea abrir.

Haga clic en el segundo cuadro desplegable debajo de su cuadro de búsqueda para elegir dónde desea buscar. Puede buscar en todos los blocs de notas, bloc de notas actual, sección actual o página. Alternativamente, use el atajo Ctrl + F para buscar dentro de la página actual y Ctrl + E para buscar en todos los blocs de notas. La búsqueda también puede ser útil para encontrar etiquetas, como se muestra a continuación.
5. Usar etiquetas
Etiquetas en OneNote son una forma de marcar su oración o párrafo para indexar y encontrarlos rápidamente. Considérelos como etiquetas para tus notas. Pero en lugar de etiquetar toda la nota, puede crear una etiqueta para una sola oración / párrafo. Más tarde, cuando necesite encontrar la etiqueta, utilice la búsqueda para encontrar las etiquetas y se le llevará a la posición exacta de su nota etiquetada.
OneNote ofrece varias etiquetas predefinidas, como definiciones, destacadas, listas de tareas, etc. Tomemos el ejemplo de las etiquetas de definición. Si tiene varias definiciones distribuidas en sus cuadernos y desea revisarlas, agregue la etiqueta de definición y luego busque la misma. Incluso puede crear etiquetas personalizadas.
Para crear una etiqueta, coloque su curso en cualquier lugar del texto que desee etiquetar. Luego, haga clic en la pequeña flecha hacia abajo junto al ícono de la lista de tareas pendientes presente en la parte superior debajo de la pestaña Inicio y elija la etiqueta adecuada. Repita el procedimiento para quitar la etiqueta. Incluso puede hacer clic derecho y etiquetar su texto.

Para encontrar la etiqueta, abra la búsqueda en OneNote y haga clic una vez en el cuadro de búsqueda. Aparecerán las etiquetas utilizadas en sus cuadernos. Si no ve su etiqueta, escriba el nombre y busque. Haga clic en la etiqueta para ver los resultados.

6. Reordenar notas
Una vez que haya creado secciones o páginas, puede reordenarlas fácilmente para mantener juntas secciones o páginas similares. Puede utilizar esta funcionalidad para agregar subsecciones y subpáginas. Simplemente arrastre y suelte la sección o página en la ubicación deseada. Puede reordenar elementos dentro de la misma o diferentes secciones y cuadernos.
Alternativamente, si arrastrar y soltar se siente como una molestia, haga clic con el botón derecho en el elemento que desea mover o copiar y seleccione Mover / copiar. Luego, elija el nuevo destino.

7. Ordenar páginas
OneNote ofrece varias formas de ordenar sus páginas. Puede organizarlos manualmente, como se muestra arriba, o usando los modos de clasificación disponibles: Alfabético, Fecha de creación y Fecha de modificación. Para hacerlo, haga clic en el icono de clasificación en la parte superior de la lista de páginas. Seleccione el modo según sea necesario.

8. Codifique con color sus notas
Para identificar fácilmente sus secciones y cuadernos, puede codificarlos por colores. Puede utilizar el mismo color para tipos de secciones similares. Elija siempre el color con el que se pueda identificar fácilmente. Luego, haga clic con el botón derecho en la sección o el nombre del cuaderno y seleccione Color en el menú. Luego elija el color que desee.

Consejo profesional: También puede cambiar el color de fondo de su página. Para eso, vaya a la pestaña Ver en la parte superior y seleccione Color de página.
9. Usar formato de texto
No es ningún secreto que puede personalizar su texto en OneNote utilizando opciones de formato básicas como negrita, cursiva, subrayado, etc. Incluso puede crear listas numeradas y con viñetas y cambiar el estilo y el tamaño de la fuente. Además, puede formatear el texto utilizando varios estilos, como encabezado, cita, código, etc. También puede resaltar el texto para una mejor visibilidad en sus notas. Los encontrará todos en la pestaña Inicio.

Propina: ¿Está pensando en cambiar a OneNote desde Google Docs para escribir sus documentos? Saber el diferencias entre ellos antes de cambiar.
10. Texto alineado
Para una mejor legibilidad, puede alinear su texto en OneNote. Para eso, use las opciones de alineación de la barra superior debajo de la pestaña Inicio.

Alternativamente, pase el mouse sobre el texto y verá un pequeño ícono gris en el lado izquierdo del texto. Arrástrelo hacia la derecha para cambiar la alineación.

También en Guiding Tech
11. Cambiar el tamaño de las notas
Cuando agrega notas en las páginas de OneNote, verá un cuadro alrededor de sus datos. Puede cambiar el tamaño y mover este contenedor según sus necesidades. Haga clic en cualquier parte del texto para que el cuadro sea visible. Cuando aparezca el cuadro, cambie su tamaño usando sus bordes. Para mover el contenedor, coloque el puntero del mouse sobre el borde superior del contenedor hasta que vea una flecha de cuatro lados. Luego mueva el recipiente.

12. Anclar página al menú Inicio
Para acceder rápidamente a un bloc de notas, una sección o una página de OneNote, puede anclarlo al Menu de inicio. Con un clic en su icono en el menú Inicio, podrá acceder al elemento deseado. Haga clic con el botón derecho en el elemento (cuaderno, sección o página) que desea anclar y seleccione Anclar al inicio de la lista.

13. Marcar como no leído
A veces, cuando está ocupado y toma notas que le gustaría revisar más tarde, puede marcarlas como no leídas. Eso lo diferenciará del resto de la colección. El título de la nota no leída aparecerá en negrita. Esta función también puede resultar útil para los estudiantes. Si aún no ha leído un capítulo determinado, márquelo como no leído. Cuando marcas una página como no leída, su sección correspondiente y el cuaderno también se marcarán como no leídas.
Para hacerlo, haga clic con el botón derecho en la página y seleccione Marcar como no leído.

14. Páginas de enlace
Una de las mejores formas de organizar el contenido en OneNote es vinculando las páginas o secciones. Si ha usado Noción, debe estar familiarizado con las páginas de enlace. Descubrir cómo le va a Notion frente a OneNote.
Básicamente, puede crear un enlace para cada página o sección que puede agregar en otras páginas para hacer referencia a ellas. Al hacer clic en el enlace se abrirá inmediatamente la página enlazada. Puede usarlo para saltar de una página a otra dentro de OneNote. Para un mejor uso, agregue enlaces bidireccionales, es decir, en ambas páginas. Eso ayudará a volver a cambiar rápidamente. También puede crear una página de tabla de contenido que vincule cada página.
Para crear un enlace para su página o sección, haga clic con el botón derecho en el nombre de la página o sección o haga clic con el botón derecho en cualquier lugar de la página y seleccione Copiar enlace. El enlace se copiará a su portapapeles.

Abra la página donde desea pegarlo. Luego, haga clic derecho y seleccione pegar. Haga clic en el enlace para cambiar de página. Para volver a la página anterior, use los botones de navegación Atrás y Siguiente en la esquina superior izquierda de OneNote.

15. Archivar cuadernos
Si está buscando la función de archivo en OneNote, no la encontrará. Eso se debe a que tiene un nombre diferente: Cerrar cuaderno. Puede ocultar todo su cuaderno del panel principal de OneNote cerrándolo. Cierre las libretas que no necesite ahora. Los datos en ellos permanecerán como están, excepto que usted no los verá. Siempre puedes volver a agregarlos.
Para cerrar una libreta, haga clic con el botón derecho en el nombre de la libreta y seleccione Cerrar esta libreta.

Bono: Proteja sus secciones con contraseña
¿Tiene algo importante dentro de la sección de su cuaderno? Bloquearlo con contraseña. La protección por contraseña está disponible solo para secciones. Todas las páginas dentro de una sección estarán bloqueadas. Haga clic con el botón derecho en la sección y seleccione Protección con contraseña. Conozca en detalle sobre protección con contraseña de las secciones de OneNote.

También en Guiding Tech
Diviértete organizando notas
Si recién está comenzando a organizar sus notas en OneNote, no se sienta abrumado por las funciones. Probablemente no obtendrá la configuración correcta de una vez porque organizar la información digital es complicado. Experimente y vea lo que funciona para usted y lo que no. Marque esta página y visítela con regularidad para ver si está utilizando todas las funciones de la organización para sus notas.
A continuación: ¿Te encanta Microsoft OneNote? Consulte 12 consejos y trucos adicionales para que OneNote lo use como un profesional.