Cómo ver el historial del símbolo del sistema (CMD) en Windows
Miscelánea / / November 22, 2023
El símbolo del sistema es una herramienta poderosa en Windows y puede realizar varias tareas utilizando una sola ventana. Por lo tanto, es fácil perderse entre los comandos que ingresó y las respuestas y resultados de la herramienta. En este artículo, queremos mostrarle cómo ver fácilmente el historial del símbolo del sistema en su PC con Windows.

También le mostraremos cómo exportar su historial del símbolo del sistema a un archivo de texto. Esto le facilita consultar y compartir sus comandos con otra persona.
Sin embargo, tenga en cuenta que perderá todo el historial del símbolo del sistema una vez que cierre la ventana o apague su PC con Windows. Por lo tanto, puedes acceder al historial sólo cuando tengas alguna sesión CMD activa.
Leer también: Cómo crear una carpeta o archivo desde el símbolo del sistema de Windows
Método 1: utilice un método abreviado de teclado para acceder al historial del símbolo del sistema
Hay un atajo de teclado para ver el historial en CMD rápidamente. Puede mantener presionada la tecla F7 o mantener presionada la tecla 'Fn' con F7 para acceder al historial de sus comandos. Aparecerá en forma de cuadro de diálogo.
Puede utilizar las teclas de flecha arriba y abajo para navegar a través de sus comandos. Presione la tecla Intro para ejecutar el comando resaltado.
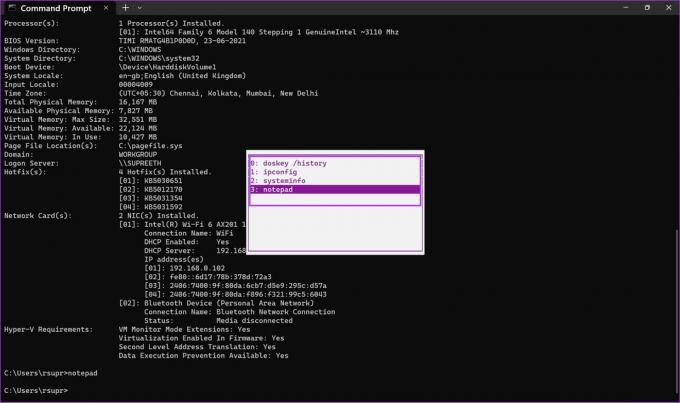
Método 2: use un comando para acceder al historial de CMD
Alternativamente, puede usar un comando para ver el historial de su sesión CMD. Después de ejecutar una serie de comandos en su sesión, use el siguiente comando y presione la tecla Intro para acceder a su historial.
doskey /history

Si hay muchos comandos en su historial, es mucho más conveniente exportarlos a un archivo de texto; hablaremos más de eso a medida que pasemos a la siguiente sección del artículo.
Cómo exportar el historial del símbolo del sistema a un archivo de texto
El símbolo del sistema también le permite exportar el historial de comandos ejecutados en una sesión a un archivo de texto. También puede especificar el destino deseado para guardar el archivo de texto. Así es como puedes hacerlo.
Paso 1: Una vez que acceda al historial, escriba cd para cambiar el directorio e ingrese la ruta de la carpeta en la que desea guardar el archivo de texto. Ingrese el siguiente comando a continuación y presione Enter.
cd "filepath"
Asegúrese de ingresar la ruta entre comillas dobles. Para encontrar la ruta de una carpeta, haga clic derecho en la carpeta y seleccione "Copiar como ruta".

Paso 2: Ahí tienes. Ahora puede abrir la carpeta donde guardó el historial y acceder al archivo 'history.text'.

Cómo aumentar el tamaño del historial del símbolo del sistema
Puede aumentar el tamaño de la página del historial de comandos ajustando las propiedades de la ventana del símbolo del sistema.
De forma predeterminada, el símbolo del sistema almacena una cantidad limitada de comandos ingresados previamente en su historial. El tamaño predeterminado está establecido en 50 comandos. A continuación se explica cómo aumentar el tamaño del historial de comandos:
Paso 1: Abra una ventana CMD e ingrese el siguiente comando.
doskey /listsize=150
Hemos cambiado la talla de 50 a 150. Puede ingresar cualquier valor que desee para aumentar el historial.
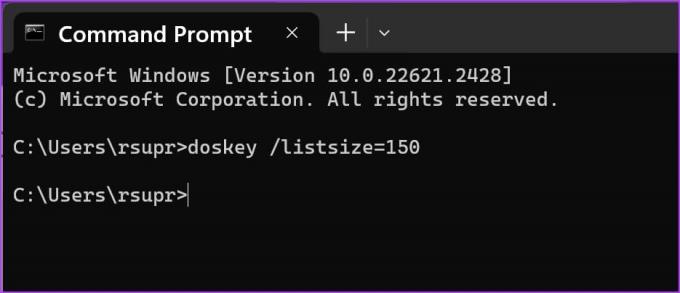
Bonificación: cómo comprobar el historial de PowerShell
Si estas usando PowerShell en tu PC con Windows Ejecutar comandos es bastante sencillo. Todo lo que necesitas hacer es ingresar el comando HISTORIAy PowerShell le mostrará el historial de comandos.
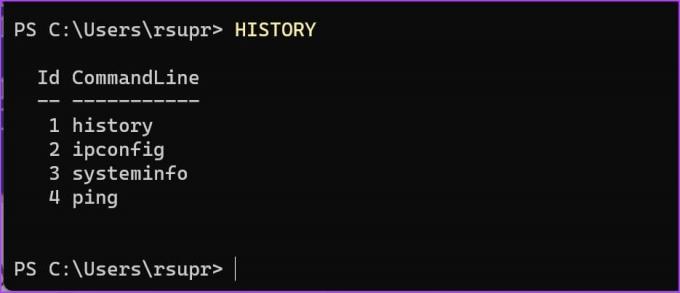
Eso es todo lo que necesita saber para ver el historial del símbolo del sistema en Windows.
Preguntas frecuentes sobre el historial del símbolo del sistema
Asegúrese de ver el historial en una sesión activa en la que ejecutó comandos anteriormente. No puede ver el historial de sesiones de comando cerradas anteriormente.
Intente usar la combinación de teclas Fn + F7 para acceder al historial en la ventana de comandos.
Puede aumentar el tamaño del historial de comandos para almacenar hasta 999 comandos.
No existe ninguna característica nativa que le permita ver el historial del símbolo del sistema con marcas de tiempo en Windows.
Ver el historial de comandos rápidamente
Esperamos que este artículo le ayude a acceder y ver el historial del símbolo del sistema. ¿Cuál es tu comando favorito que te permite ahorrar mucho tiempo mientras estás en tu PC? ¡Háganos saber en la sección de comentarios!
Última actualización el 17 de noviembre de 2023
El artículo anterior puede contener enlaces de afiliados que ayuden a respaldar a Guiding Tech. Sin embargo, no afecta nuestra integridad editorial. El contenido sigue siendo imparcial y auténtico.

Escrito por
A Supreeth le apasiona la tecnología y se dedica a ayudar a las personas a descubrirla. Ingeniero de formación, su comprensión del funcionamiento interno de cada dispositivo es lo que garantiza que brinde asistencia, consejos y recomendaciones de la más alta calidad. Cuando está lejos del escritorio, lo encontrarás viajando, jugando al FIFA o buscando una buena película.



