8 soluciones para no tener permiso para habilitar el dictado por voz en Android
Miscelánea / / December 05, 2023
Si bien llamar a alguien es más fácil, hay ocasiones en las que enviar mensajes de texto es la única opción. En este caso, puede utilizar la función Escritura por voz en su Gboard. Esto ayuda a convertir su voz en texto, evitando que tenga que escribir manualmente cada palabra. Sin embargo, se convierte en un problema cuando esta función muestra el error "Sin permiso para habilitar: escritura por voz" en su dispositivo Android.

Si bien el error "Sin permiso para habilitar: Escritura por voz" en Android indica que el permiso de la aplicación es insuficiente, puede ocurrir incluso cuando se otorgan todos los permisos necesarios. En este caso, puede utilizar el menú de configuración de su dispositivo para solucionarlo. Entonces, usemos las 8 formas que se mencionan a continuación para solucionar este problema en su dispositivo Android.
1. Activar la escritura por voz
Para poder utilizar la función de escritura por voz de Gboard, debe estar habilitada en la configuración de la aplicación. Por lo tanto, si no puede utilizar esta función, primero y más importante, asegúrese de que las configuraciones relevantes estén activadas. Siga los pasos a continuación para hacerlo.
Paso 1: Vaya a cualquier aplicación y abra Gboard.
Paso 2: Desde las opciones del menú, toque el ícono Configuración.
Paso 3: Luego, toque Escritura por voz.
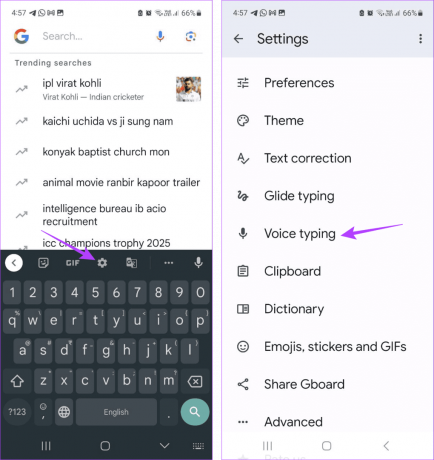
Etapa 4: Ahora, asegúrese de que la opción "Usar escritura por voz" esté activada.
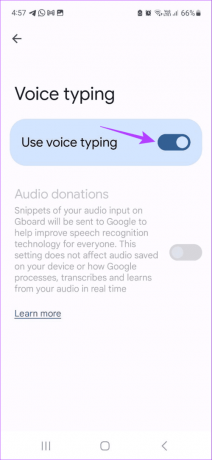
Lea también: Cómo arreglar la conversión de voz a texto que no funciona en Android
2. Verifique los permisos de la aplicación
Si Gboard no puede acceder al micrófono de su dispositivo, no podrá usar la función Escritura por voz. Esto se debe a que la aplicación Gboard usa el micrófono para recibir entradas de voz, que luego se convierten en texto. Entonces, abra la aplicación de configuración y verifique si se han habilitado los permisos necesarios. Así es cómo.
Paso 1: Abra la aplicación Configuración en su dispositivo. Toca Aplicaciones.
Paso 2: Luego, desplácese por la lista de aplicaciones actualmente instaladas y toque Gboard.

Paso 3: Aquí, toque Permisos.
Etapa 4: Toca Micrófono.

Paso 5: Asegúrese de que la opción "Permitir solo mientras se usa la aplicación" esté seleccionada.

3. Habilite el acceso al micrófono desde la configuración de privacidad
Además de la configuración de Gboard, la configuración de privacidad de su dispositivo también puede restringir el acceso al micrófono. Cuando esto sucede, es posible que aún recibas el error de no poder habilitar la escritura por voz en Android. Para comprobar esto, abra la configuración de privacidad y vea si los permisos necesarios están activados. Siga los pasos a continuación para hacerlo.
Paso 1: Abra Configuración y toque 'Seguridad y privacidad'.
Paso 2: Aquí, toque Privacidad.
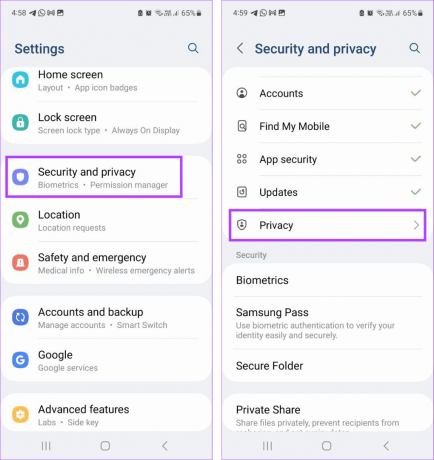
Paso 3: Vaya a la sección "Controles y alertas" y active la palanca para acceder al micrófono.

Esto garantizará que Gboard pueda usar el micrófono de su dispositivo siempre que los permisos de la aplicación relevantes estén habilitados.
4. Borrar caché de aplicaciones
A medida que utiliza la aplicación Gboard, esta recopila ciertos datos para mejorar su experiencia. Sin embargo, si hay algún problema con estos datos, también puede arruinar la experiencia. En este caso, puedes borrar el caché de la aplicación Gboard. Tenga en cuenta que esto podría hacer que su aplicación Gboard se ralentice mientras recopila un nuevo conjunto de datos. Siga los pasos a continuación para hacerlo.
Paso 1: Abra la aplicación Configuración en su dispositivo Android. Desplácese hacia abajo y toque Aplicaciones.
Paso 2: Aquí, toca Gboard.

Paso 3: Luego, toque Almacenamiento, seguido de Borrar caché.

5. Usando el modo seguro
Si no puedes entender por qué el dictado por voz de Gboard no funciona, reinicie su dispositivo en modo seguro. Esto desactivará todas las aplicaciones de terceros. Luego, siga los pasos anteriores para desactivar y volver a activar el permiso del micrófono. Una vez hecho esto, reinicie su dispositivo normalmente y vea si esto soluciona el problema.
6. Restablecer las preferencias de la aplicación
Como sugiere el nombre, restablecer las preferencias de la aplicación eliminará todas las configuraciones personalizadas, preferencias, permisos, etc., de forma predeterminada para todas las aplicaciones instaladas en su dispositivo. Sin embargo, los datos de la aplicación no se eliminarán. Haga esto si aún no puede usar la función Escritura por voz en Gboard. Así es cómo.
Consejo: También puedes consultar nuestra guía en restablecer las preferencias de la aplicación en Android para más detalles.
Paso 1: Abra Configuración y toque Aplicaciones.
Paso 2: En la esquina superior derecha, toque el ícono de tres puntos.

Paso 3: Aquí, toque "Restablecer preferencias de la aplicación".
Etapa 4: Toque Restablecer para confirmar.

Una vez hecho esto, vuelva a abrir Gboard e intente escribir algo usando la escritura por voz. Si el mensaje de error aún es visible, continúe con el siguiente método.
7. Buscar actualización de la aplicación Gboard
Además de los permisos de la aplicación y del dispositivo, los problemas con el software de la aplicación también pueden hacer que la escritura por voz no funcione como se esperaba. Por lo tanto, si sus aplicaciones deben actualizarse, puede verificarlas e instalarlas manualmente en su dispositivo Android. Así es cómo.
Paso 1: Abra Google Play Store y vaya a la página de la aplicación Gboard.
Actualizar Gboard en Android
Paso 2: Aquí, si está disponible, toque Actualizar.

8. Desinstale y reinstale la aplicación Gboard
Desinstalar la aplicación Gboard eliminará todas las configuraciones, datos y funciones de la aplicación de su dispositivo. Su dispositivo cambiará temporalmente a un teclado diferente. Luego, reinstale la aplicación y verifique nuevamente. Esto debería solucionar el error de no poder habilitar la escritura por voz en Android. Tenga en cuenta que al hacer esto se eliminarán todos los datos de la aplicación de su dispositivo. Si aún desea continuar, siga los pasos a continuación.
Paso 1: Abra el menú Configuración en su dispositivo. Desplácese hacia abajo y toque Aplicaciones.
Paso 2: Aquí, toca Gboard.

Paso 3: Toque Desinstalar. Luego, toque Aceptar.

Etapa 4: Ahora, reinstale la aplicación Gboard desde Play Store.
Instalar Gboard
Una vez hecho esto, intente usar la función Escritura por voz nuevamente en su dispositivo Android.
Utilice el dictado por voz en Android
La escritura por voz es una forma conveniente de escribir sin tener que escribir. Esperamos que este artículo le haya ayudado a solucionar el error "Sin permiso para habilitar: escritura por voz" en su dispositivo Android. También puedes consultar nuestro otro artículo si enfrentar problemas al usar Gboard en Android.

Escrito por
Ankita, escritora de corazón, disfruta explorar y escribir sobre tecnología, especialmente dispositivos Android, Apple y Windows. Si bien comenzó como guionista y redactora, su gran interés por el mundo digital la llevó hacia tecnología, y con GT, encontró su pasión en escribir y simplificar el mundo de la tecnología para otros. Cualquier día, puedes verla encadenada a su computadora portátil, cumpliendo plazos, escribiendo guiones y viendo programas (¡en cualquier idioma!).



