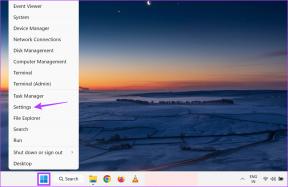Cómo obtener la barra de tareas similar a Windows 11 en Windows 10
Miscelánea / / November 29, 2021
El diseño mejorado de la barra de tareas debe haberte impresionado si has detectado un vistazo al nuevo Windows 11. La barra de tareas en Windows 11 está centrada en el medio y agrupa algunas otras características. Si desea una experiencia similar en su computadora con Windows 10, puede disfrutarla antes de decidir lanzarse a la actualización de Windows 11.

Antes de ponernos manos a la obra, permítanos decirle que Windows 10 no tiene una forma nativa de modificar el aspecto de la barra de tareas. Tendrás que jugar con la configuración del sistema. Lo bueno es que no es ciencia espacial.
Sin embargo, con este método, no es posible replicar todo el aspecto. Por ejemplo, el botón Inicio seguirá estando a la izquierda. Y los iconos de Wi-Fi, Volumen, etc. serán los iconos estándar de Windows 10.
Si aún desea continuar, aquí le mostramos cómo puede obtener la barra de tareas similar a Windows 11 en Windows 10.
También en Guiding Tech
Cómo obtener la barra de tareas similar a Windows 11 en Windows 10
Esto debería funcionar en todas las ediciones de Windows 10.
Paso 1: Abra el Explorador de Windows y cree dos carpetas vacías. El nombre y la ubicación de las carpetas no importan mucho.

En nuestro caso, hemos nombrado nuestras carpetas F1 y F2.
Paso 2: A continuación, haga clic con el botón derecho en la barra de tareas y seleccione Barras de herramientas> Nueva barra de herramientas. El sistema ahora le pedirá una ubicación. Elija una de las carpetas vacías que acaba de crear.

Haz lo mismo con la segunda carpeta también.
Una vez abajo, verá dos barras de herramientas en la barra de tareas con los nombres de las carpetas que acaba de crear.

Paso 3: A continuación, haga clic con el botón derecho en la barra de tareas y desmarque la opción Bloquear todas las barras de herramientas. Notará marcadores verticales junto a las barras de herramientas que acaba de crear. Estos marcadores se pueden arrastrar.

Todo lo que necesita hacer es arrastrar una de las barras de herramientas hacia la izquierda, junto al botón Inicio. Deje que la barra de herramientas de la derecha permanezca como está.
Paso 4: Después de eso, arrastre la carpeta de iconos hacia la derecha y alinéela en el centro.
A estas alturas, verá que se forma una estructura rugosa. Para los toques finales, haga clic derecho en las barras de herramientas y desmarque la opción de Mostrar título y Mostrar texto para ambas barras de herramientas.

Esto eliminará el nombre y el texto, lo que le dará un espacio vacío a ambos lados de la carpeta de iconos, al igual que Windows 11.
Paso 5: Finalmente, haga clic con el botón derecho en la barra de tareas y seleccione Bloquear barra de tareas para bloquear la barra de tareas en su lugar. Después de eso, no puede cambiar la altura o la ubicación de la barra de tareas.
Así es como puede cambiar la ubicación de la barra de tareas y hacer que se vea como Windows 11.

Si bien este proceso parece tedioso, solo tiene que configurarlo una vez.
También en Guiding Tech
Personalizaciones de la barra de tareas
En Windows 11, Microsoft ha colapsado toda la barra de tareas en el centro. De forma predeterminada, el botón Inicio y el botón Buscar están junto a los íconos de la aplicación del centro y las opciones de carpeta.
Pero como mencionamos anteriormente, no podrá llevar el botón Inicio al centro. Sin embargo, hay algunas personalizaciones que aún puede hacer.
1. Eliminar noticias y clima
Si desea una experiencia completa, puede eliminar o deshabilitar el widget Noticias y clima de la barra de tareas.
Para hacerlo, haga clic con el botón derecho en la barra de tareas y seleccione Noticias e intereses> Desactivar. Eso es todo.

El widget desaparecerá de la barra de tareas.
2. Bandeja del sistema de desorden
Al mismo tiempo, si desea ordenar la bandeja del sistema, puede hacerlo eliminando algunos de los íconos. De forma predeterminada, Windows 10 muestra el estado de Wi-Fi, el volumen, la batería, entre otros.
Sin embargo, si no lo revisa con regularidad, es posible que se desborde de iconos. Por ejemplo, una de nuestras PC con Windows tenía íconos para Reunirse ahora, Estado de actualización de Windows y Dropbox, lo que hace que parezca desordenado.
Paso 1: Haga clic con el botón derecho en la barra de tareas y seleccione Configuración de la barra de tareas. A continuación, desplácese hacia abajo hasta que vea la opción Área de notificación.
Seleccione la opción 'Seleccionar qué icono ...'.

Paso 2: A continuación, active el interruptor de los iconos que desea eliminar. Eso es todo.

Tendrá una bandeja del sistema limpia como Windows 11, aunque la experiencia del usuario y los iconos seguirán siendo los mismos que en Windows 10.
Sabor de Windows 11
Así es como puede obtener una barra de tareas similar a Windows 11 en Windows 10. Es un proceso de una sola vez, y una vez que la barra de tareas está bloqueada, prácticamente permanece igual. Por supuesto, puede agregar su parte de íconos libremente sin preocuparse de que los íconos se desborden.